Last Updated on January 5, 2022 by Tech Queries Team
Before we guide you on How to Disable Startup Programs in Windows 10, you need to understand why Windows 10 provided the feature in the first place.
When you launch an application, it needs to load all the files in the background. Due to which the program takes time to open. Therefore, Windows provided a feature called Startup Programs. These programs automatically start along with Windows so that they can be launched quickly later. However, these programs slow down the Windows Startup Speed. Therefore, many users prefer to disable unnecessary applications from Starting along with Windows.
Nowadays, when you install a program, it automatically gets into the Startup Program List. Having several programs in the Startup List will slow down your Windows Boot Speed. Therefore, we have provided a step-by-step procedure on How to Disable Startup Programs in Windows 10.
Also, remember that you don’t have to disable all the programs. Some essential programs like AntiVirus, Windows Security, Audio Service, etc., need to be enabled for your PC to work properly. If you disable the Anti-Virus program, your PC can be attacked by different types of Malware.
Table of Contents
How to Disable Startup Programs in Windows 10?
In Windows 7 and other older versions of Windows, the Startup Programs feature is available in the Task Manager.
- Press Ctrl + Alt + Delete and click on the Task Manager option. Now, click on the Startup Tab. (You can also search for Task Manager in the Search bar)
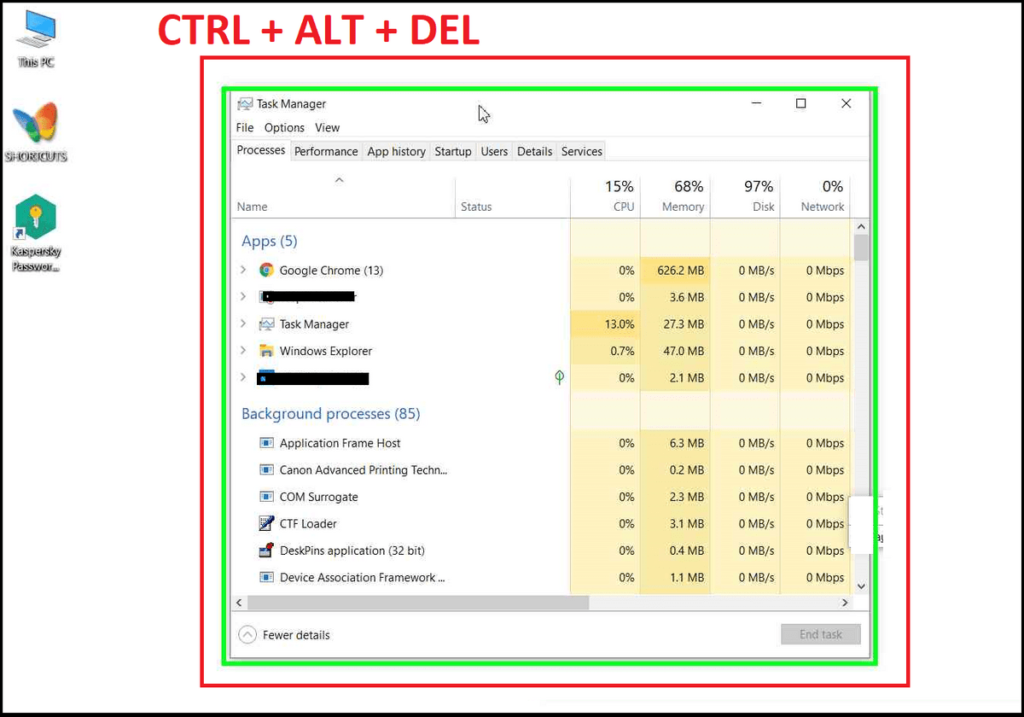
- Here you can see all the applications in the Startup Programs list and their status.
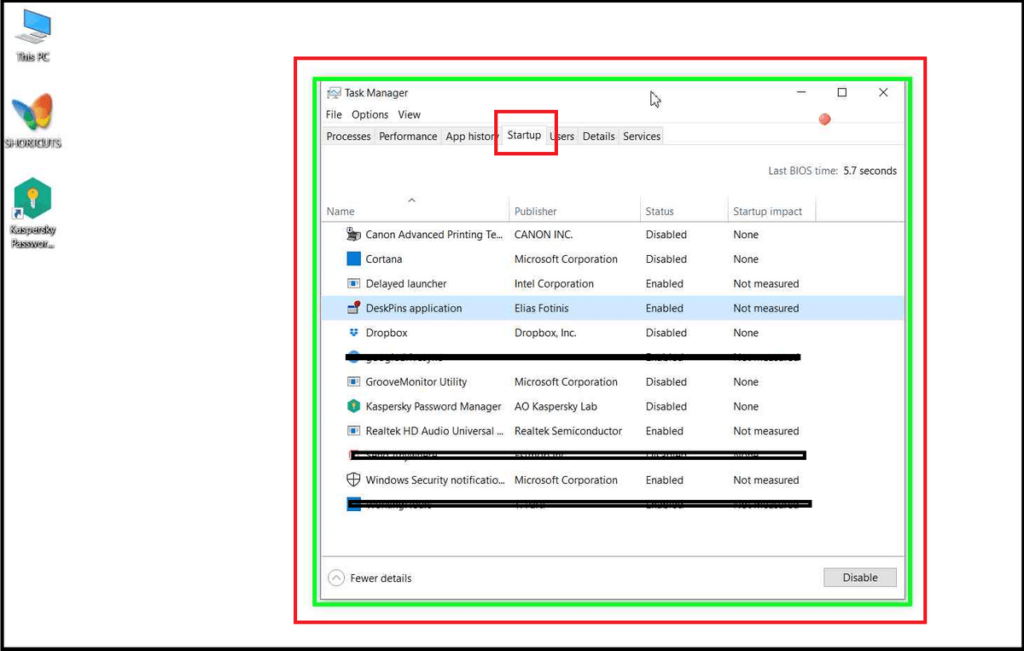
- Select a program, and click on Disable in the bottom right corner of the window to disable the application.
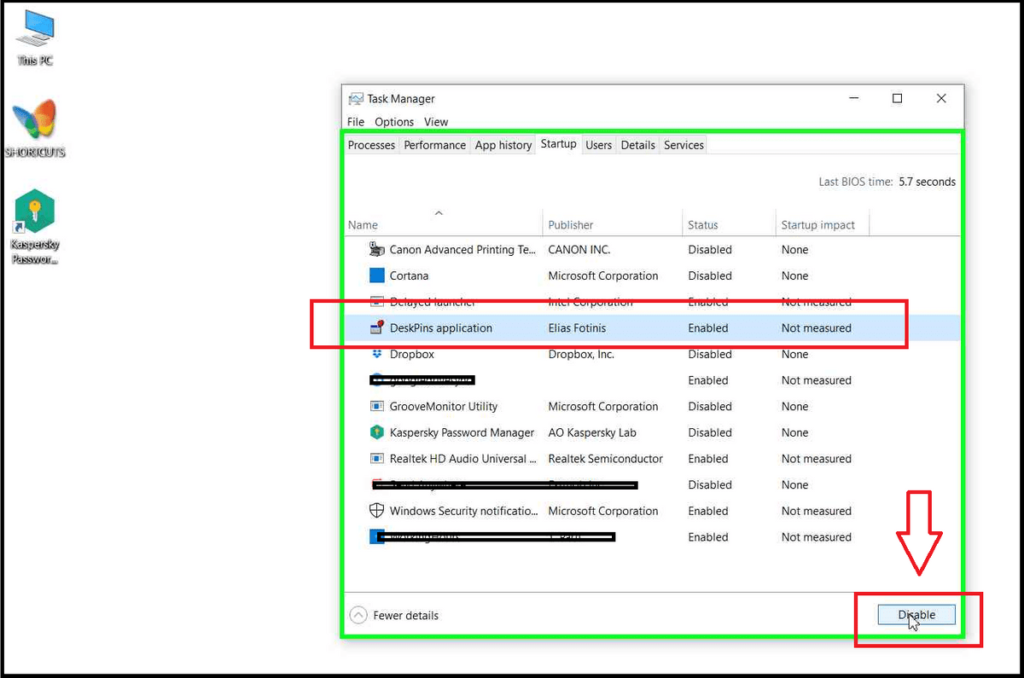
If you cannot find the Startup Program Settings in the Task Manager, follow the below procedure.
- Click on the Start button, and go to the Windows Settings page.
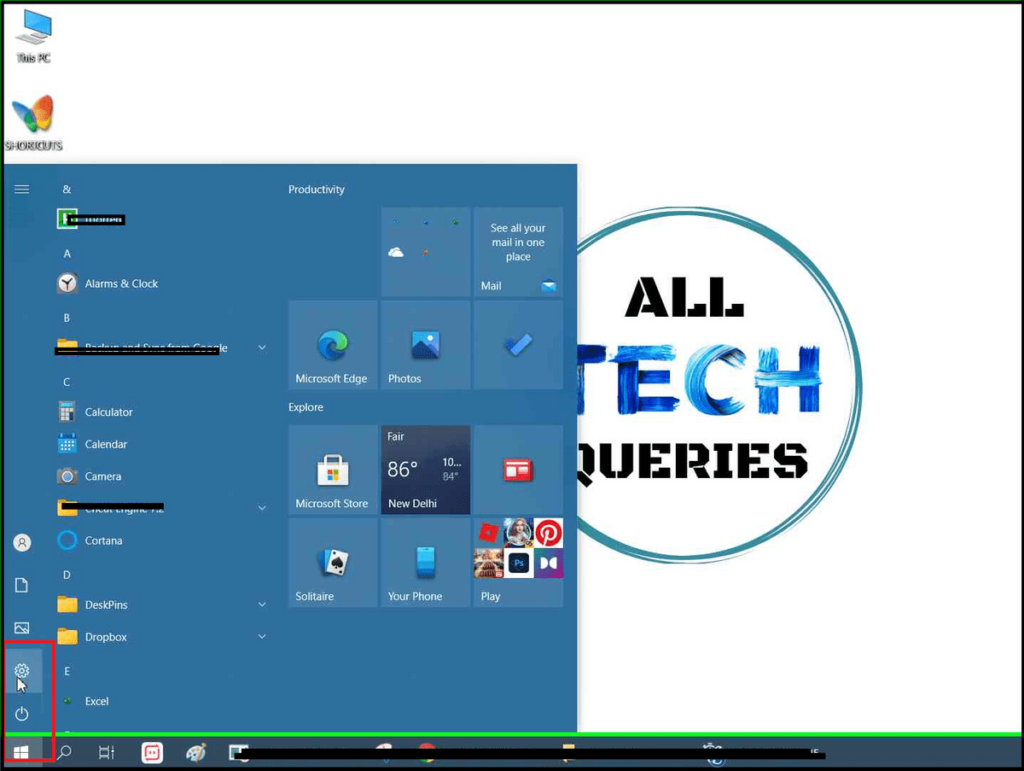
- Now, click on the Apps option.
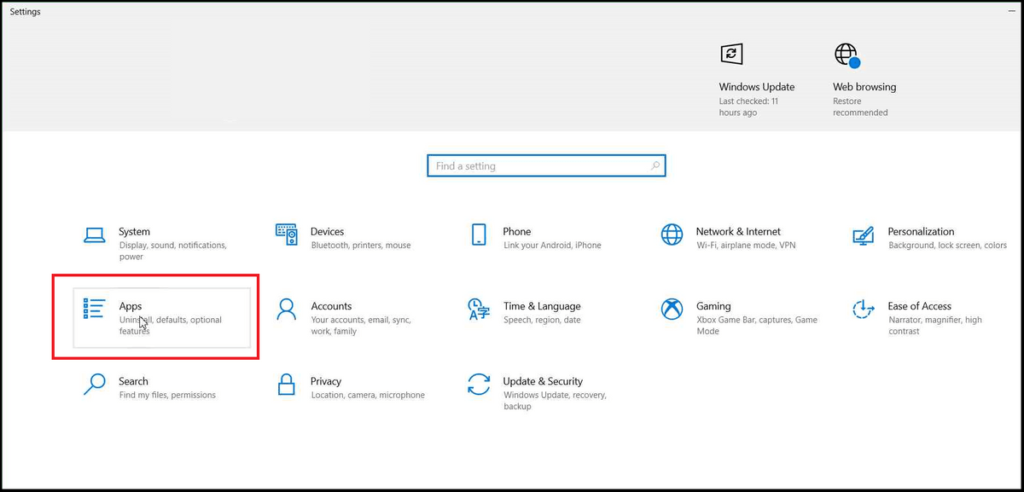
- On the bottom of the left menu bar, you will find the Startup option.
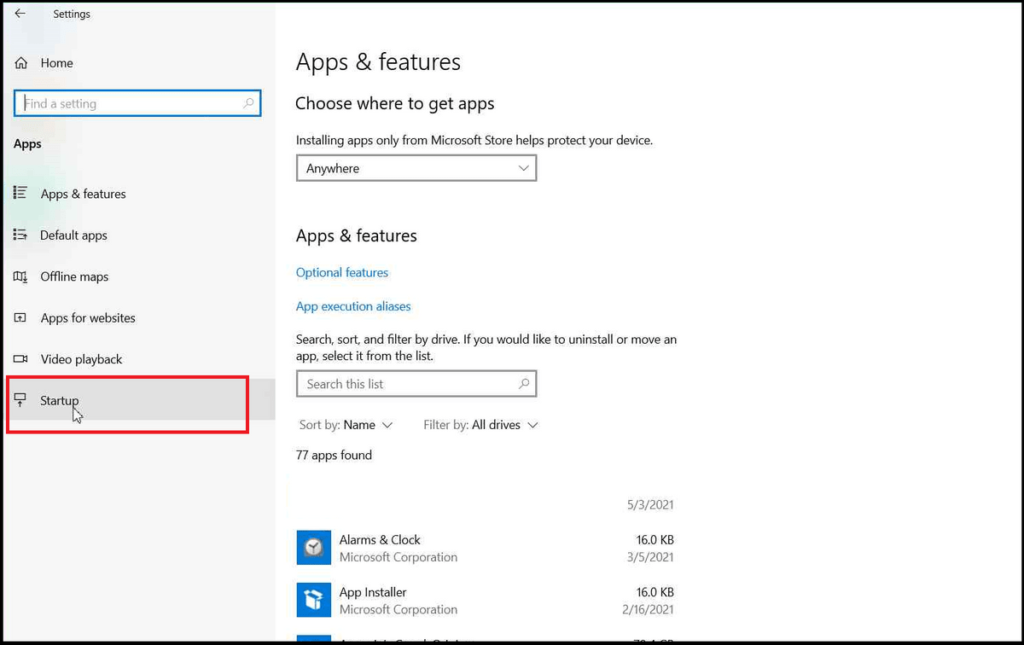
- Windows also show the impact an application makes on your PC during startup.
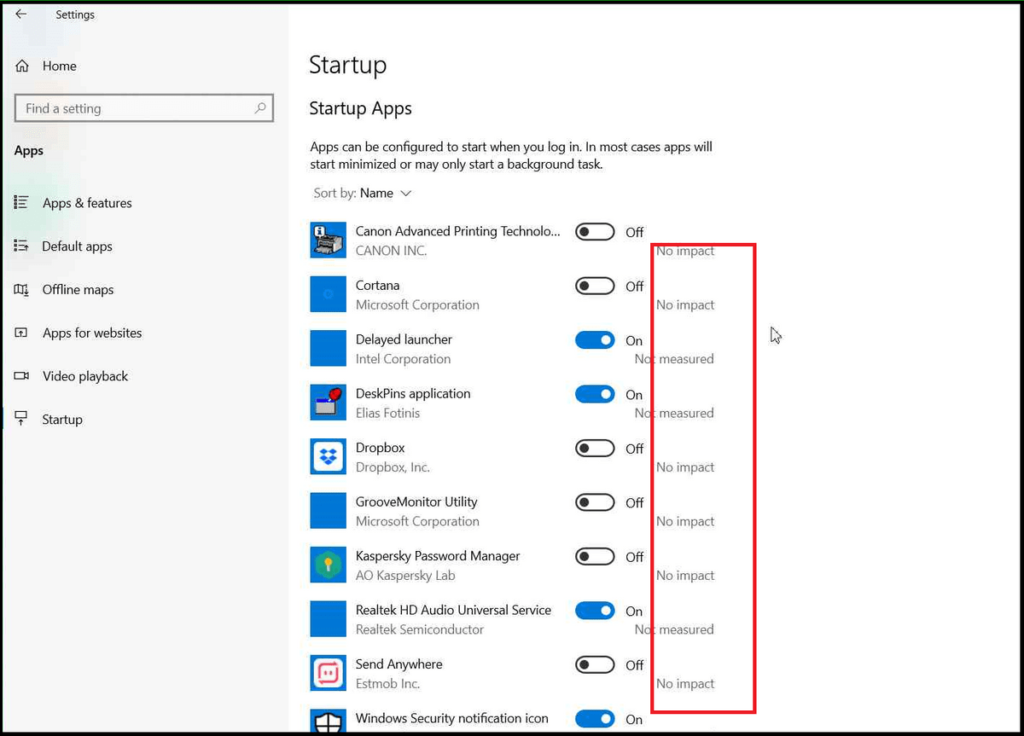
- You can move the slider to enable or disable any program.
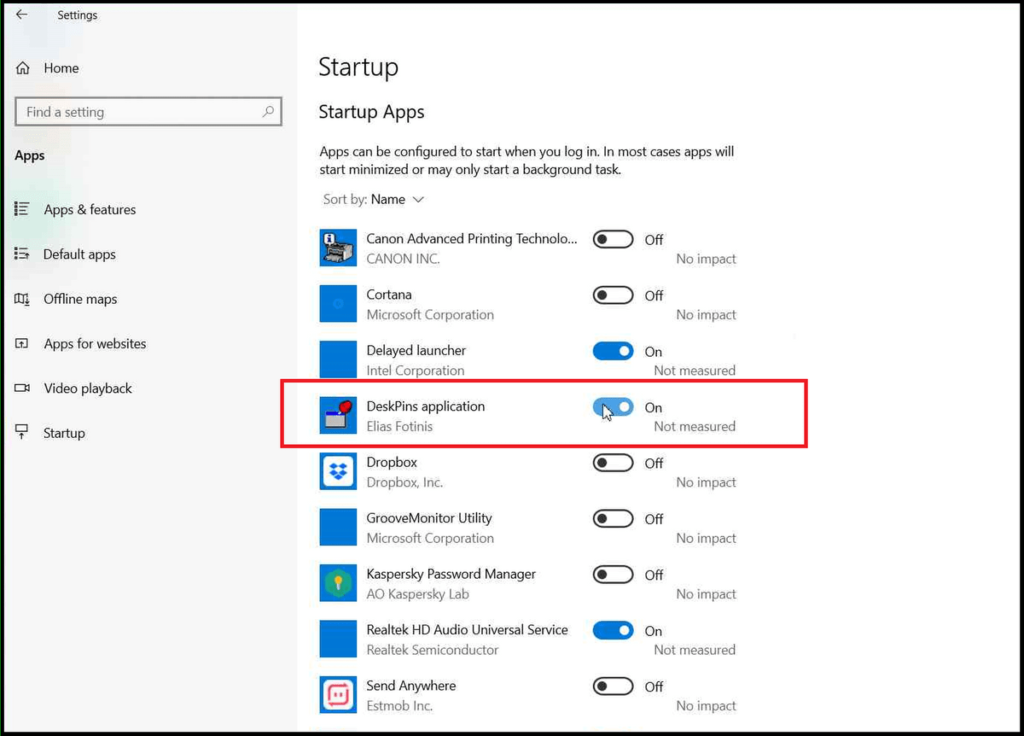
Note: We suggest you disable only unnecessary programs. Do not disable essential applications like Antivirus, Audio Service, Windows Security, etc. Moreover, you can enable the applications again if you are facing any issues.
Conclusion:
If you are experiencing slow startup speed, and If you need to wait for a long time to use the computer after starting it, you must learn How to Disable Startup Programs in Windows 10.

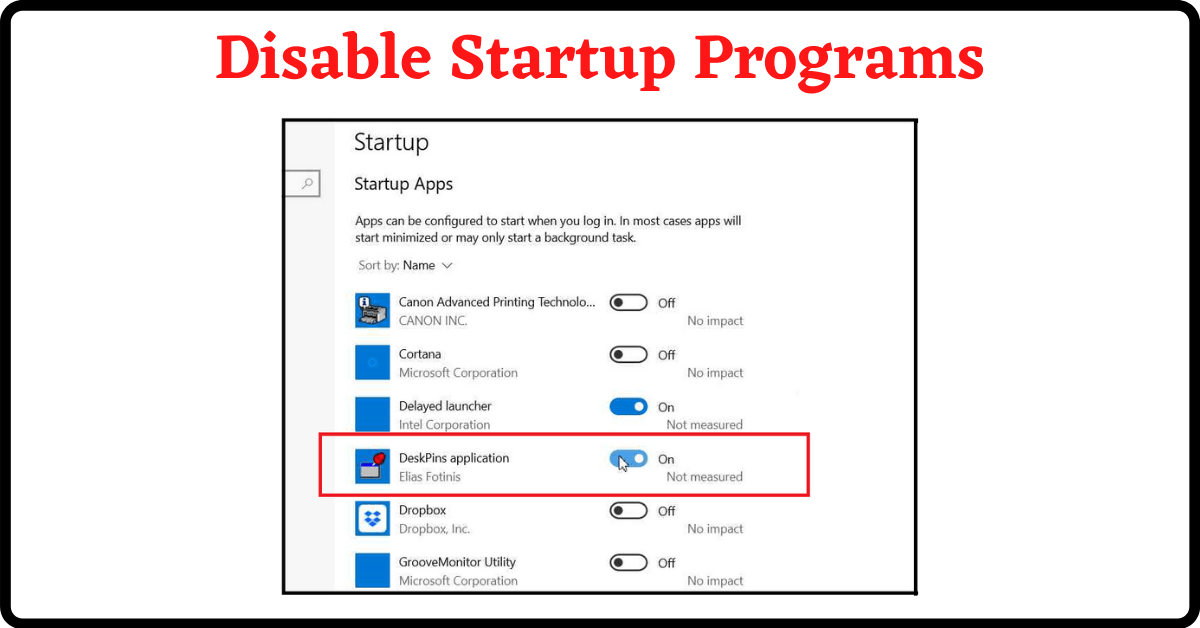
2 thoughts on “How to Disable Startup Programs in Windows 10?”