Last Updated on December 30, 2021 by Tech Queries Team
If you use certain websites regularly, it’s better to create their shortcuts on your desktop for quick and easy access. Today we will guide you with How to Create a Desktop Shortcut to a Website in two ways. At the end of this article, we have also provided a tutorial on how to change icons for desktop shortcuts.
Either you are using the internet for work or entertainment, you access some websites frequently. Therefore, creating the website shortcut on the desktop will let you browse the website quicker than accessing it from your browser.
Table of Contents
How to Create a Desktop Shortcut to a Website:
There are two ways by which you can create a desktop shortcut to a website.
Method 1:
- First, open your favorite website on your default browser.
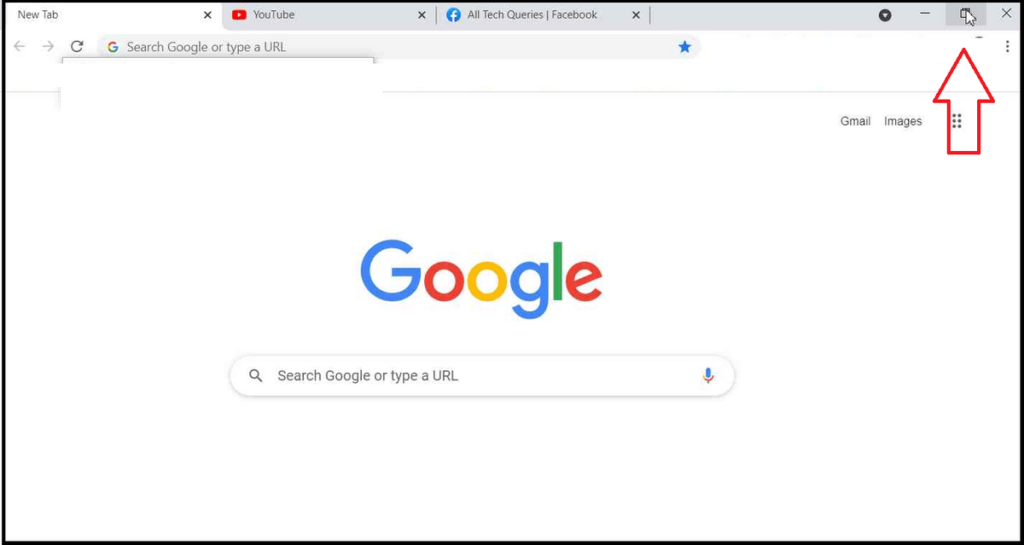
- Next, reduce the Browser Window size, so that you can see both the browser window and your desktop. (As you can see in the image)
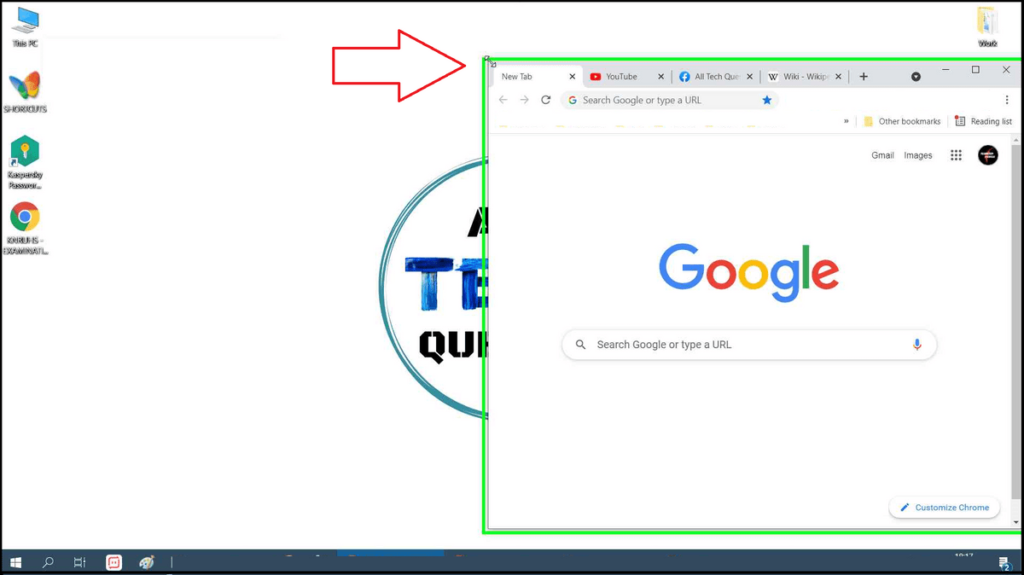
- On the left of the website’s URL (website name), you can see an Icon or a Lock symbol.
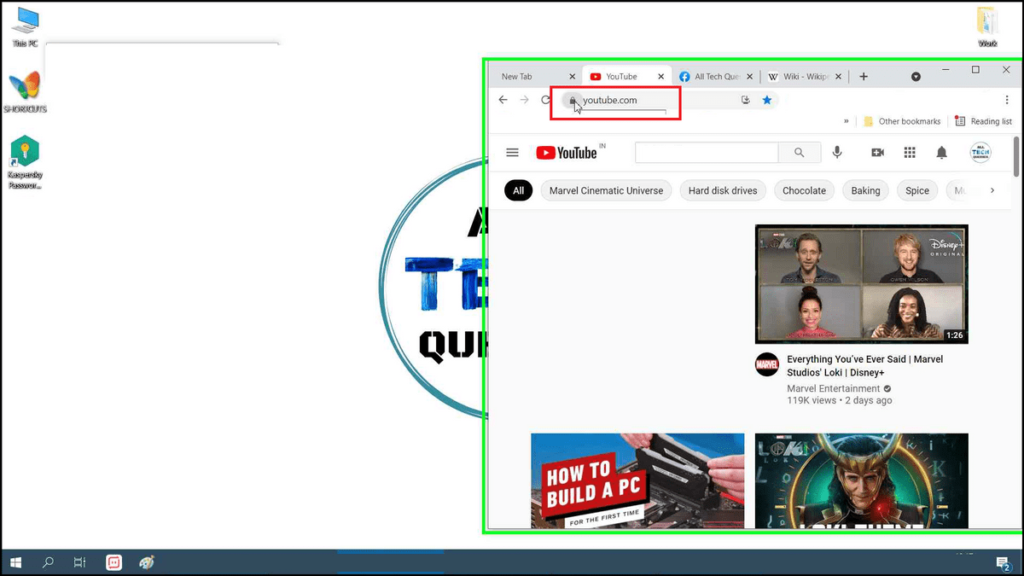
- Drag the icon and drop it on the desktop.
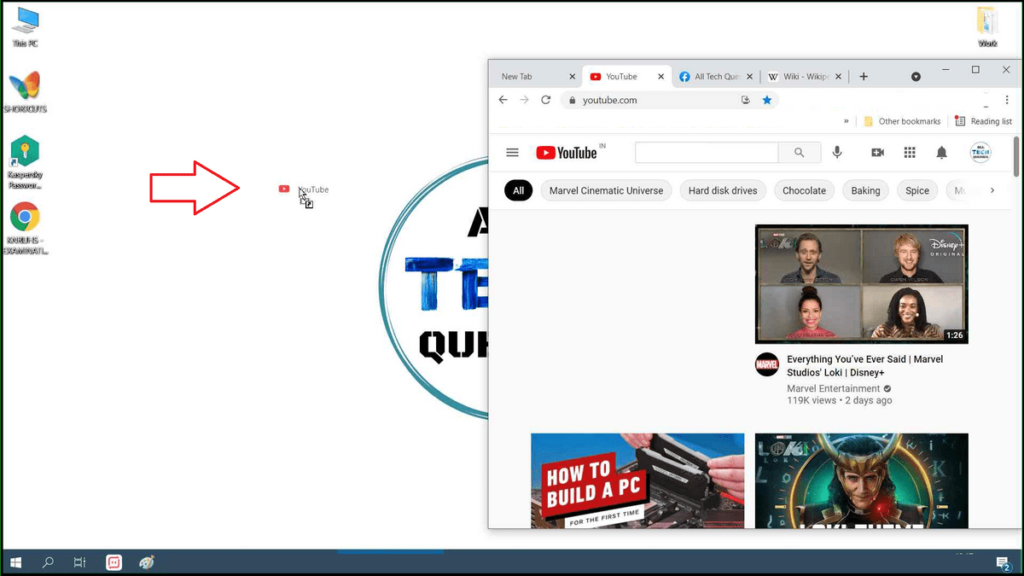
- Finally, you can open the website directly from the desktop.
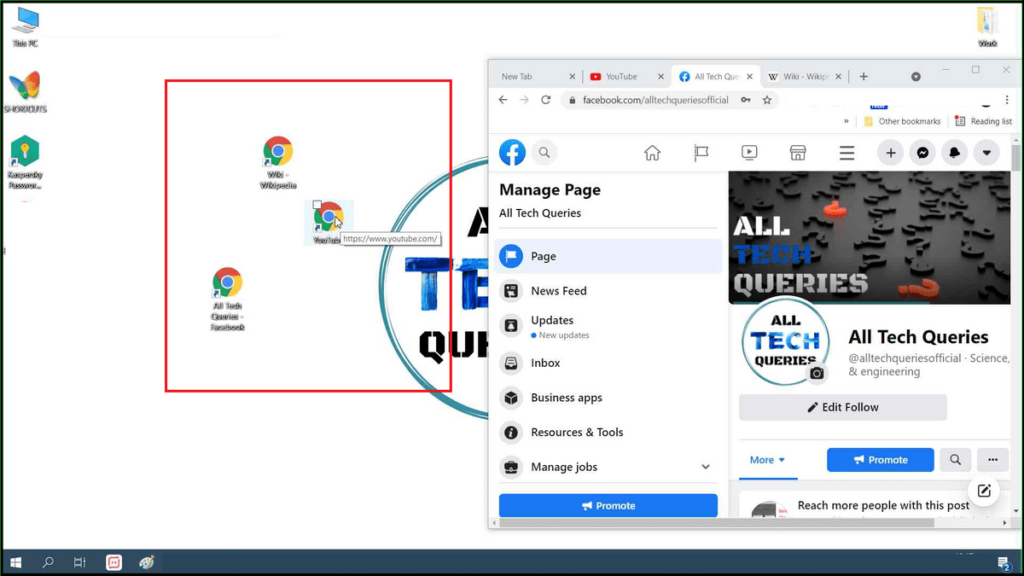
This is How to Create a Desktop Shortcut to a Website. Now, you can access your favorite websites easily and quickly.
Method 2:
Another Method is.
- First, search for the website in Google Search.
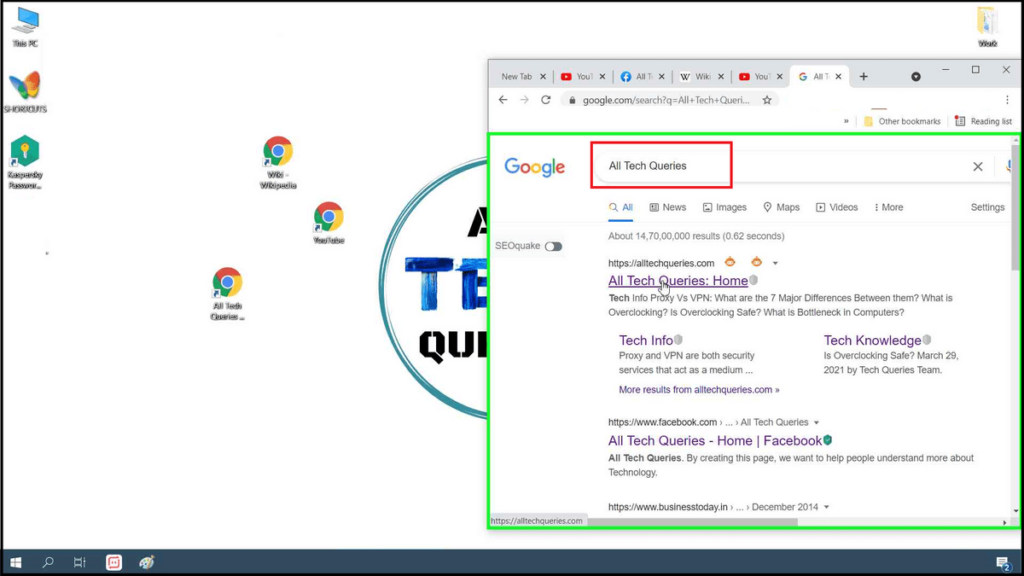
- From the results page, drag the website link and drop it on your desktop.
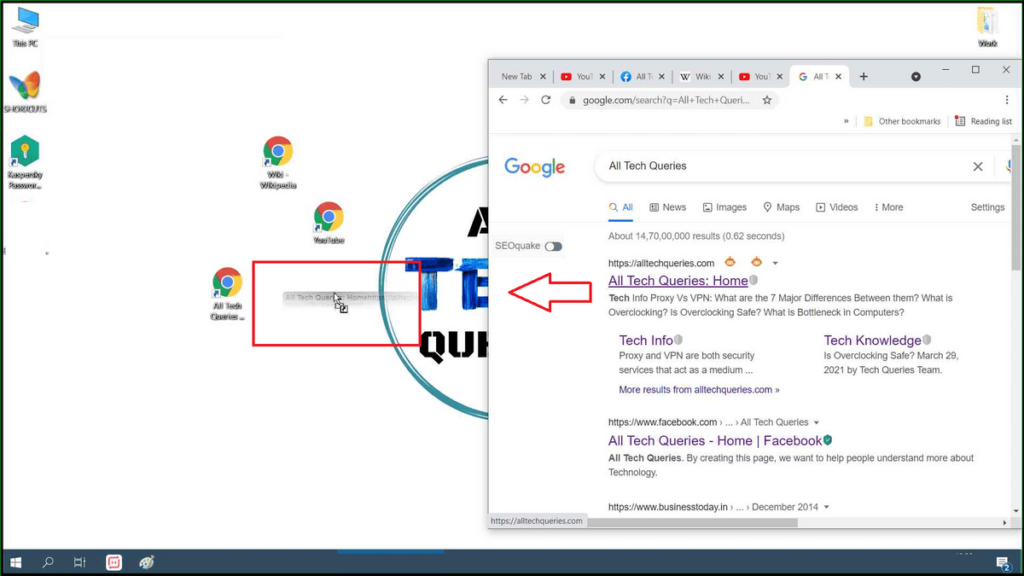
- It will create a desktop shortcut to the website.
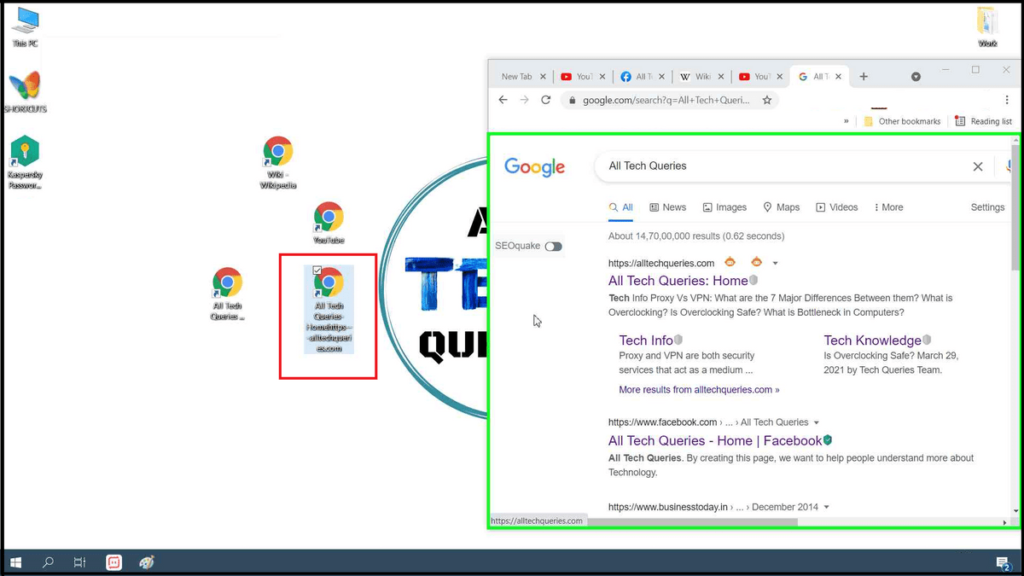
I used Google Chrome for this tutorial, but it works on other browsers as well like Firefox, Microsoft Edge, etc.
The shortcuts will have the same icons as your default web browser. However, you can easily change them to the website logo by using the below tutorial.
Change Icons for Desktop Shortcuts:
Changing the Desktop Shortcut Icons for websites will give your screen a better look and also helps you identify the shortcuts better.
- First, right-click on the Desktop Shortcut icon and go to Properties.
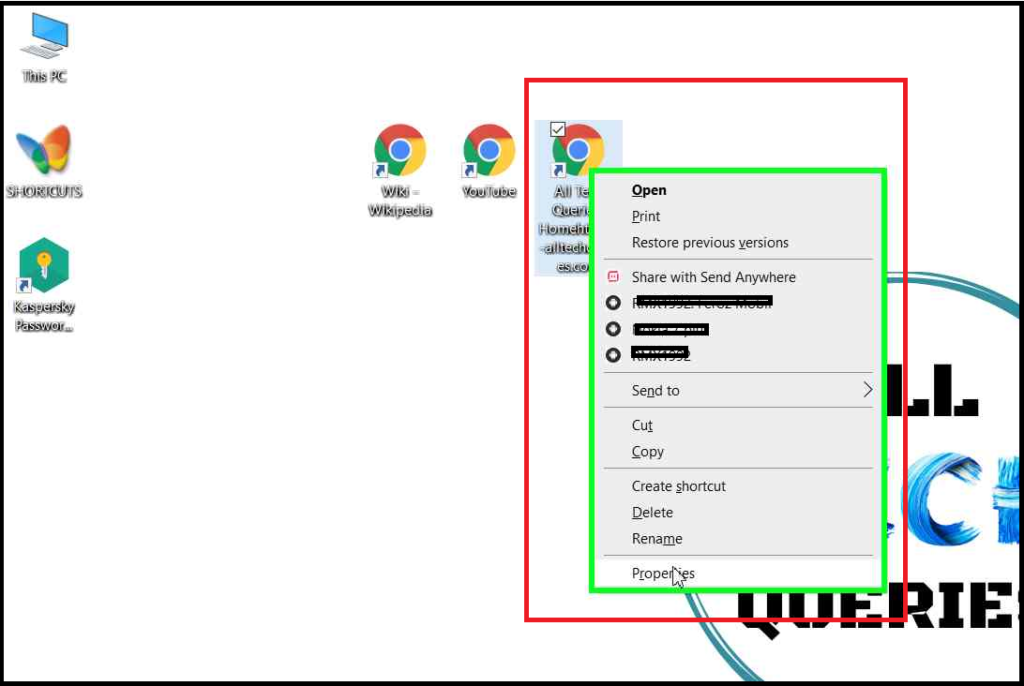
- Next, Go to the Web Document tab and click on the Change Icon button.
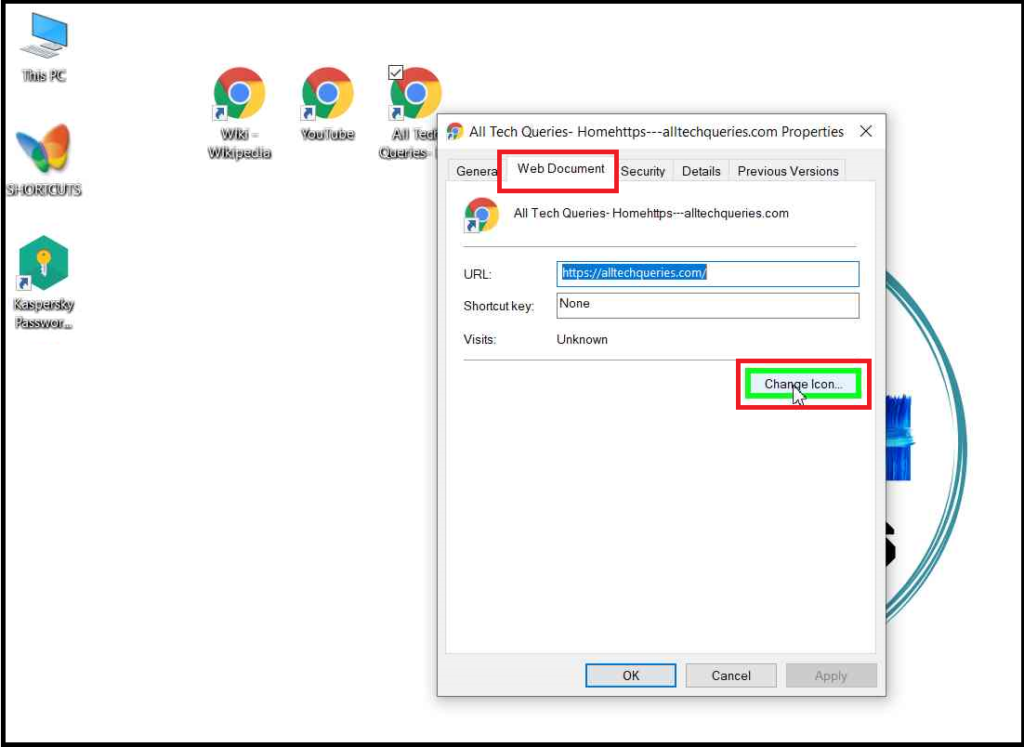
- Now, click on Browse and choose a custom icon.
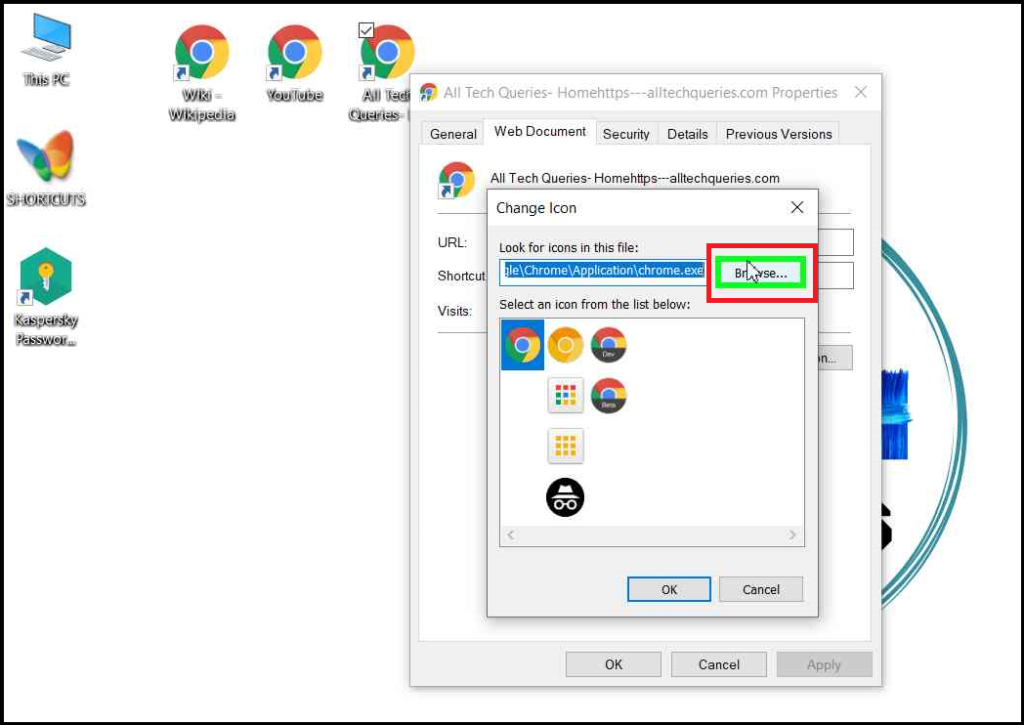
- Finally, click on the OK and Apply Buttons to close the window.
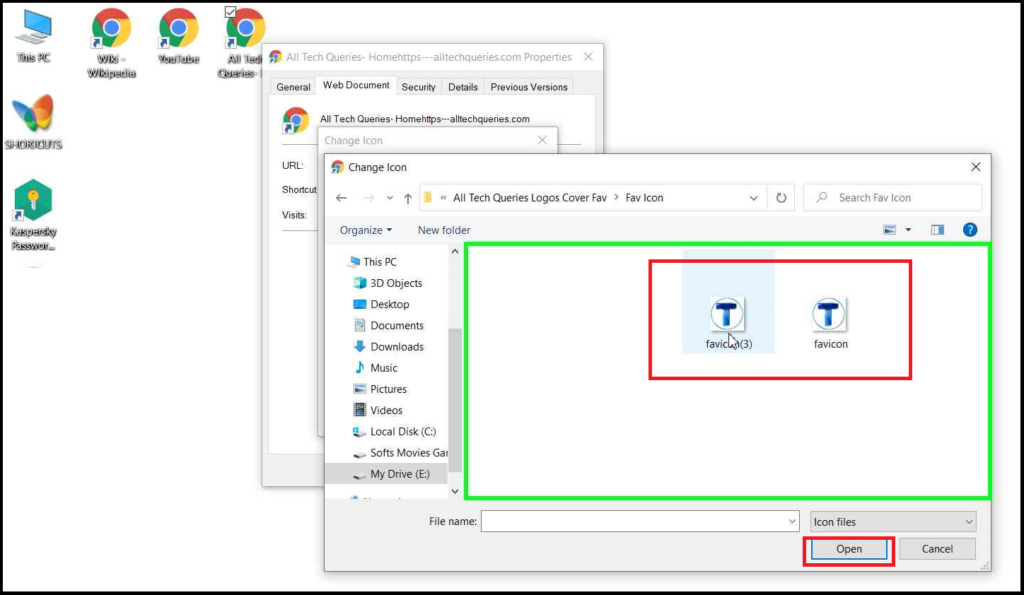
- As you can see, I now have a different icon, which will help me identify my website shortcuts faster.
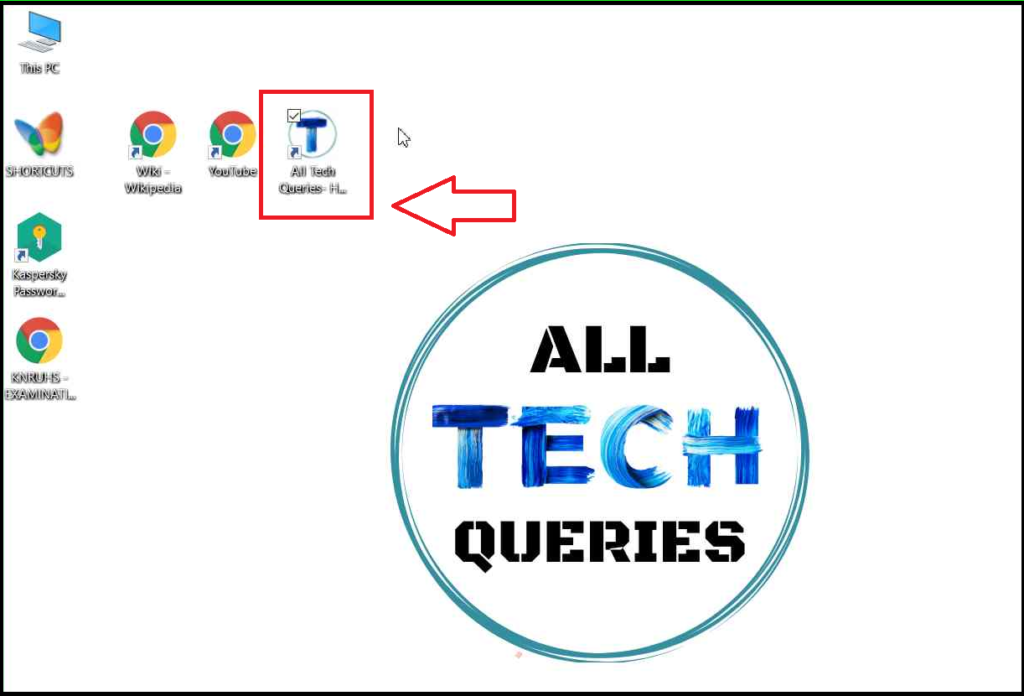
You might also want to learn How to Customize System Icons on Windows 10?
I hope you now understand How to Create a Desktop Shortcut to a Website. Comment below and tell us if this article helped you in any way. Also, share this article with your friends on social media if you find it useful.

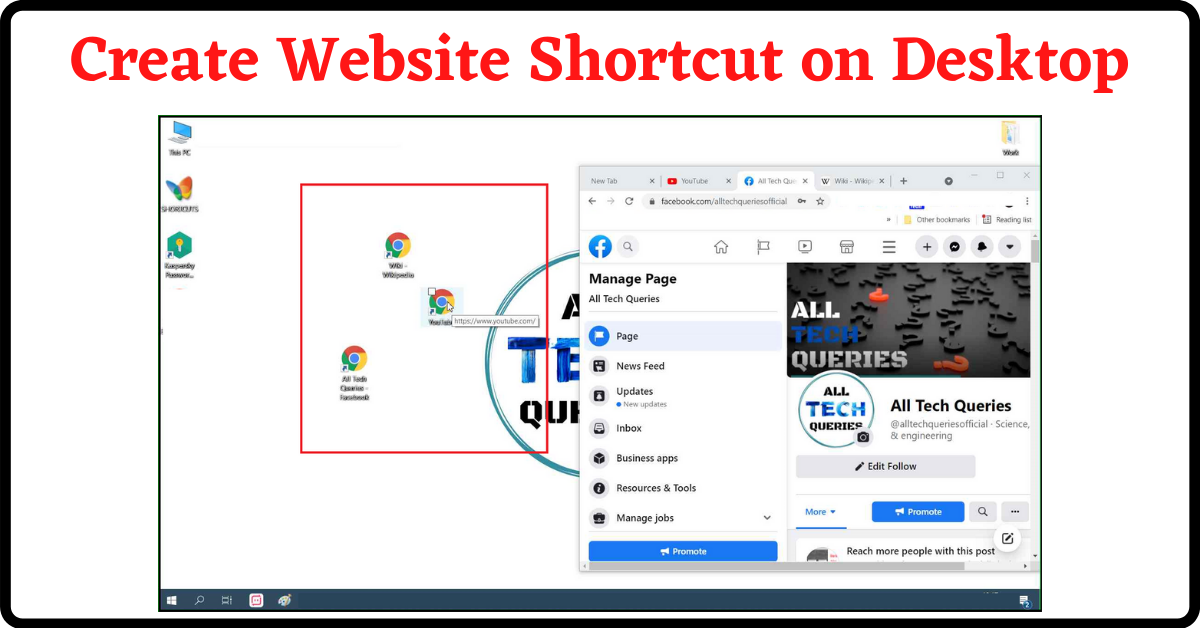
1 thought on “How to Create a Desktop Shortcut to a Website? (2 Solutions)”