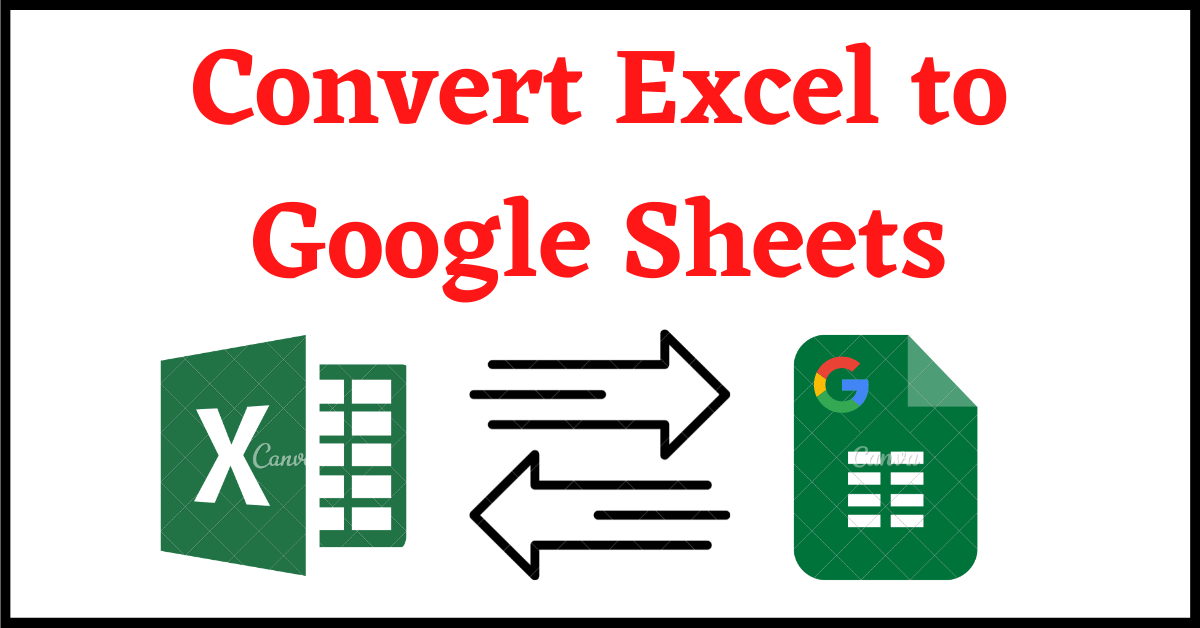Last Updated on June 10, 2022 by Tech Queries Team
Here is a tutorial on How to Convert Excel to Google Sheets in 3 Steps.
Google Sheets and other Google Office Products have replaced Microsoft Office products like Excel, Word, etc. But, some people are worrying thinking about what happens to their data stored in MS Excel if they start using Google Sheets.
You don’t have to worry anymore. Google allows you to open and convert MS Excel files to Google Sheets. And, here we will show you How to Convert Excel to Google Sheets in just 3 steps.
We have also added a step-by-step tutorial on How to Convert Google Sheets to Excel as well.
You can also check out this article on How to Share Google Sheets.
Table of Contents
How to Convert Excel to Google Sheets:
- Once you open the Google Sheet, go to the File menu and click on Open.
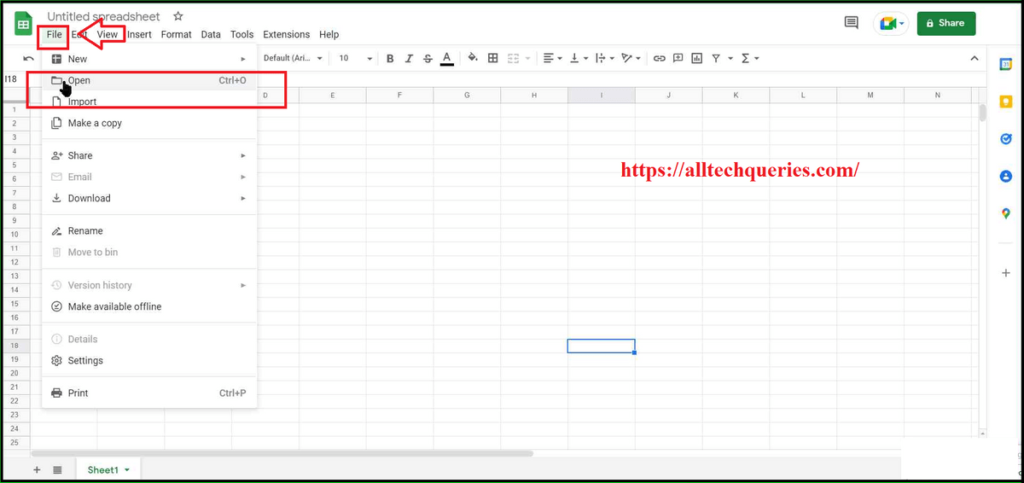
- Now shift to the Upload tab and select the option Select a File from your Device.
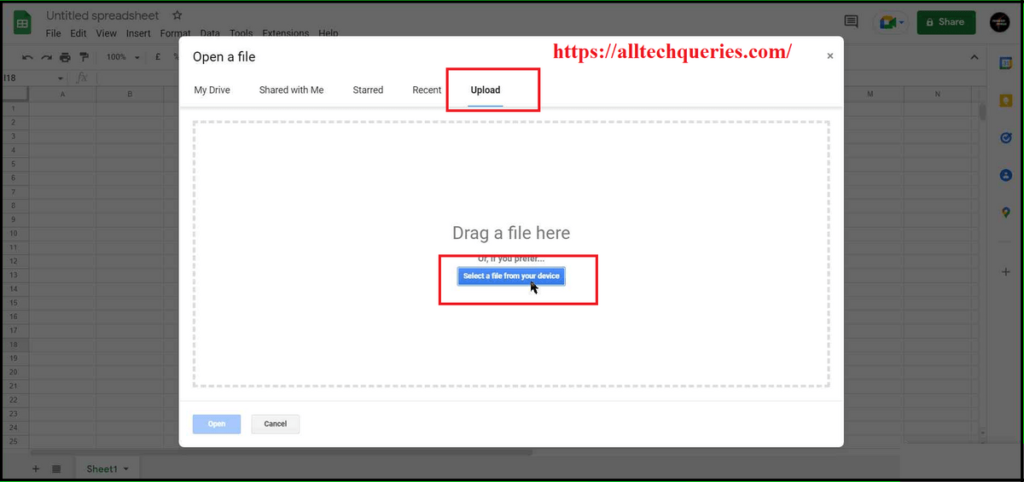
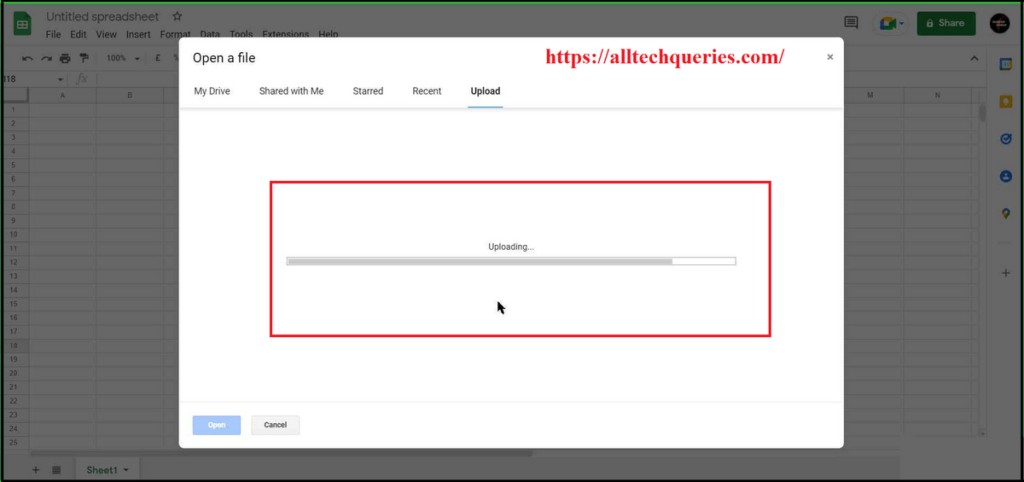
- Now, browse and select the Excel File you want to convert to Google Sheet.
That’s it.
You have converted the Excel File to Google Sheet.
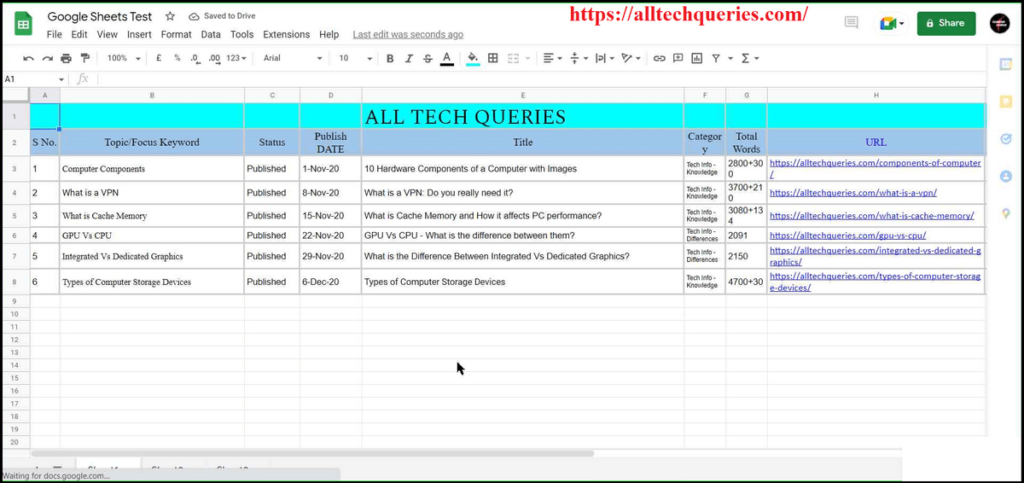
Try making a few changes so that Google Sheet can save the Sheet. It automatically imports all the tabs and name of the sheet.
How to Convert Google Sheets to Excel:
So far, we have taught you How to Convert Excel to Google Sheets. Here we will also show you How to Convert Google Sheets to Excel.
- Open the Google Sheet you want to Export to Excel.
- Now go to the File menu and hover over the option Download.
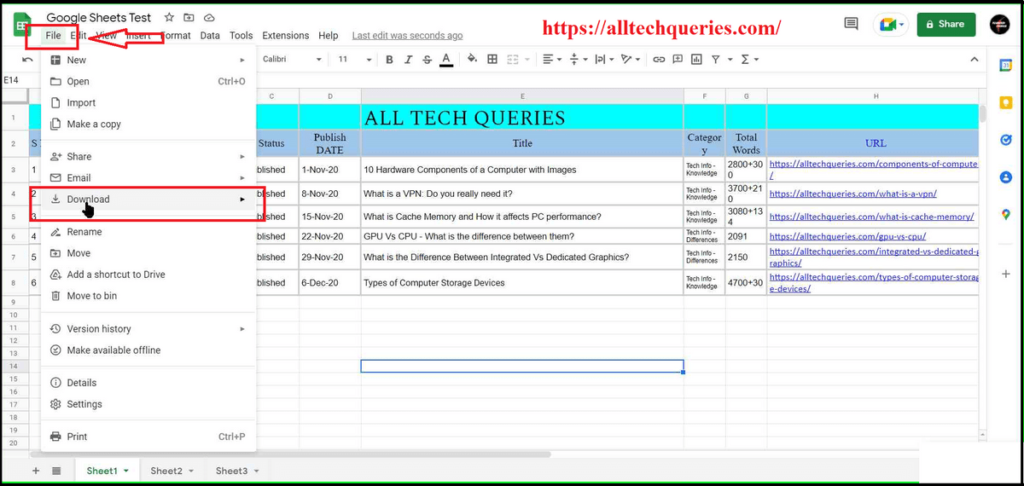
- Here, you will find several options. You need to select the option Microsoft Excel (.xlsx)
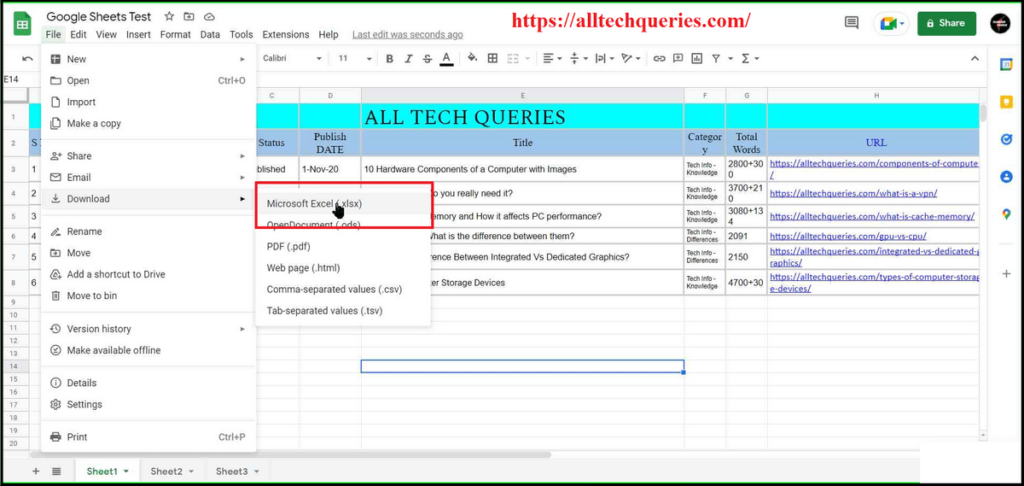
It will be downloaded to your Downloads folder, where you can double-click on it and open it using MS Excel.
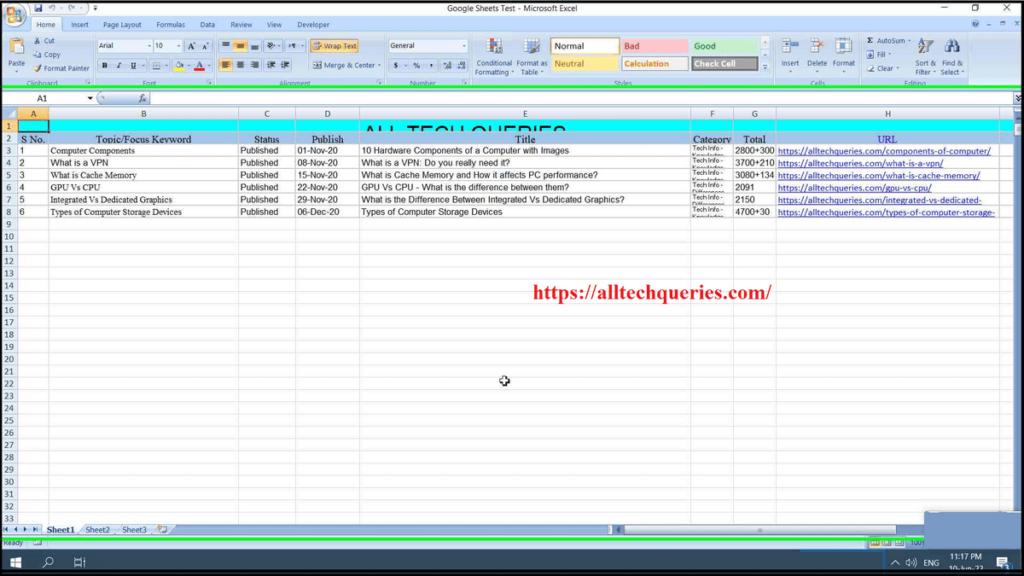
Also, check out How to Change Download Location in Chrome & Windows 10.
Note: When you convert Excel to Google Sheets, you will get most of the formatting. But, when you Convert Google Sheets to Excel, it may not have the same formatting (depending on the MS Office Version you have on your PC)
How to Open Google Sheets:
If you are not able to open or access Google Sheets, use this tutorial.
- From your Homepage, click on the Google Apps option and select the option Sheet.
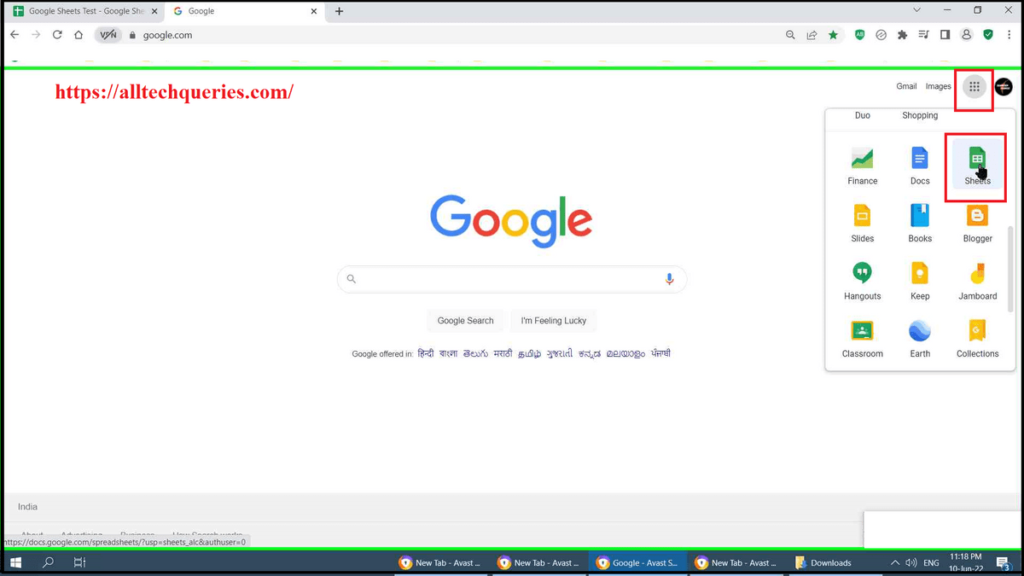
- Now, click on the Blank sheet.
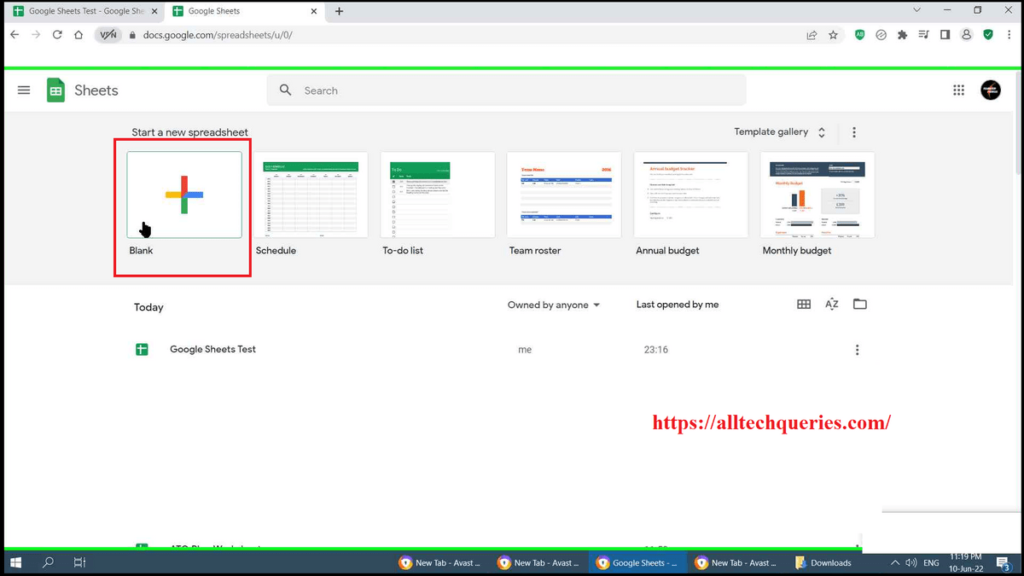
- You can also go to Google Sheets by clicking on the link.
Conclusion:
When I heard about a free alternative to MS Excel, I was very excited to try it out. But, I was also worried about What would happen to my old data stored in the MS Excel File format. After exploring Google Sheets, I found out that we can Convert Excel to Google Sheets.
Hence, to help my users, I have made a tutorial on How to Convert Excel to Google Sheets. I will also show you How to Open Excel in Google Sheets and How to Convert Google Sheets to Excel.