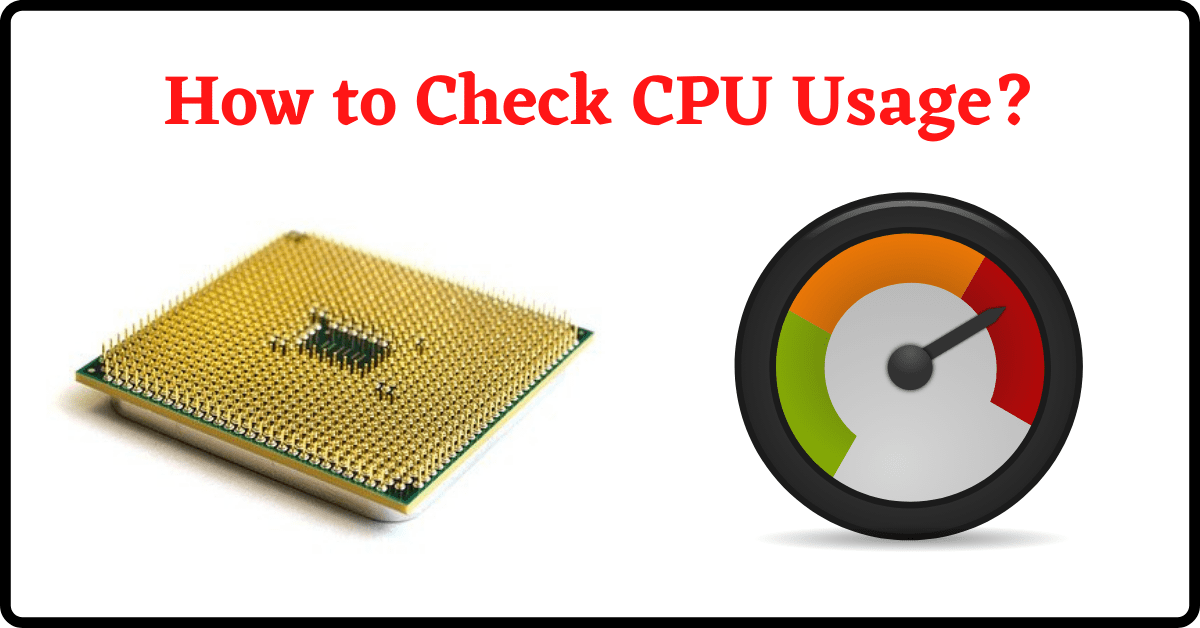Last Updated on October 29, 2022 by Tech Queries Team
CPU is the most important component of a computer. Therefore, it is essential to keep a track of how much your CPU is being used. Hence, here is a tutorial to guide you on How to Check CPU Usage on Windows 10.
Here is an article on What is CPU? Types of Processors, and everything you need to know about a CPU.
There are several reasons you might want to track CPU Usage.
Sometimes, users may experience issues like their PC slowing down, shutting down applications, or automatically restarting. Some users might also want to check whether their PC is performing at its best. Then, it is better to check the usage chart to see if they need to upgrade the CPU, RAM, or other components. We have also mentioned it in our CPU Buying Guide.
It also gives you a track of which application is putting more load on the CPU.
Table of Contents
How to Check CPU Usage:
- First, open the Task Manager by using the Alt+Ctrl+Del buttons.
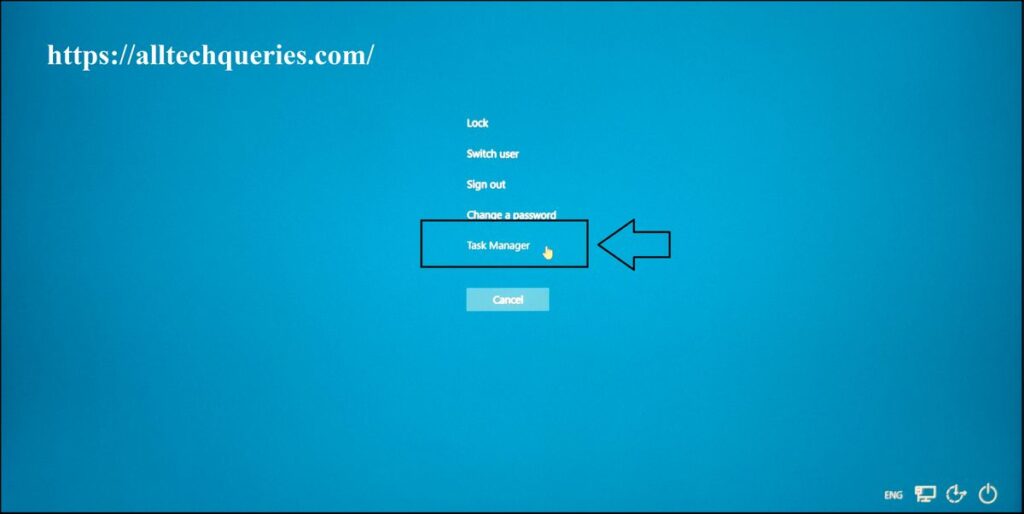
- Next, click on the Processes Tab.
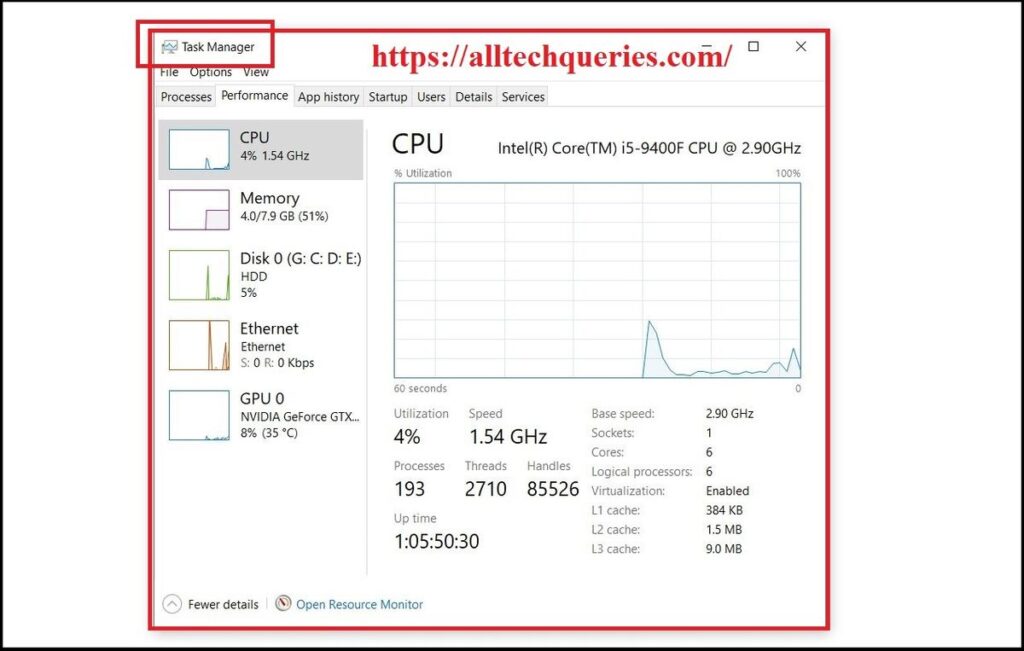
- Here you will find all the programs and services that are using the CPU.
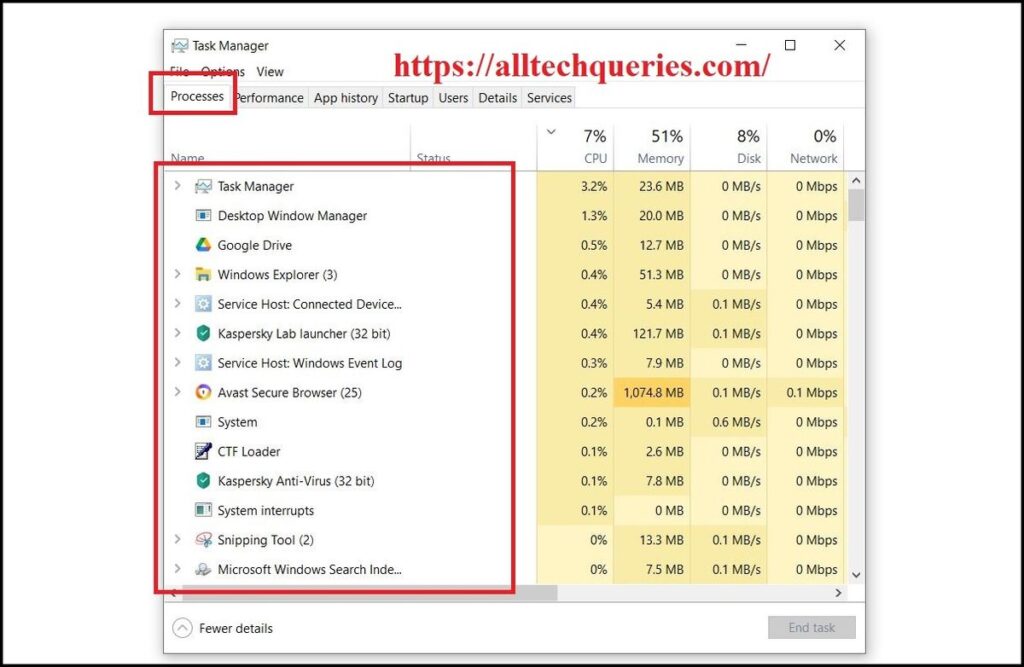
- Click on the CPU section to sort the services by high to low usage.
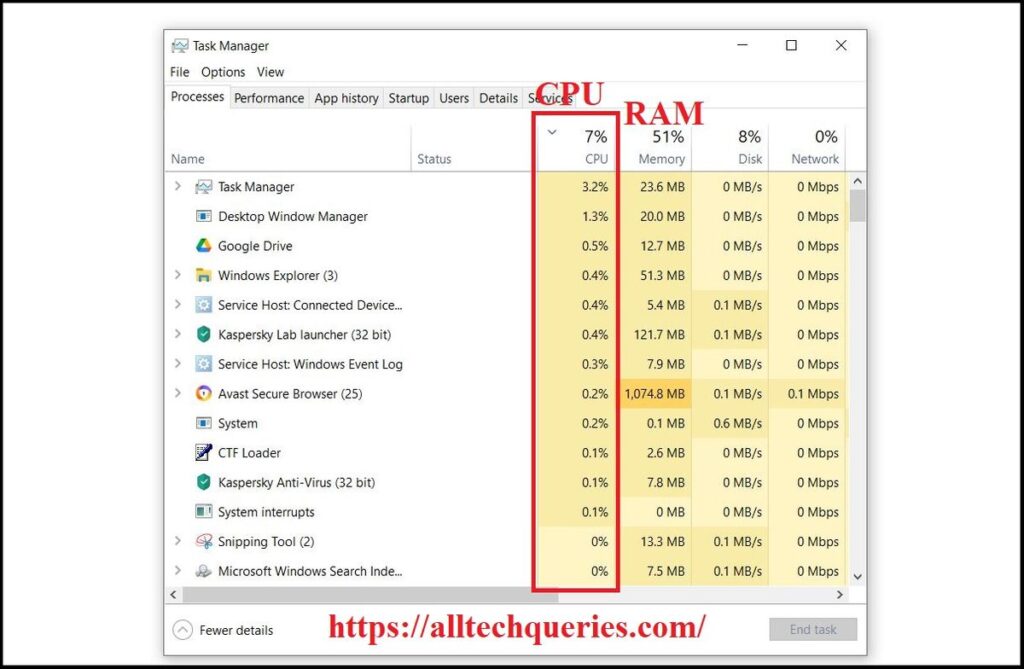
- Now, you can see which services are taking more resources. (Note: the values are shown in percentage).
Here is the best way to check and analyze it. Many people would suggest you close all the programs before performing the test. This method is useful to identify whether any unknown service/program is running in the background.
However, I would suggest my readers to open all the programs they use regularly (while working) before the test. let’s say, apps like Chrome, MS Word, etc. Now, check how much percentage of CPU are these applications using.
With this, you can decide whether you need a new CPU or not. If the CPU usage is over 90%, you should either Overclock it or buy a better CPU.
Here you can also look at the RAM usage. If the RAM Usage is getting to 100%, you should upgrade the RAM. Here is the best RAM Buying Guide.
Conclusion:
In the Task Manager, you can also end background running tasks from here. But, you have to be very careful. There may be essential Windows services running in the background. Terminating such tasks may cause errors. I hope you understand why and how to check CPU Usage on Windows 10. This method also works on other versions of Windows, such as Windows 7 and 11.