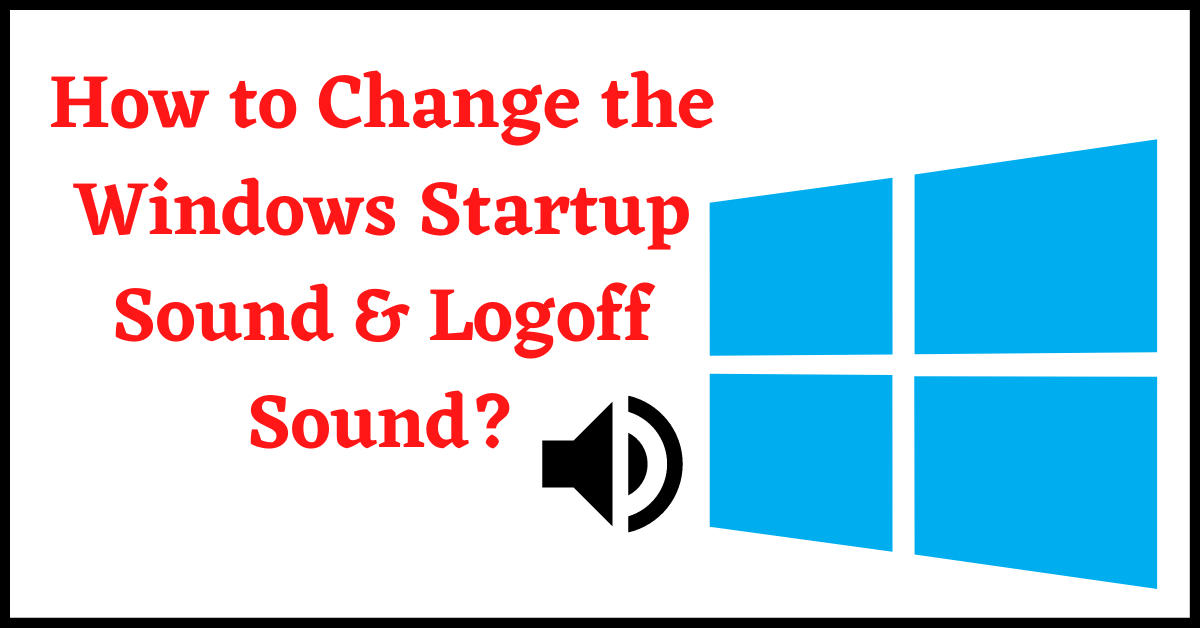Last Updated on September 29, 2022 by Tech Queries Team
Do you know you can get rid of the old Windows Login Sound and replace it with the sound of your choice? Here, we will be showing you How to Change the Windows Startup Sound & Logoff Sound. You can also mute/disable Windows Sounds using this method.
There are two ways by which you can Change Windows Startup Sound. One is through Windows Settings, and another by using Third-Party Software. However, we recommend our readers to use the Built-in Method. In rare cases, if you are not able to change the Windows Logon Sound using our method, you can then try using Third-Party Software.
We will also show you where you can download Windows Logon & Logout Sounds for Free. Moreover, we will also provide some important tips.
Table of Contents
How to Change the Windows Startup Sound?
- Open the Windows Settings page through the Start Menu.
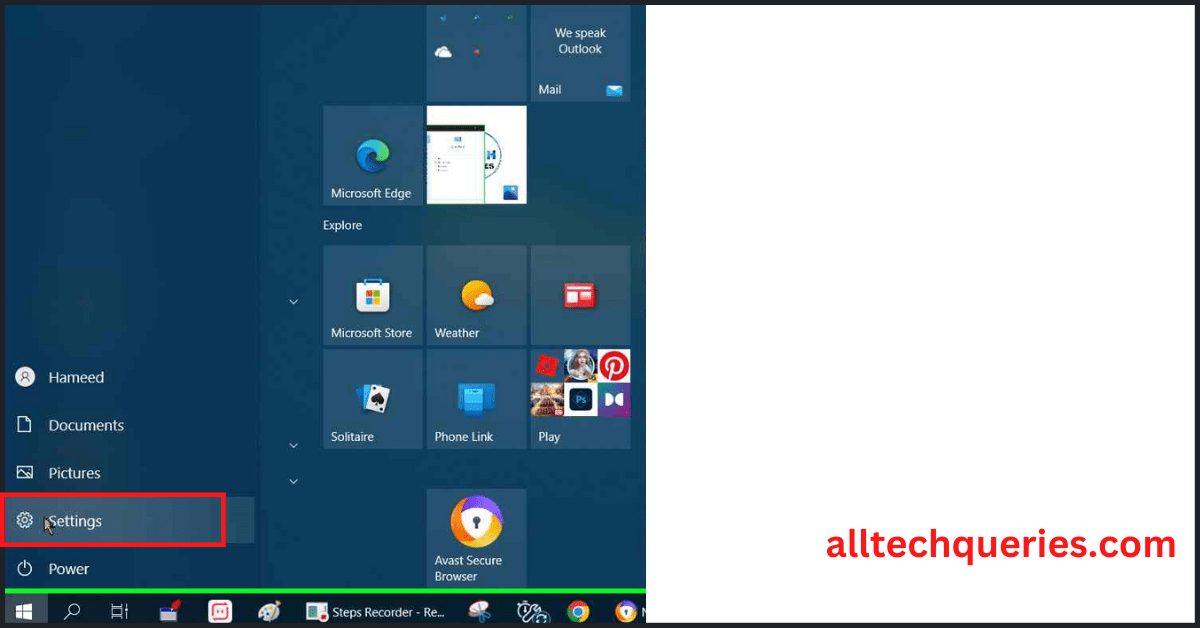
- Open Personalization Settings.
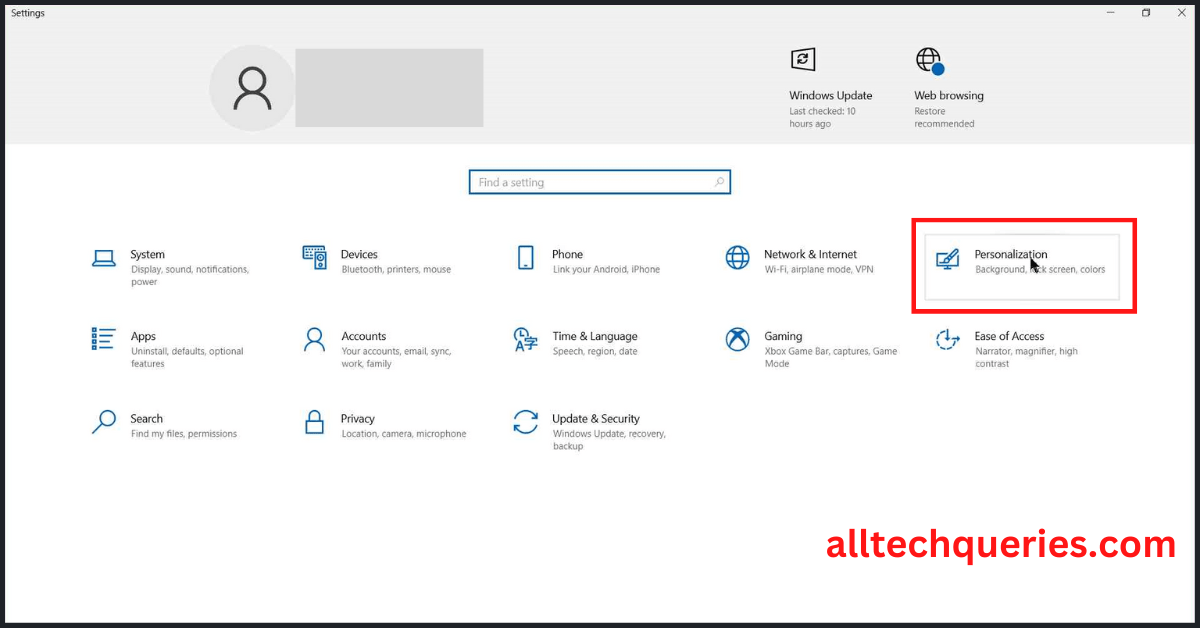
- Click on the Themes menu.
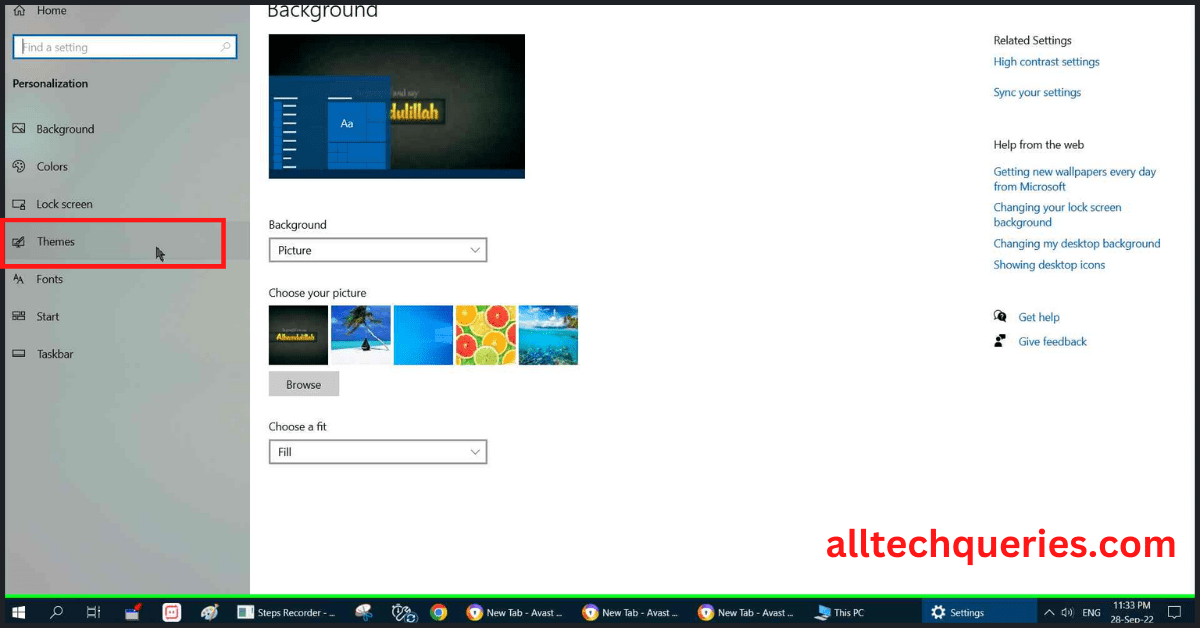
- Now, select the Sounds option.
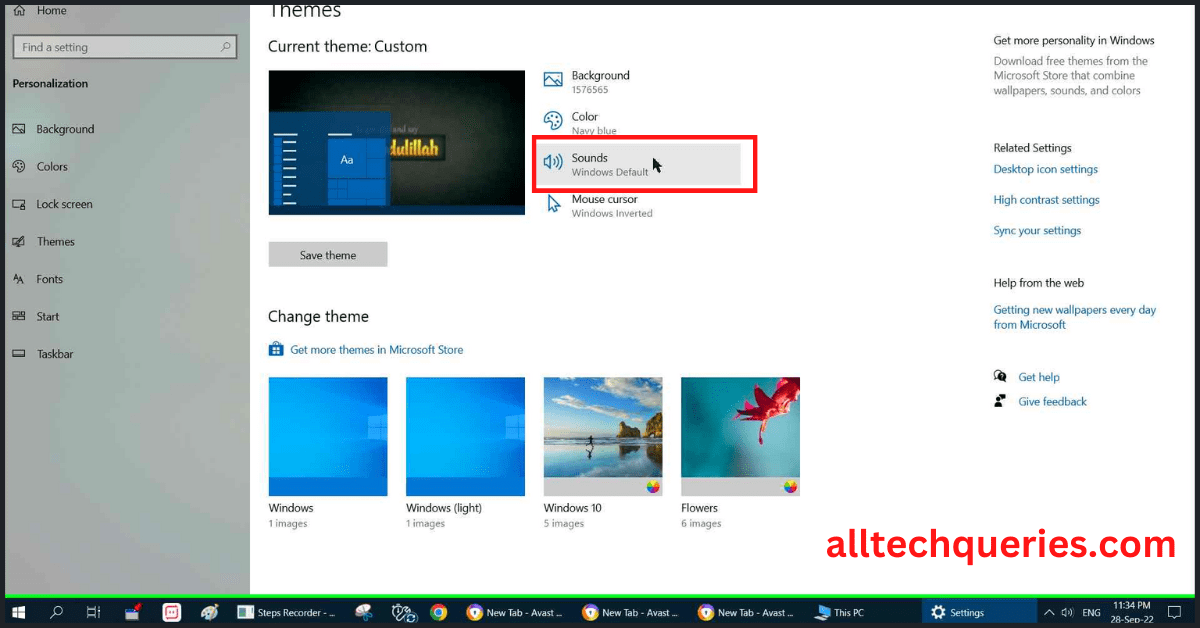
- Here, you need to locate the item named Windows Logon.
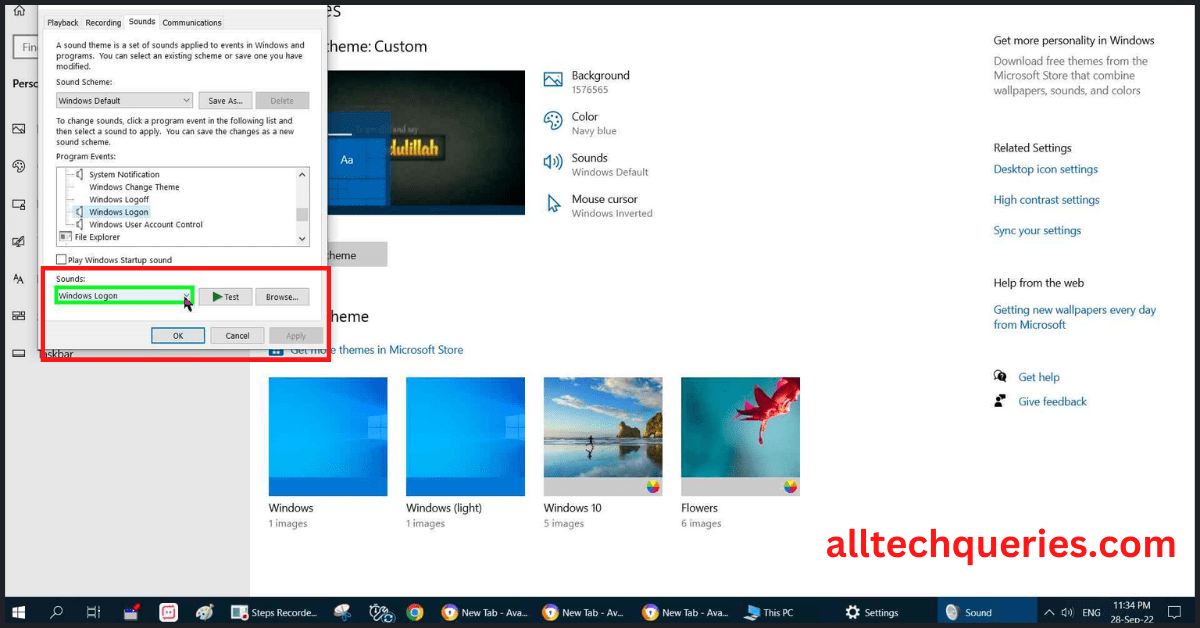
Note: If you are unable to find the item, it means it is disabled in Windows Registry. Scroll down to see How to Enable Windows Logon option in Windows Registry Editor.
If you can see the item, or after Enabling the option in Windows Registry continue from here.
- Select the item, and click on the Drop-down menu in Sounds.
- You will find several options to choose from. You can either choose one from the list or select a custom sound.
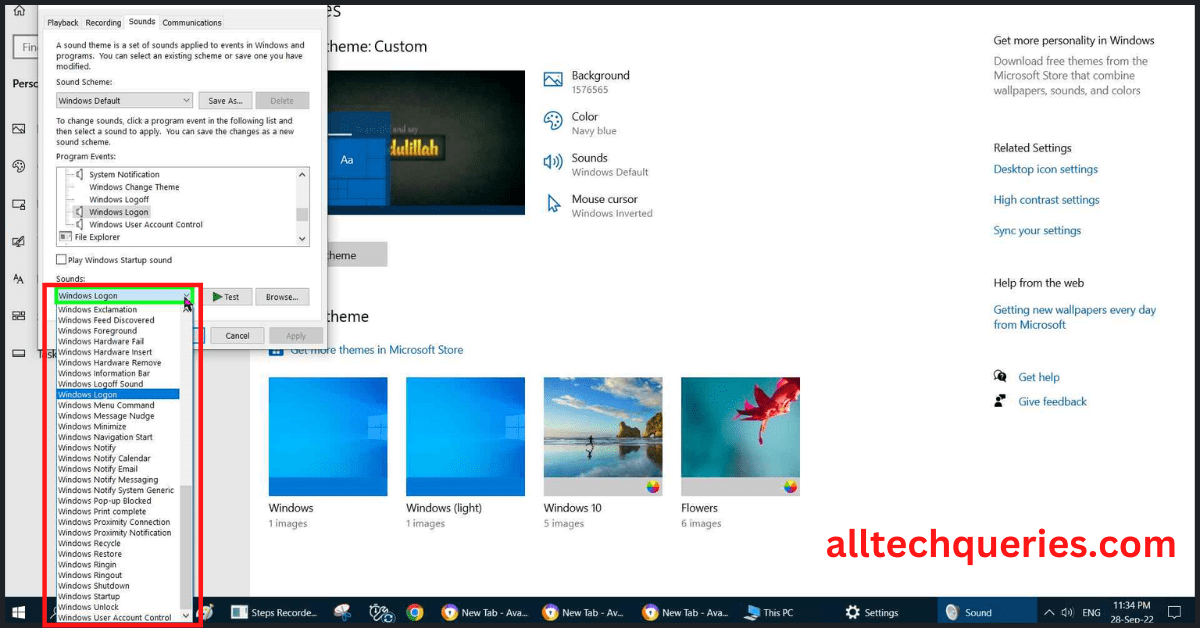
- You should also check the option Play Windows Startup Sound.
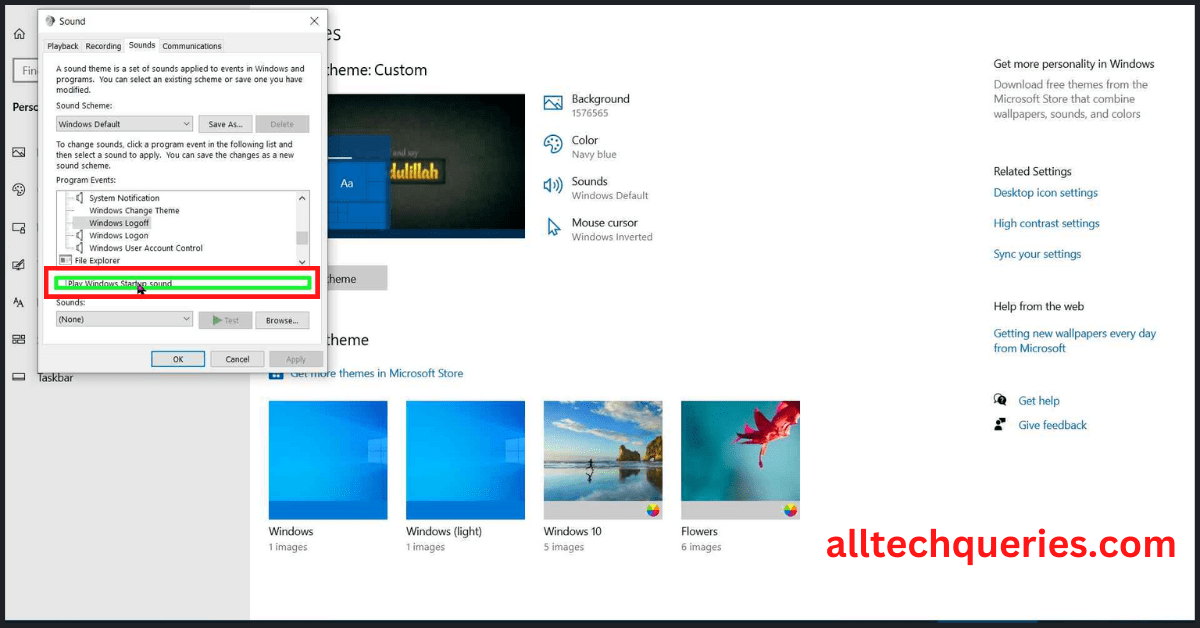
- Select the sound and click on Test to listen and try the sound.
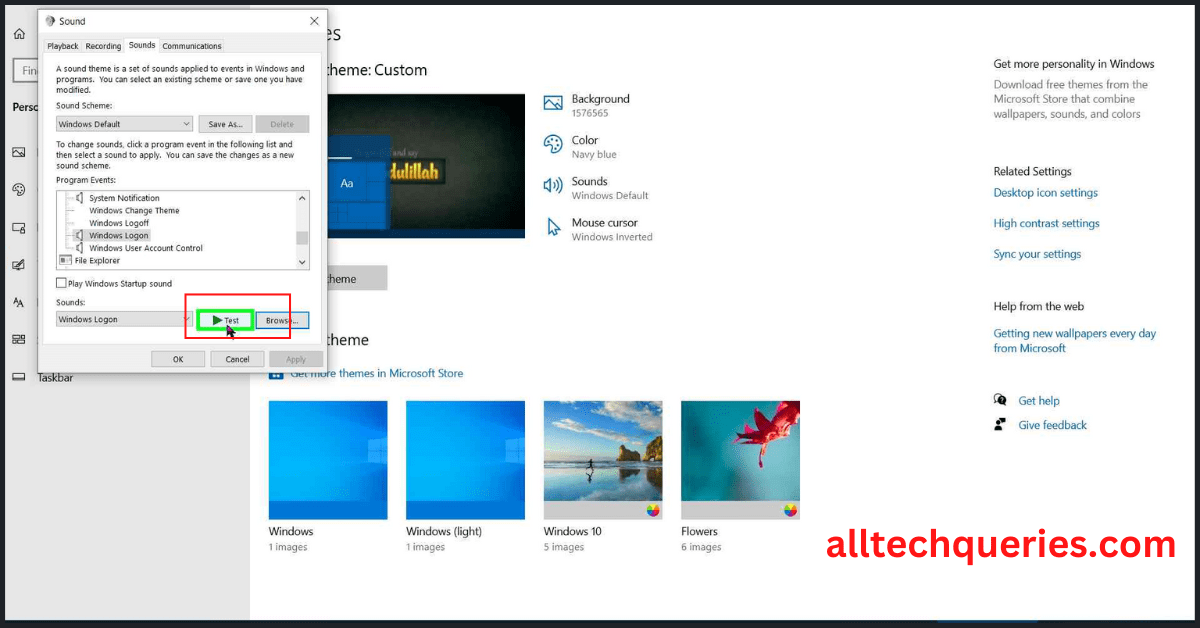
- Click on the Browse button and browse the custom sound file you have downloaded.
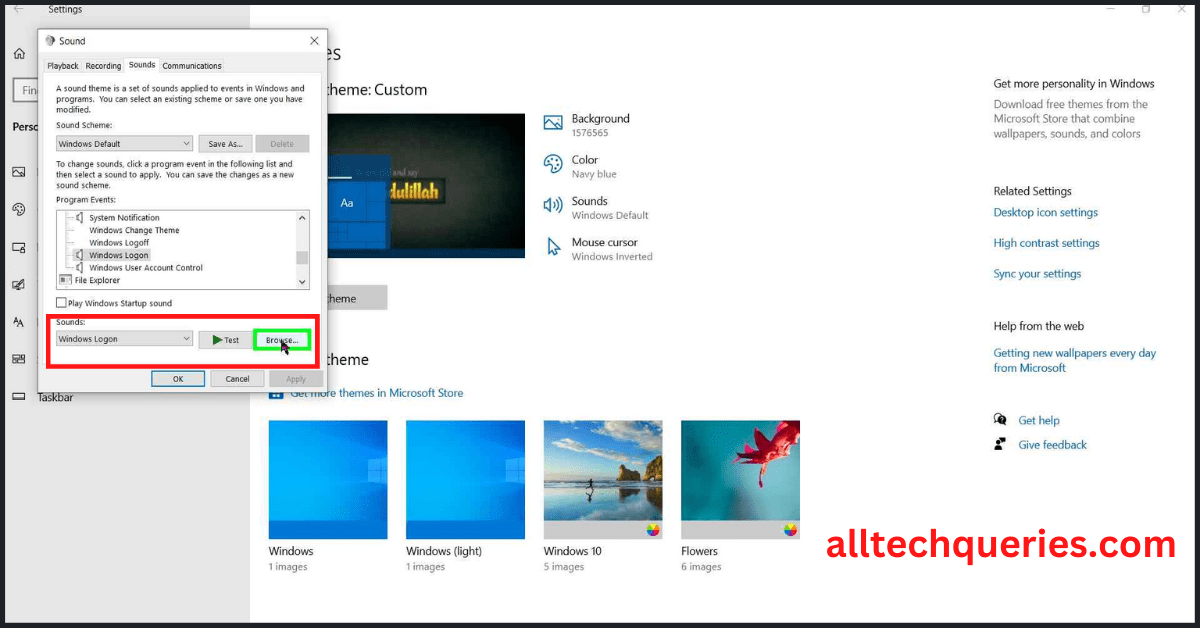
- After choosing the sound, click on Apply & OK.
You can Download Free Audio for Windows Sounds from Wincustomize or Zedge.
How to Change Windows Shutdown/Logout Sound?
- Follow the same method as above.
- Instead of Windows Logon, search for Windows Logoff.
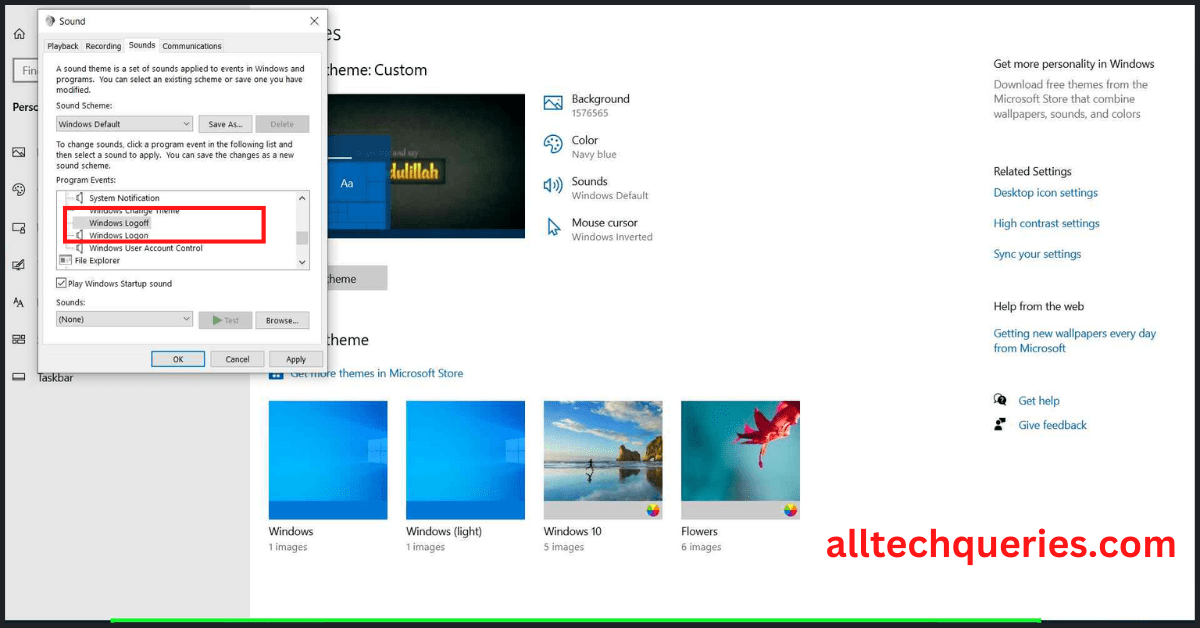
- The procedure to select/change Windows Logoff Sound is the same as Windows Logon.
If you want to Disable Windows Logon & Logoff Sounds, select the option None from the Drop-Down menu.
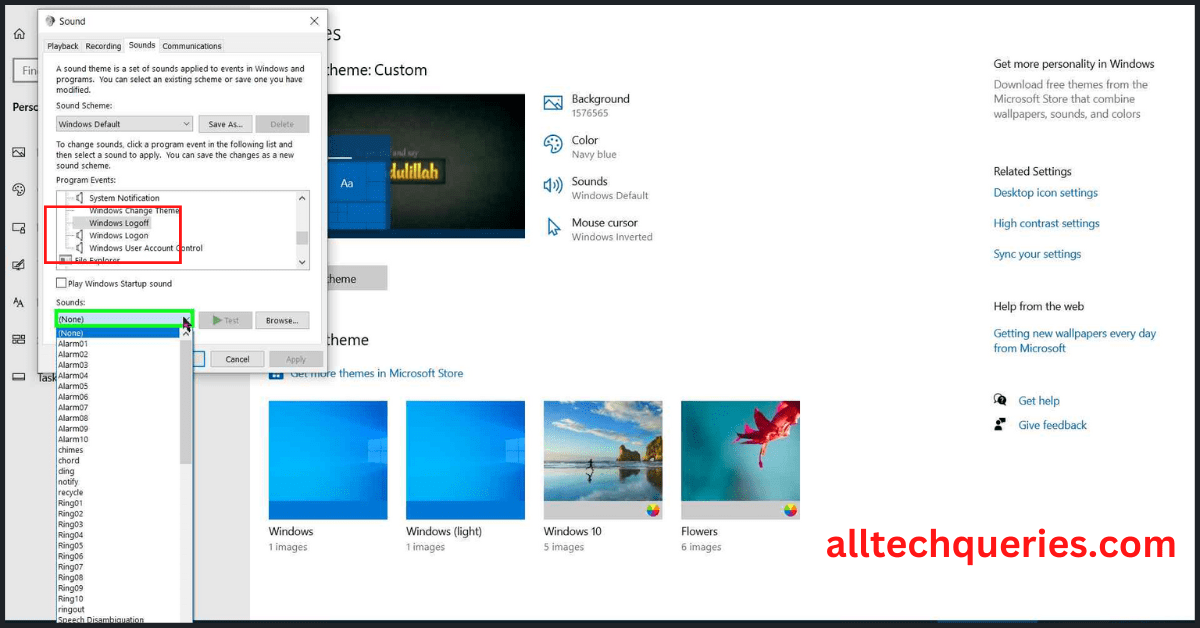
Things to Note:
If you are facing issues Changing the Windows Sounds, check out the following Tips.
- The Length of the Windows Startup Sound should be less than or equal to 4 seconds. (In some cases, it also accepts 6-second long sounds). If the audio is longer, Windows may not accept it. You can use an online Audio Trimmer like AudioTrimmer.
- The Audio File should be in WAV format. You can convert it using Online Audio Converter.
Also, check out How to Customize Icons on Windows.
Windows Registry Editor:
How to Enable Windows Logon option in Windows Registry Editor:
- Open Run box through Start Menu or Windows Shortcut WIN + R
- Type Regedit & hit enter to open Windows Registry Editor
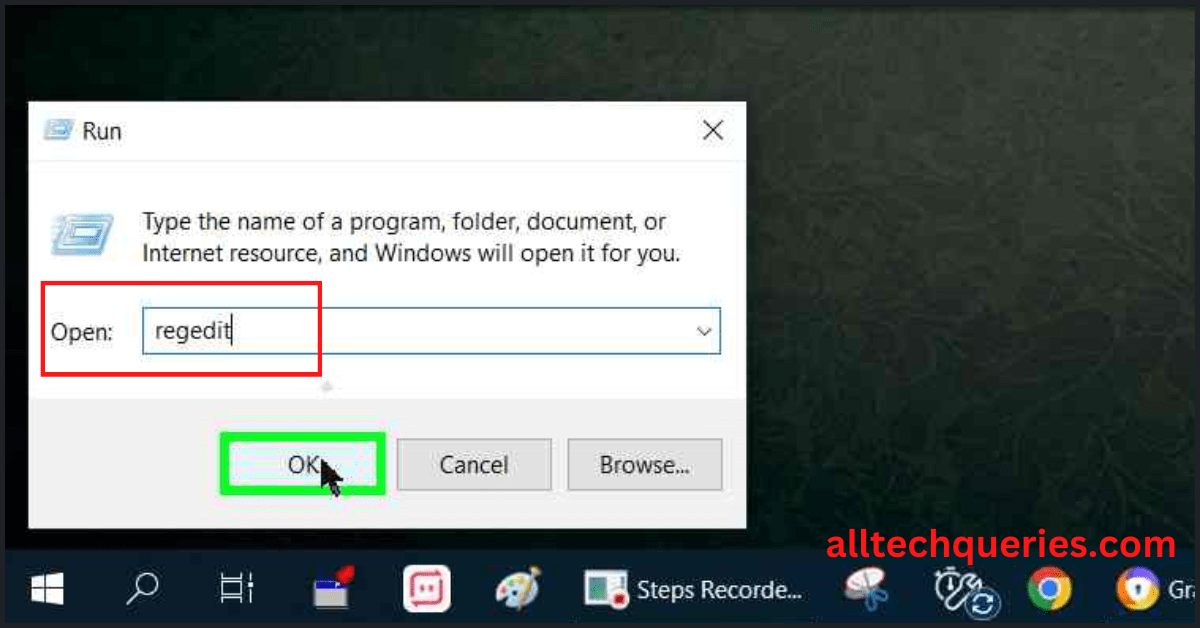
- Click on Yes, if a Windows Confirmation Box appears. The Registry Editor window will show up.
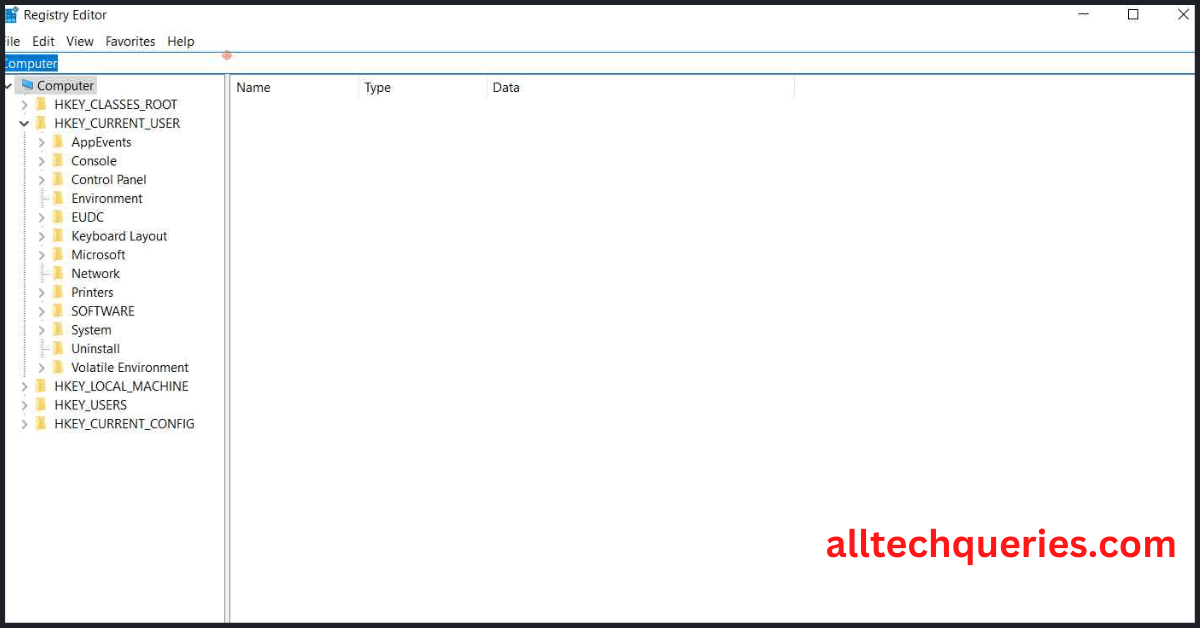
- It will be tough for you to search and find the relevant item. So, you can simply copy & paste the below line into the address bar. (Shown in Image)
Computer\HKEY_CURRENT_USER\AppEvents\EventLabels\WindowsLogon
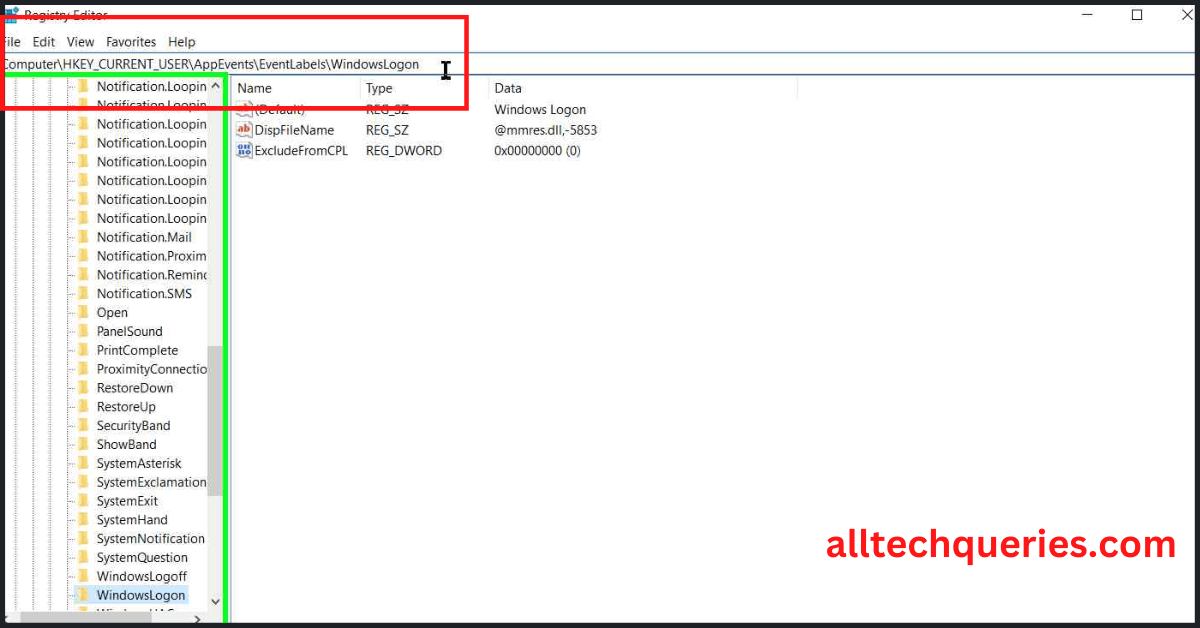
- Here, you will find three files. Double click on the item ExcludeFromCPL
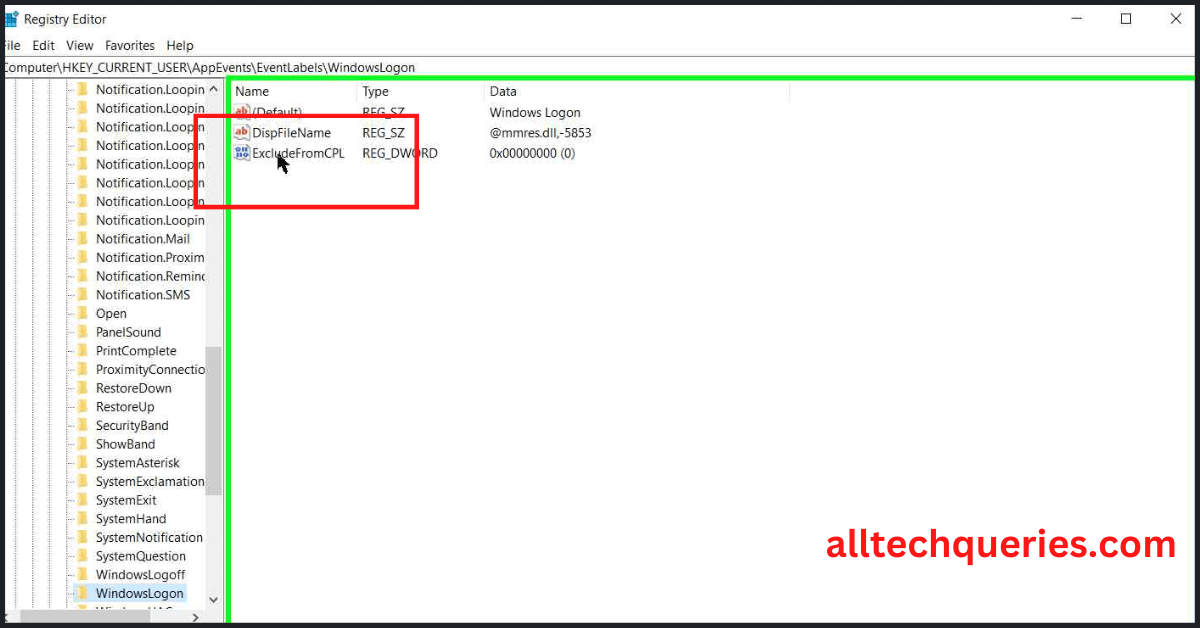
The Value Data will be 1 by default. It indicates that the Windows Logon Sound item has been disabled by Windows Registry.
- You need to change the Value to 0 to Enable it. Then click on OK.
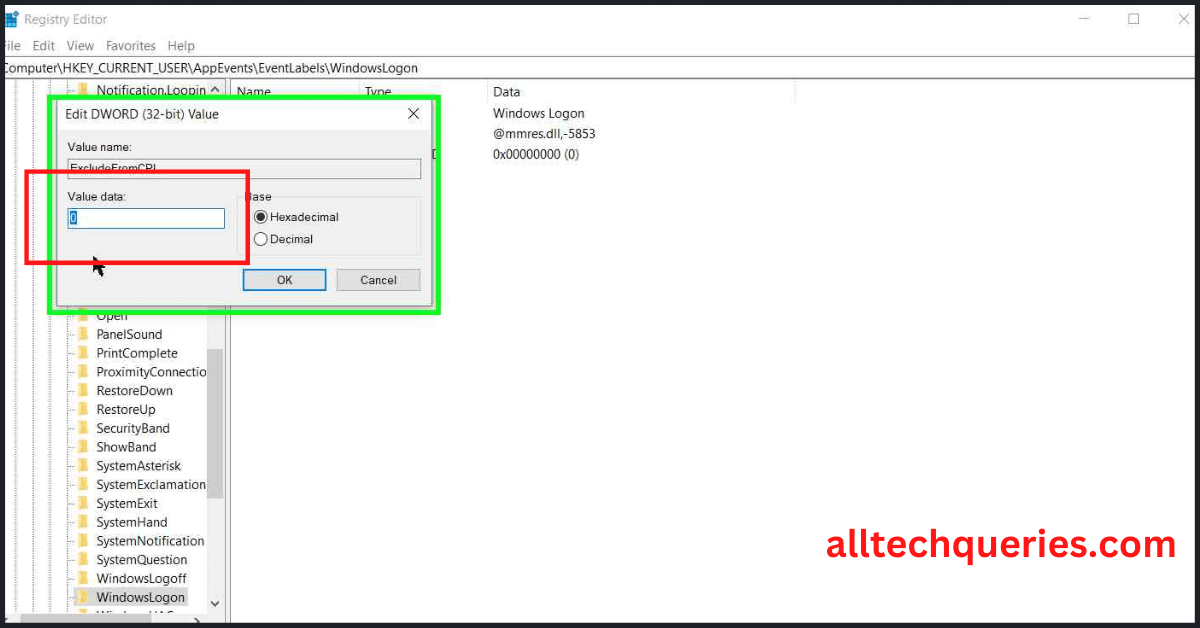
Now, go back to the step where we left, and try to find it again.
How to Enable Windows Logoff option in Windows Registry Editor:
In Windows Registry Editor, you will find the Windows Logoff option above the Windows Logon option. Or
- Follow the same steps from the upper tutorial, and use this URL:
Computer\HKEY_CURRENT_USER\AppEvents\EventLabels\WindowsLogoff
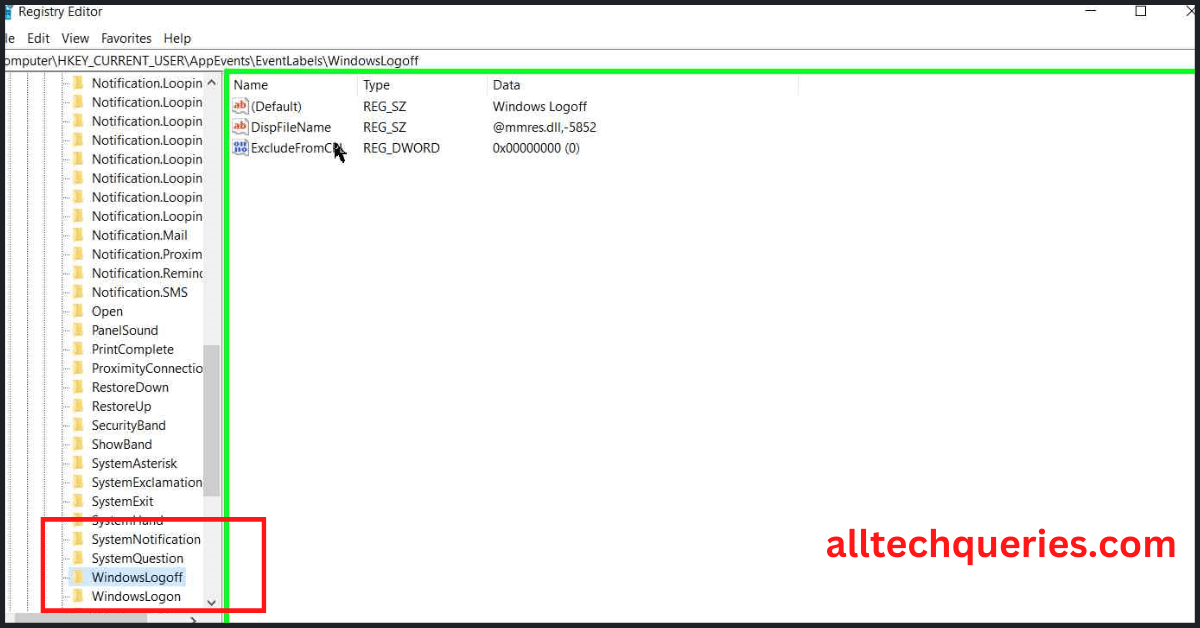
- Double click on the item ExcludeFromCPL
- Change the Value Data to 0, and click on OK.
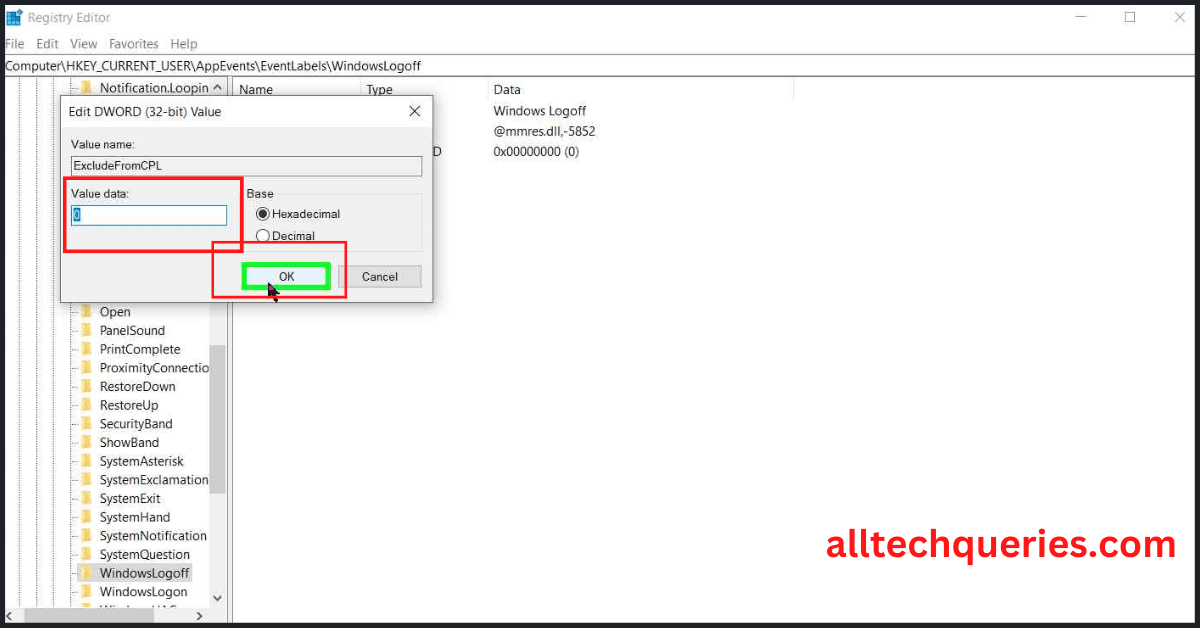
Get back to the Windows Sound Settings and change the Logon & Logoff Sounds.
Also, check out How to Change Taskbar Color in Windows.
Conclusion:
As Microsoft changes the Windows Settings with every OS Upgrade, it is hard for Windows users to keep up. However, you can follow the above tutorial on How to Change the Windows Startup Sound & Logoff Sound. Some Windows users cannot find the Windows Logon & Logoff options. Such users can follow our tutorial How to Enable Windows Logon & Logoff options in Windows Registry Editor.