Last Updated on July 16, 2024 by Tech Queries Team
The Taskbar is a major part of Windows Desktop that allows users to access various applications and system functions quickly. Customizing the taskbar color can personalize your desktop and enhance your overall user experience. Here’s a comprehensive guide on how to change taskbar color on Windows 11 and Windows 10.
One of the simplest yet effective ways to make your desktop feel truly yours is by customizing the taskbar color. While some users prefer vibrant hues to energize their workspace, others prefer soothing tones to enhance focus. Additionally, some users enjoy matching their taskbar color with the shades of their wallpaper for a cohesive desktop aesthetic.
Regardless of your preference, Windows offers extensive customization options to personalize your PC experience. After all, it’s called your PC (Personal Computer) for a reason. However, users transitioning from older versions of Windows might initially struggle to locate these new settings. In this article, we’ve gathered multiple methods to help you easily change taskbar color on both Windows 10 and Windows 11.
Another taskbar customization option involves hiding and unhiding it. Explore our article on How to Hide/Show Taskbar in Windows 10 for detailed instructions.
Table of Contents
How to Change Taskbar Color on Windows 10:
Windows 10 offers several methods to customize the taskbar color:
Method 1: Change Taskbar Color Using Personalization Settings:
- First, right-click on your desktop and select Personalize.
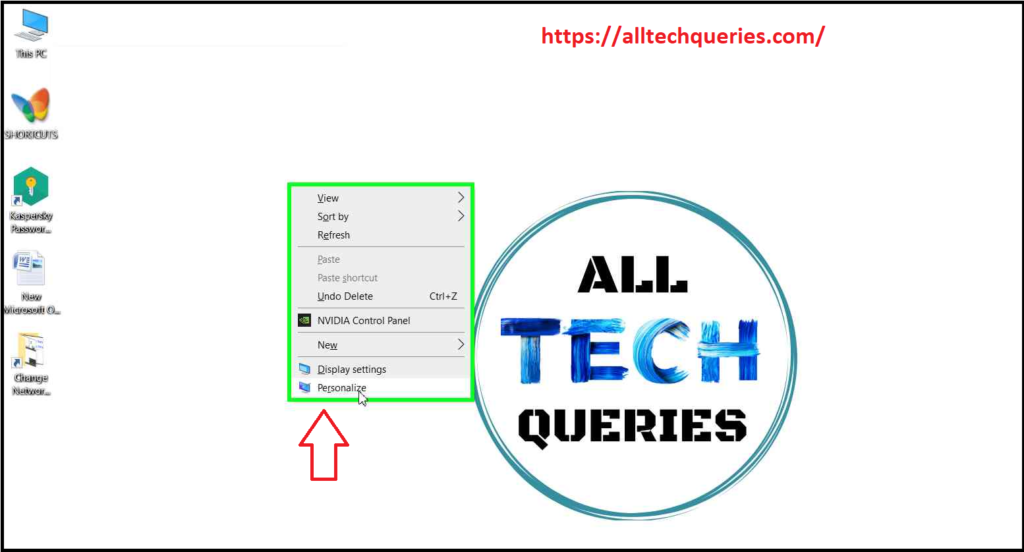
- Next, in the left sidebar of the Personalization settings, click on “Colors.”
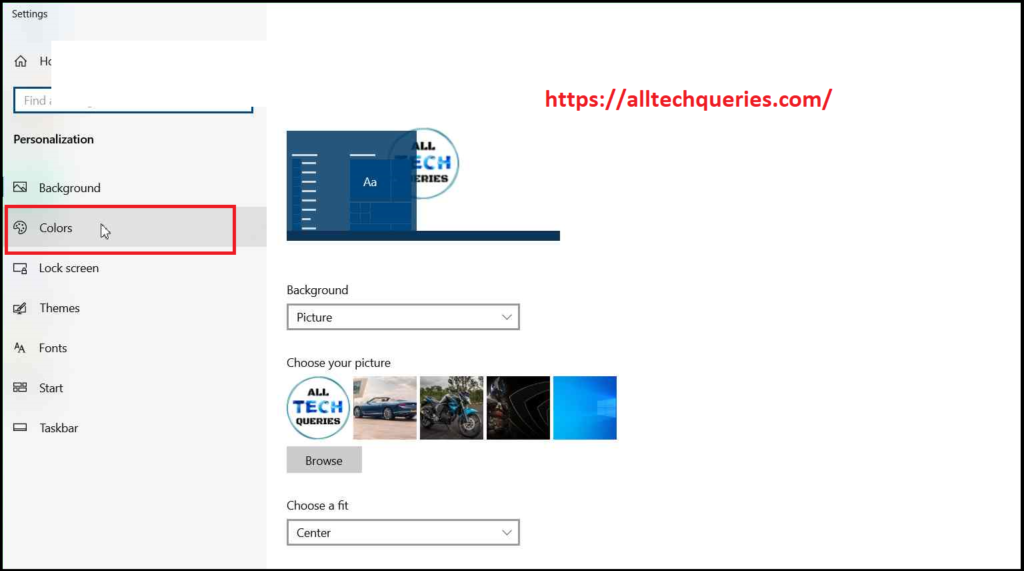
- Scroll down to the “Choose your color” section. you will find a drop-down menu with options like Dark, Light, and Custom. Select the option Custom.
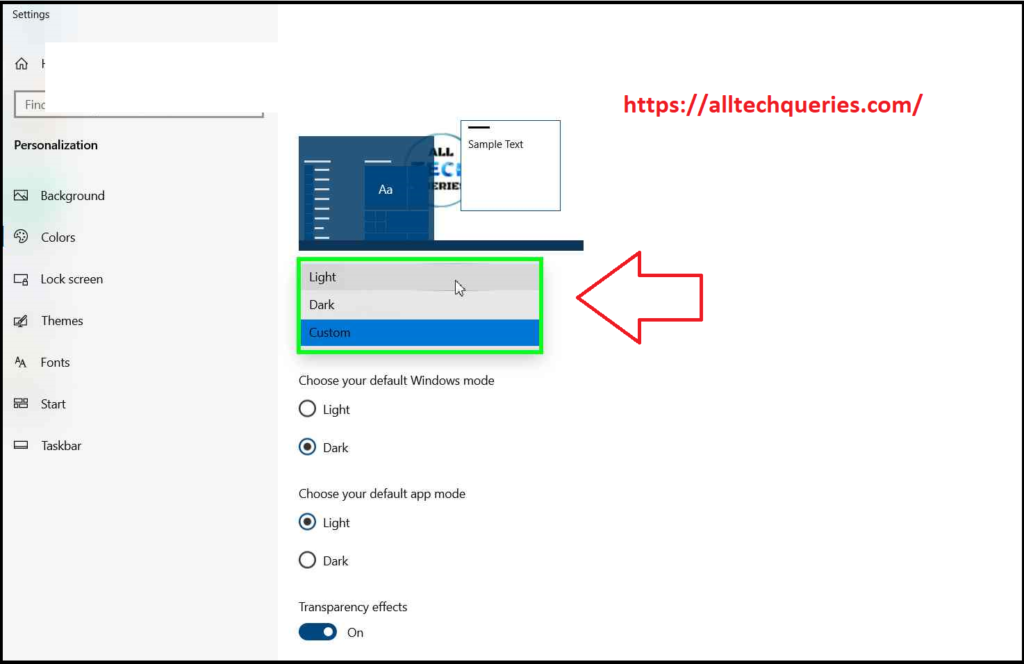
- Now, you will get two new options. Here, you need to set your default windows mode as Dark.
- You can choose the default app mode Light or Dark as per your necessity.
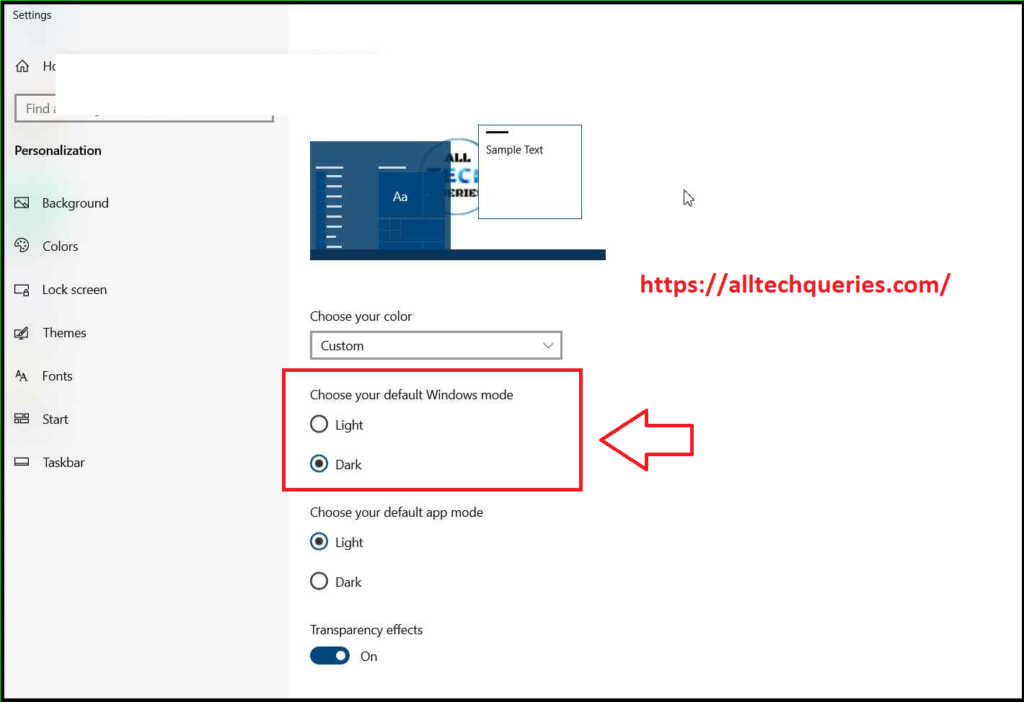
- Next, scroll down to the end. You will find the option Show Accent Color on the following surfaces. Here you need to check the option Start, Taskbar, and Action Center.
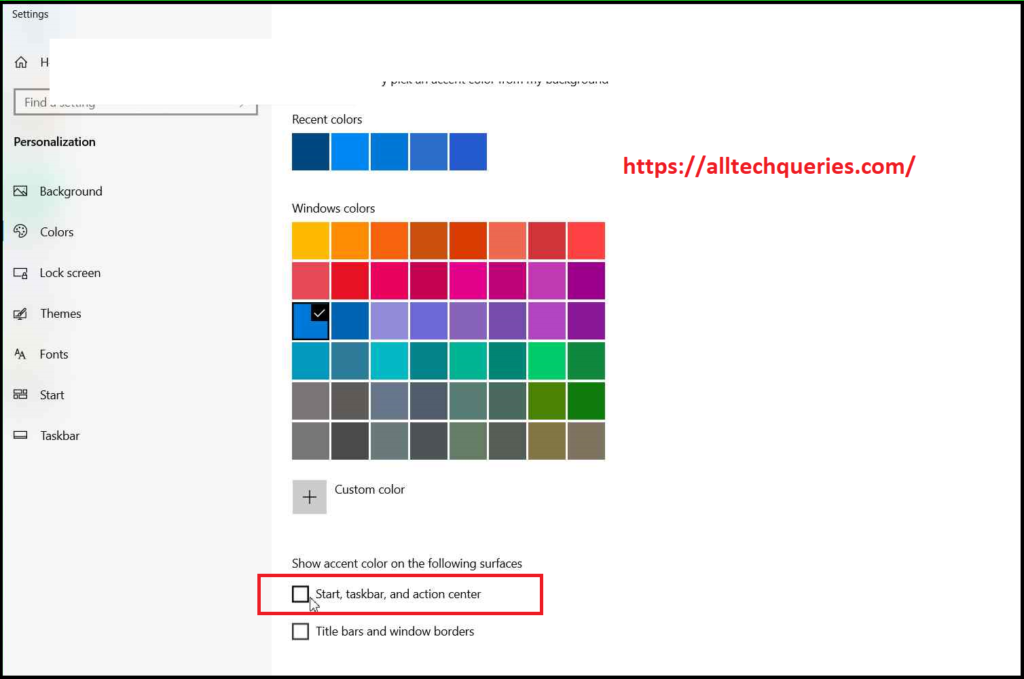
- Finally, select a color from the above color palette, and it shall Change Taskbar Color.
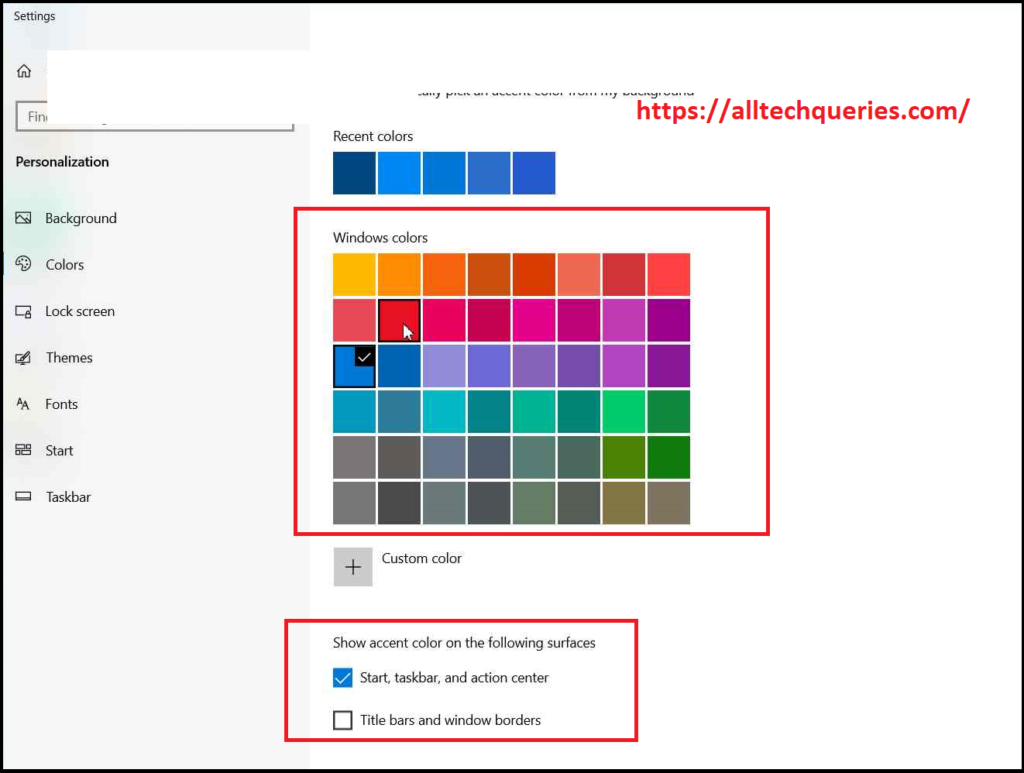
- Also, you can enable the option to automatically pick an accent color from the background image.
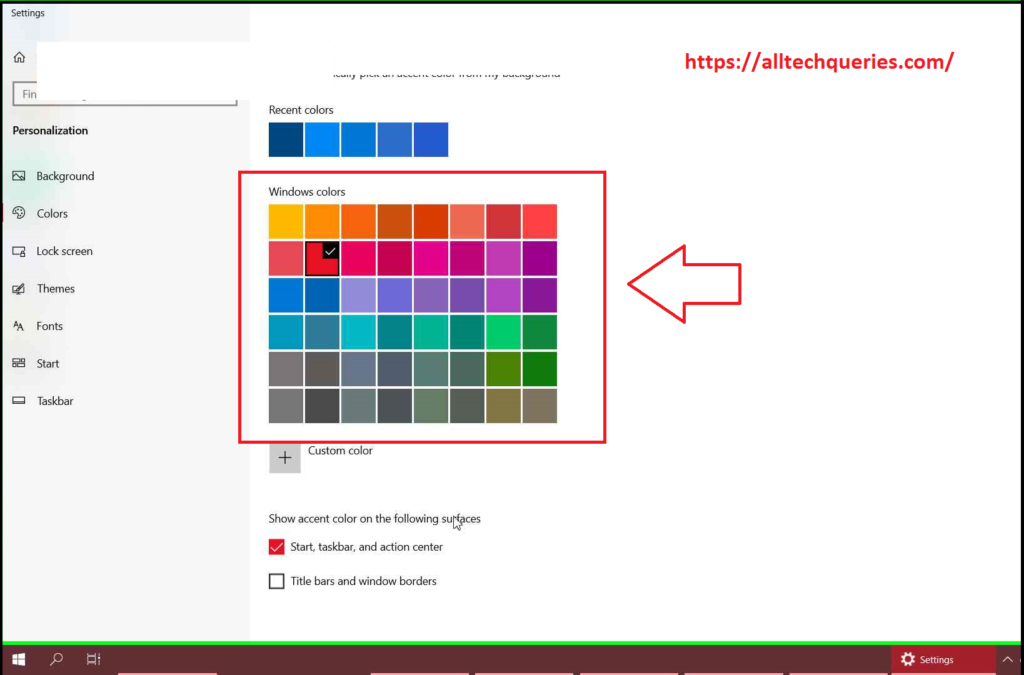
- Moreover, you can also enable colors on Title Bars and Window Borders.
How to Change Taskbar Color on Windows 11:
Method 1: Change Taskbar Color Using Settings:
- Open Settings: Right-click on the desktop and select “Personalize” or press
Win + Ito open Settings. - Go to Personalization: Click on “Personalization” in the left sidebar.
- Choose Colors: Scroll down and click on “Colors” in the sidebar.
- Customize Your Color: Under “Choose your color,” select a predefined color or click on “Custom color” to use the color picker.
- Apply the Changes: The taskbar color will update immediately. You can also adjust transparency by toggling “Transparency effects.”
Method 2: Changing Taskbar Color on Windows 11 Using Registry Editor:
- Open Registry Editor: Press
Win + R, typeregedit, and hit Enter to open the Registry Editor. - Navigate to Registry Key: Go to
HKEY_CURRENT_USER\SOFTWARE\Microsoft\Windows\CurrentVersion\Themes\Personalize. - Create a New DWORD: Right-click in the right pane, select “New,” then “DWORD (32-bit) Value.” Name it
EnableAccentColor. - Set Value: Double-click on
EnableAccentColorand set its value to1to enable accent color customization. - Choose Accent Color: Close Registry Editor and go to Settings > Personalization > Colors to choose your accent color, which will affect the taskbar.
Additional Tips:
High Contrast Mode:
If you favor high-contrast themes, Windows also provides high contrast options under Settings > Ease of Access > High contrast.
Third-Party Apps:
Some Third Party Apps such as WinDynamicDesktop offer automatic theme change, adjusting the taskbar color according to the time of day.
Customize Icons on Windows:
If you also wish to customize the icons on your Windows PC, check out this article on How to Customize Icons on Windows.
Conclusion:
In conclusion, customizing the taskbar color on Windows 10 and 11 is a simple yet effective way to personalize your desktop experience. The taskbar remains visible on your screen whether you’re navigating the file system or using non-fullscreen apps. Thus, enhancing its appearance can significantly enhance your desktop aesthetics.
Whether you prefer vibrant colors to energize your workspace or soothing tones for enhanced focus, Windows offers multiple methods to suit your preferences. These comprehensive guides simplify the process of changing taskbar colors on both Windows 11 and Windows 10. Your PC is yours to customize—make it work for you!
If you found this guide on “How to Change Taskbar Color on Windows 11 & 10” helpful or have any questions about taskbar customization on Windows, we’d love to hear from you in the comments below. Share your favorite taskbar color customization tips or let us know if there are any other Windows customization topics you’d like us to cover in future articles. Also, Don’t forget to share this article on social media to help others personalize their Windows desktops too!

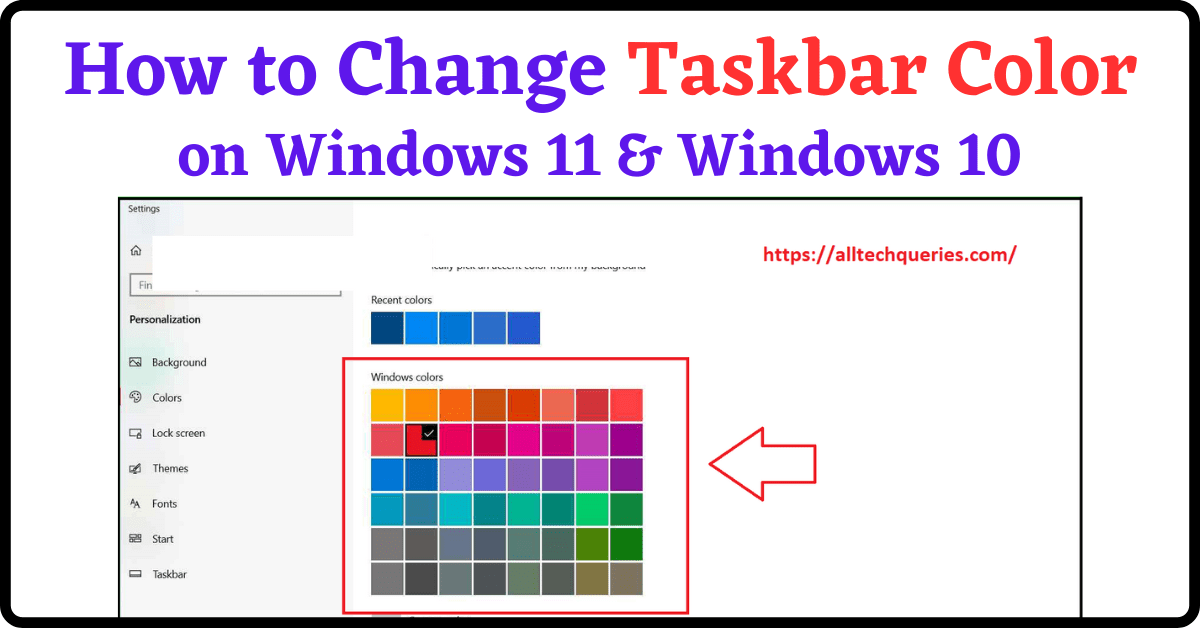
3 thoughts on “How to Change Taskbar Color in Windows 11 & Windows 10 Easily”