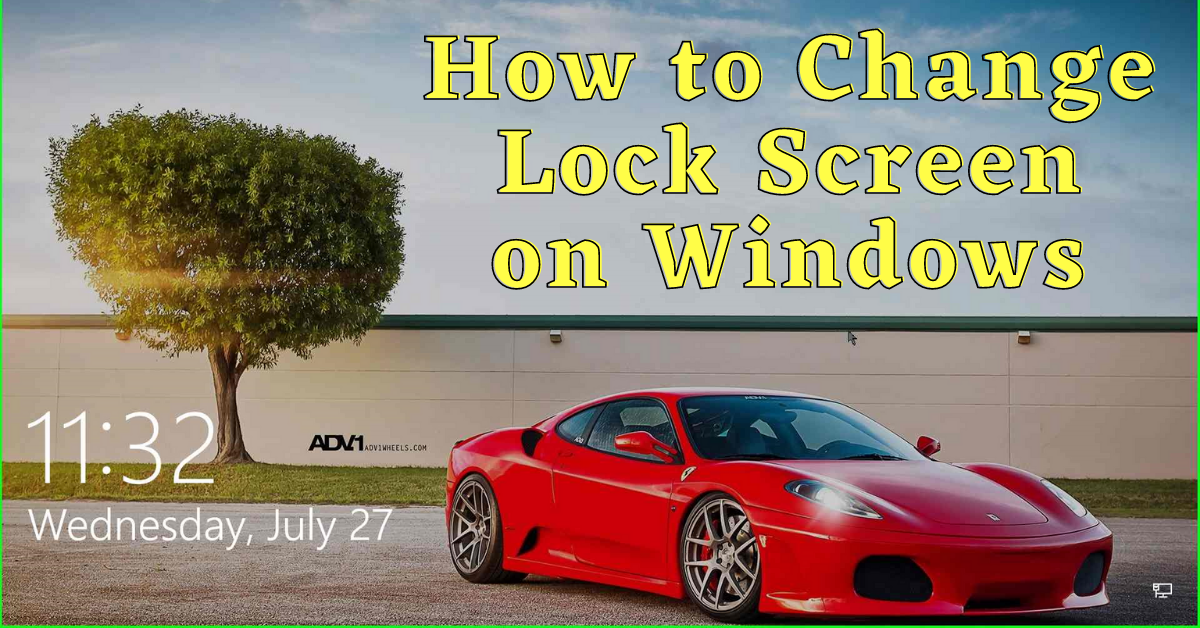Last Updated on July 28, 2022 by Tech Queries Team
Here is a Tutorial on How to Change Lock Screen on Windows 10?
The Lock Screen is displayed when you log in or log out of the user account. You can also see it when you lock your PC or while entering the login password. So, some people like to have their favorite image on the Lock Screen just like the wallpaper. However, setting the Lock Screen is not as easy as setting the Desktop Wallpaper. Therefore, we made a tutorial on How to Change Lock Screen on Windows 10.
You can also check out How to Change Desktop Background on Windows.
Table of Contents
How to Change Lock Screen on Windows 10?
You can set a Static Wallpaper or a Slideshow as your Lock Screen. Windows has also added a new feature called Windows Spotlight, which we are going to discuss later in this article.
Follow the below Tutorial on How to Change Lock Screen on Windows 10.
- Right-click on your Desktop and choose the option Personalize. (You can also go through Start Menu -> Windows Settings -> Personalization)
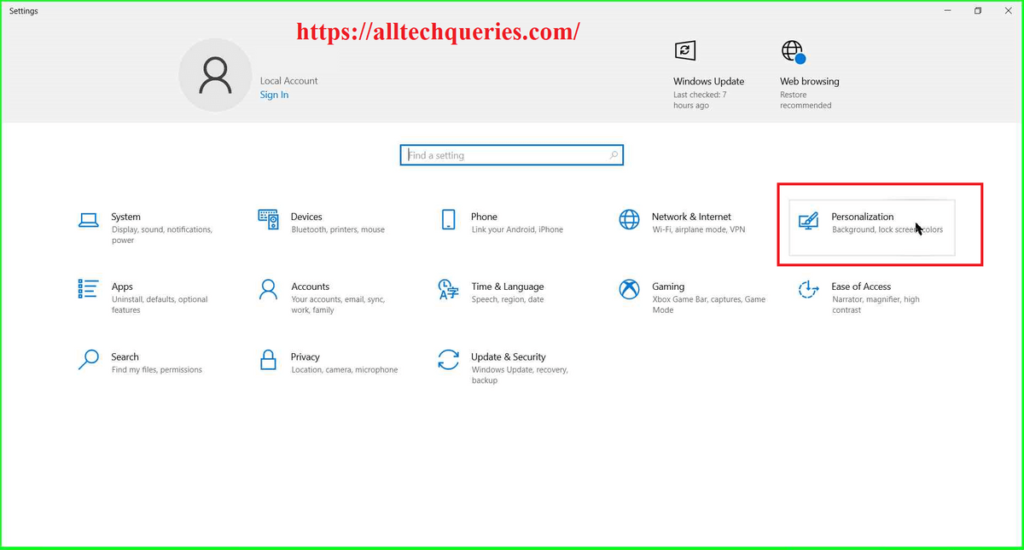
- On the left menu bar, choose the Lock Screen menu.
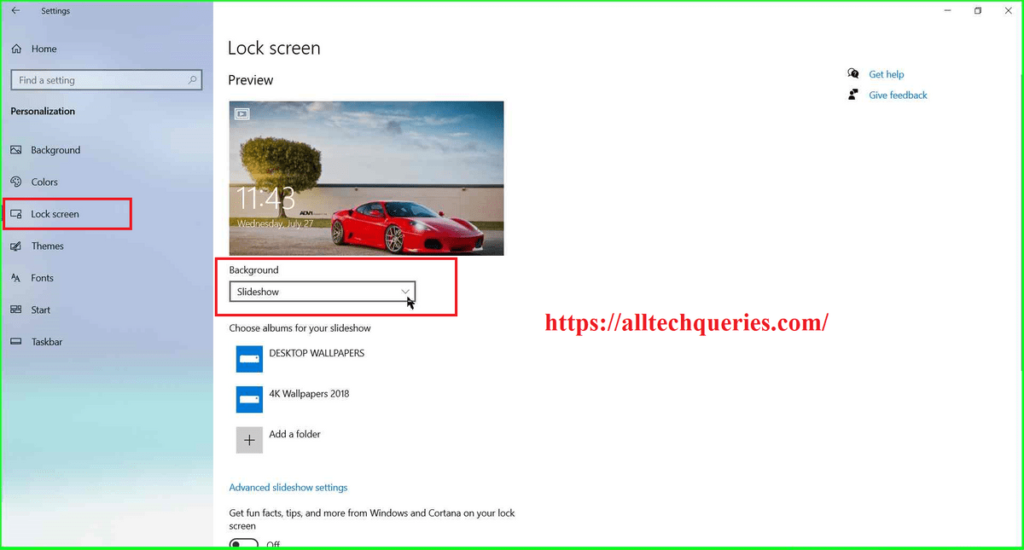
- Under the Background option, you will find a drop-down menu with three options.
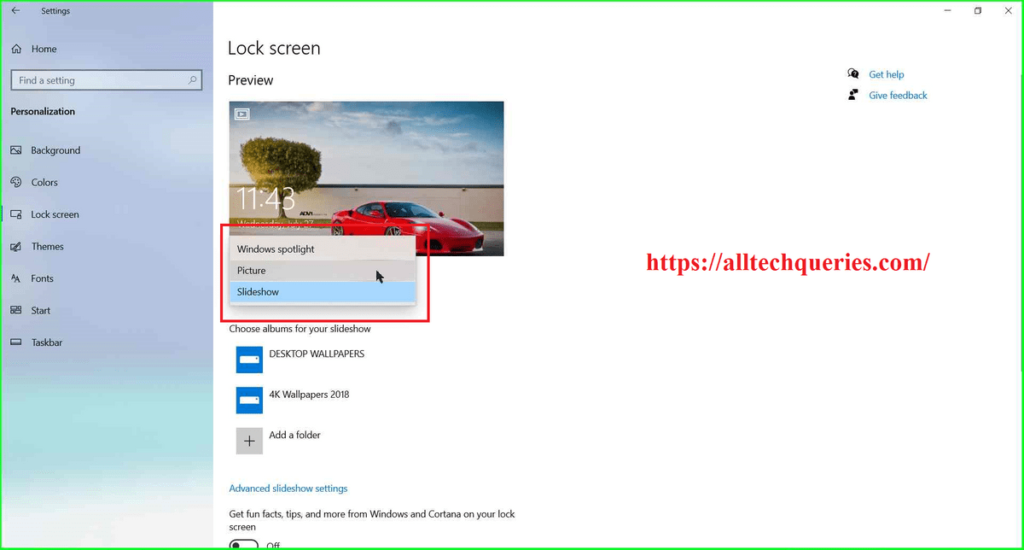
1. Picture:
Most people prefer to use a Static Picture/Wallpaper on their Lock Screen.
- Click on the drop-down menu and choose the option Picture.
- Now, click on the Browse button and select a picture of your choice from your hard disk.
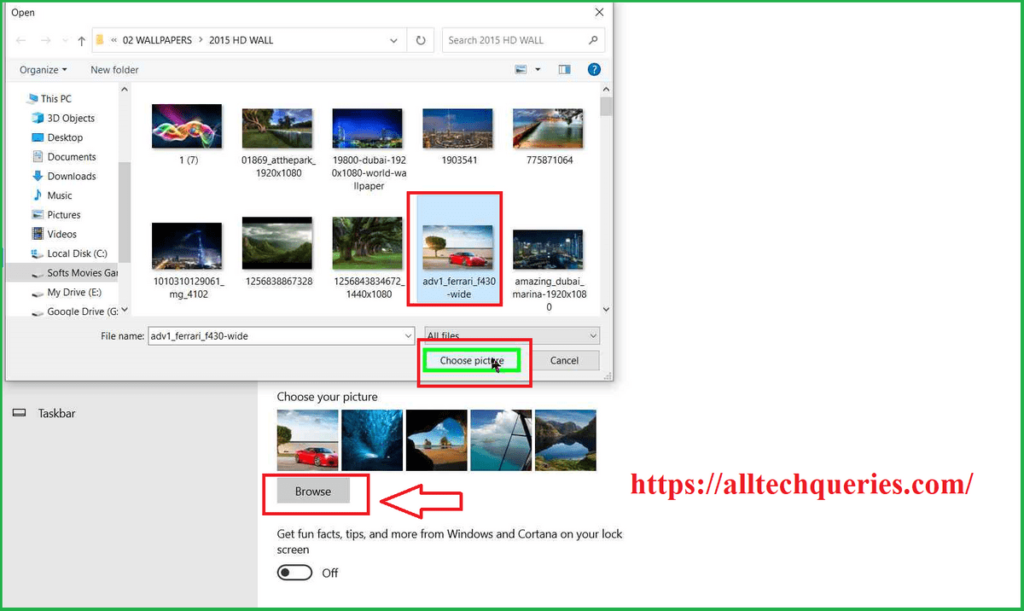
2. Slideshow:
A Slideshow is a group of pictures that keeps changing after every few seconds.
Check out this article on How to Set Windows 10 Lock Screen Slideshow.
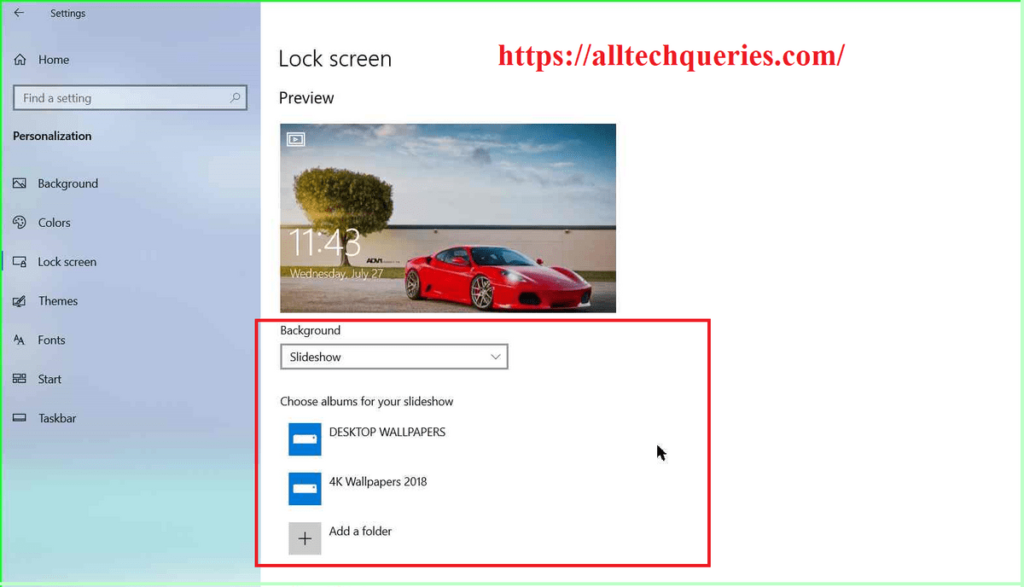
3. Windows Spotlight:
What is Windows Spotlight?
Windows Spotlight is a new Lock Screen feature added by Windows in version 1511.
Here, Windows will choose and display some amazing wallpapers on your Lock Screen.
How to Use Windows Spotlight?
- Go to Start Menu -> Windows Settings -> Personalization -> Lock Screen -> Background option.
In the Background drop-down menu, you need to choose the Windows Spotlight option.
Once you chose the Windows Spotlight option, you won’t see any additional settings. Windows will automatically show a beautiful image on your Lock Screen.
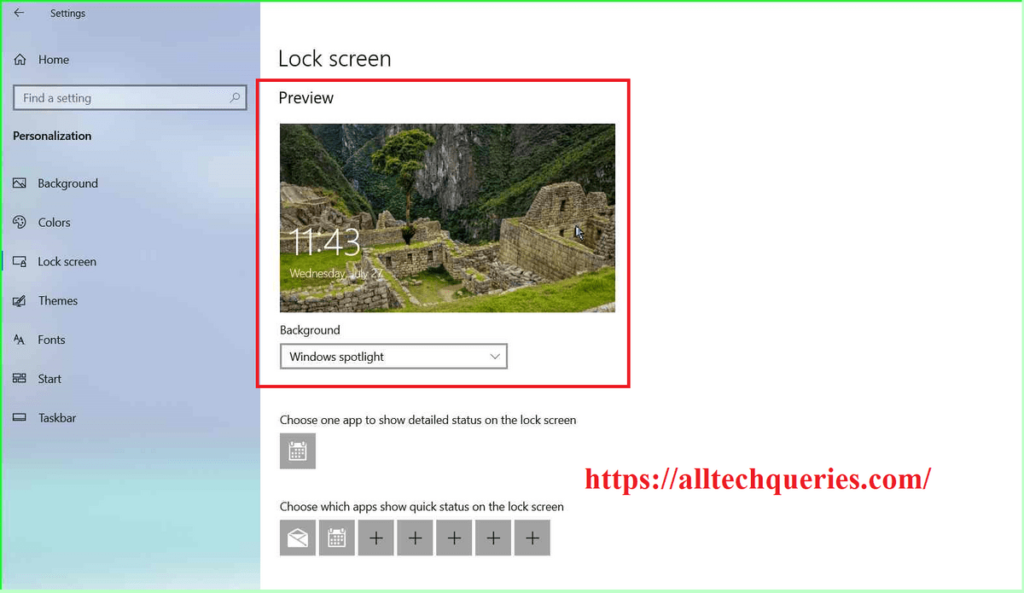
But, the Lock Screen background changes once in a while.
However, when you are on the Lock Screen, you will see an icon (that looks like a chat box) in the upper right area of the screen. And Windows asks whether you like or hate the background.
You can choose “I Want More” to see similar background wallpapers on the Lock Screen. On the other hand, if you choose the option “Not a Fan“, Windows will Change the Lock Screen wallpaper and won’t show you similar images.
Moreover, you can also add your favorite Widgets on the Lock Screen like Calendar, Mail, Clock, Sticky Notes, etc.
Conclusion:
In this Tutorial on How to Change Lock Screen on Windows 10, we have shown you How to Change the Lock Screen Background to a Wallpaper, Screenshot, and Windows Spotlight. After selecting the desired option, you can simply close the Settings window, as the settings will be saved automatically.