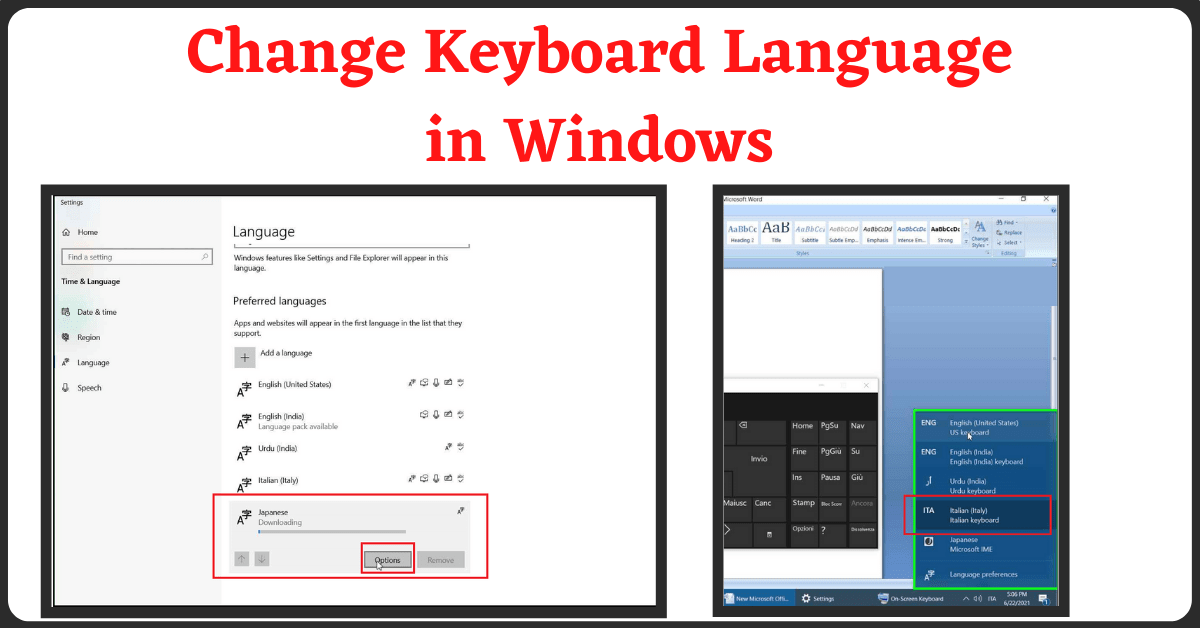Last Updated on February 5, 2022 by Tech Queries Team
Windows is a global operating system used all around the world in different countries and states. Although the default language of the Windows Operating System is English, it allows users to choose other languages as well. In this article, you will learn How To Change Keyboard Language in Windows 10.
Table of Contents
How to Change Keyboard Language in Windows 10:
- Search for Language Settings in the search bar.
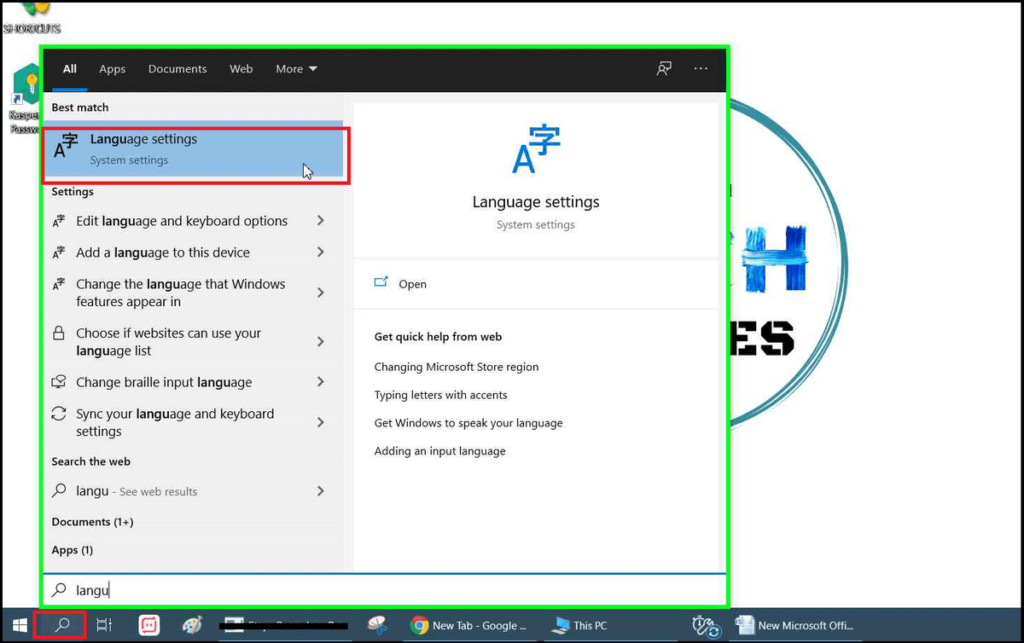
- Or, Click on the Start button, select Settings, and choose the option Time & Language.
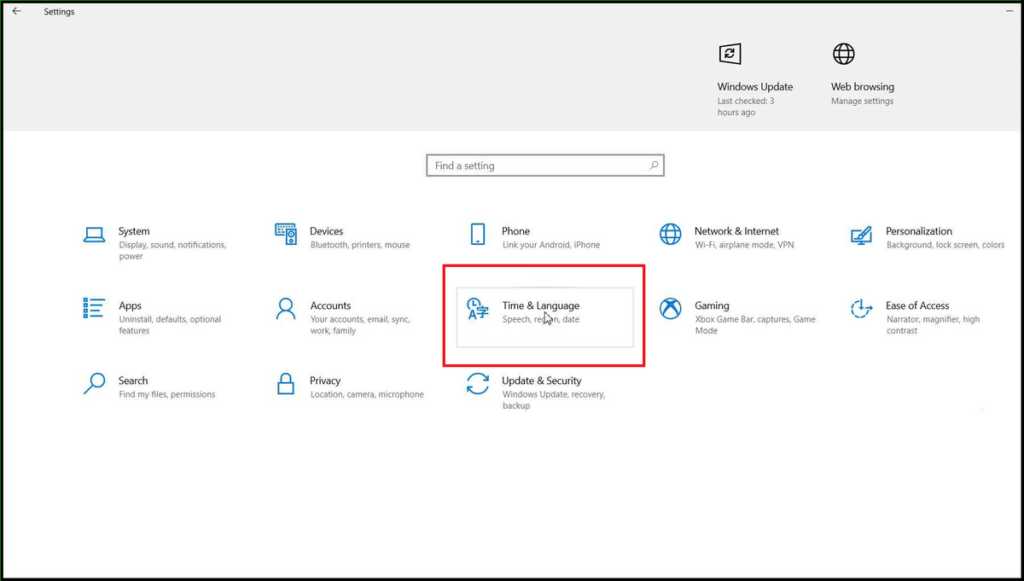
- Next, select the Language menu on the left menu bar.
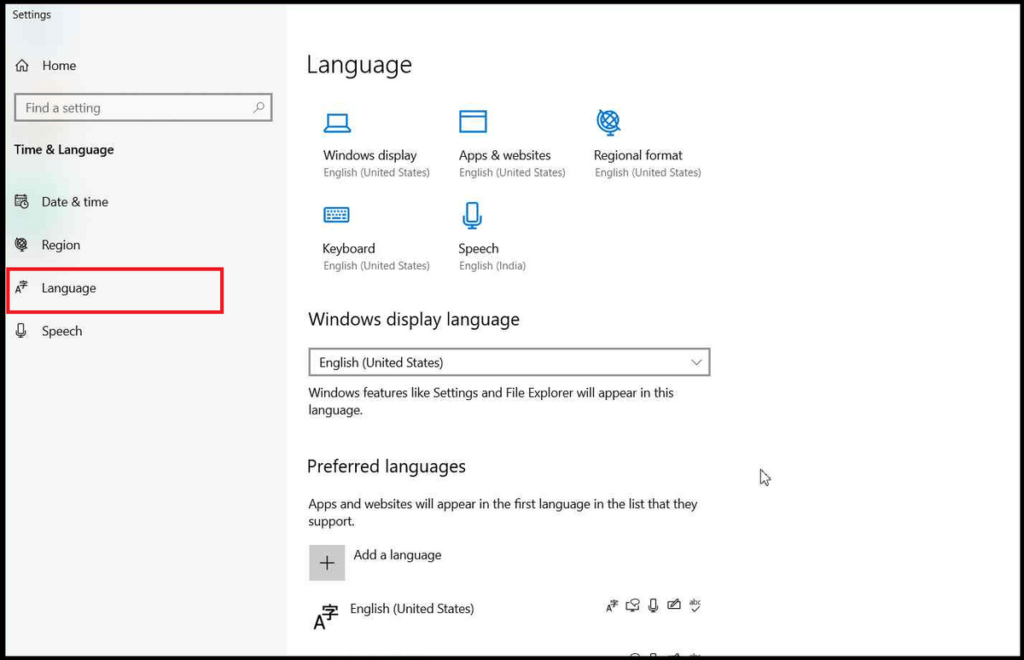
- Under the Preferred Languages section, check if the language you need is mentioned.
- If not, click on Add a Language, and search for the language you require.
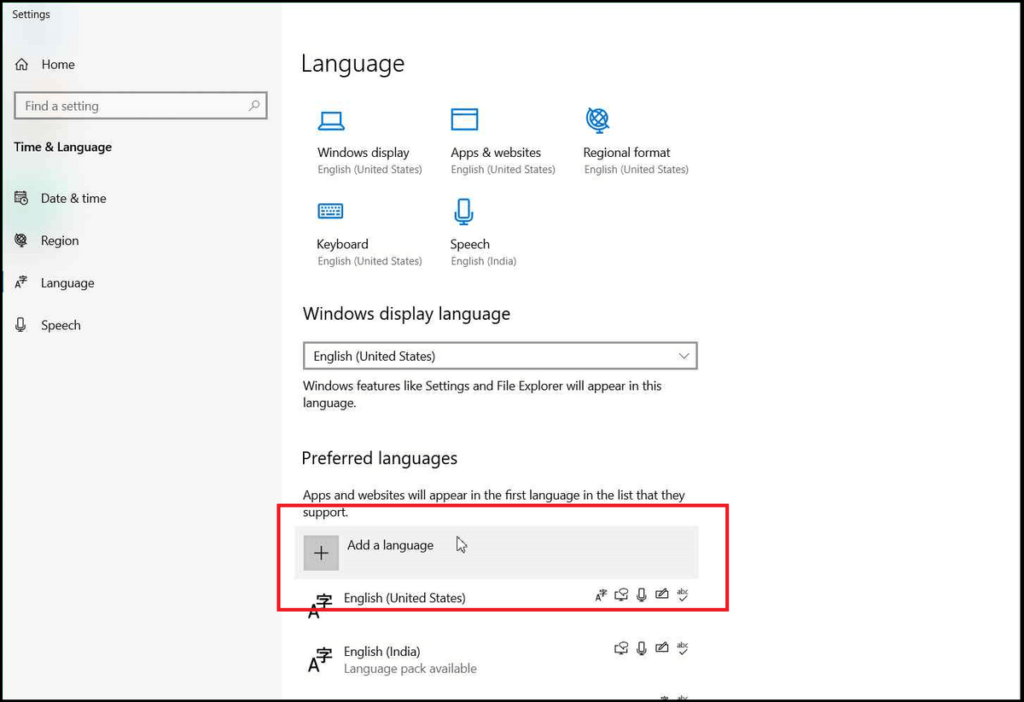
- Select the required language, and click on the Next button.
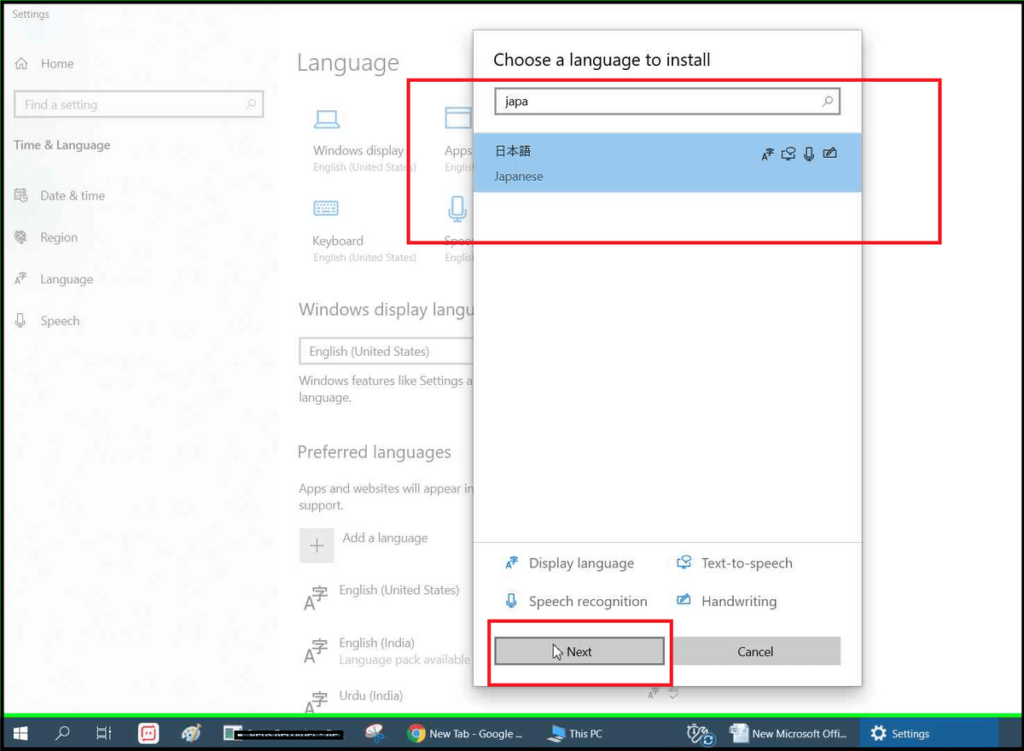
- If the selected language supports optional features, you can select features like Text to Speech, Speech recognition, Handwriting, and more.
- Choose the required features and click on Install. (Note that selecting the option “Set as my Windows display language” will change your system language from English to the selected language.
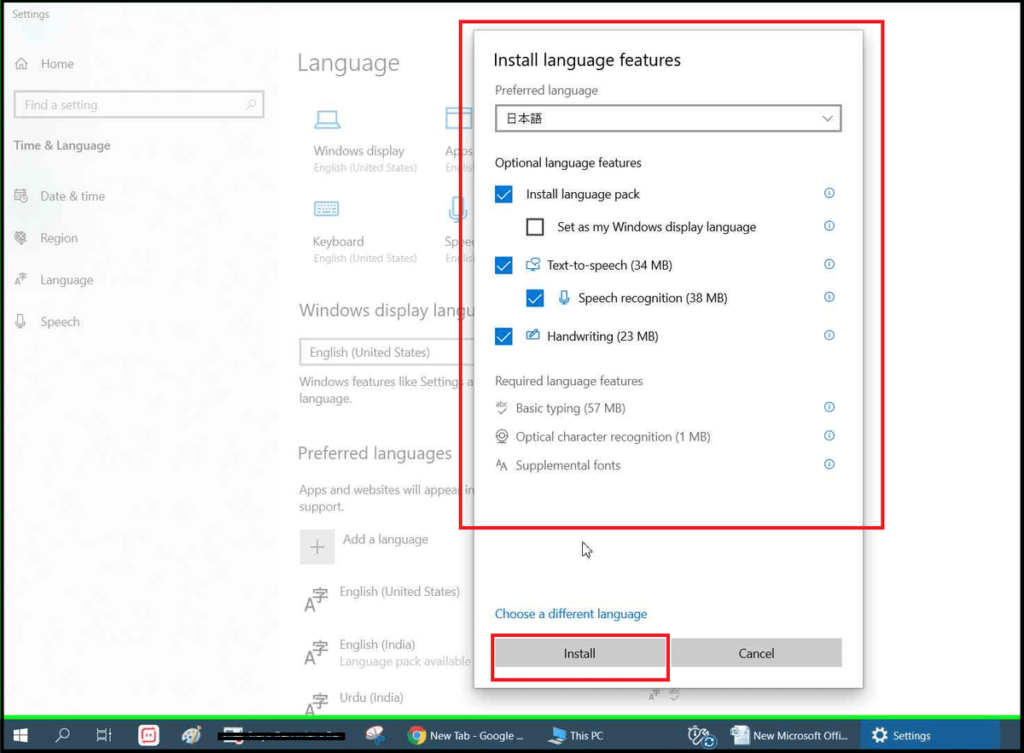
- As Windows downloads the language, you can select the language and click on options to see the progress.
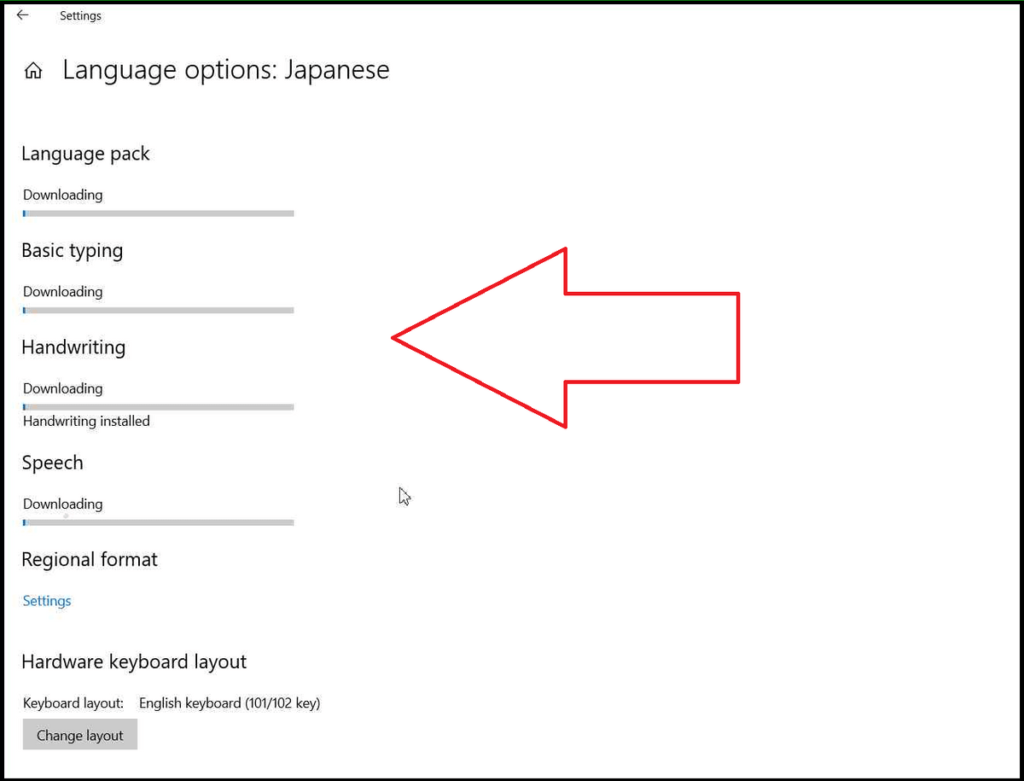
- Now, if you are using a different keyboard, you can Change the Hardware Keyboard Layout.
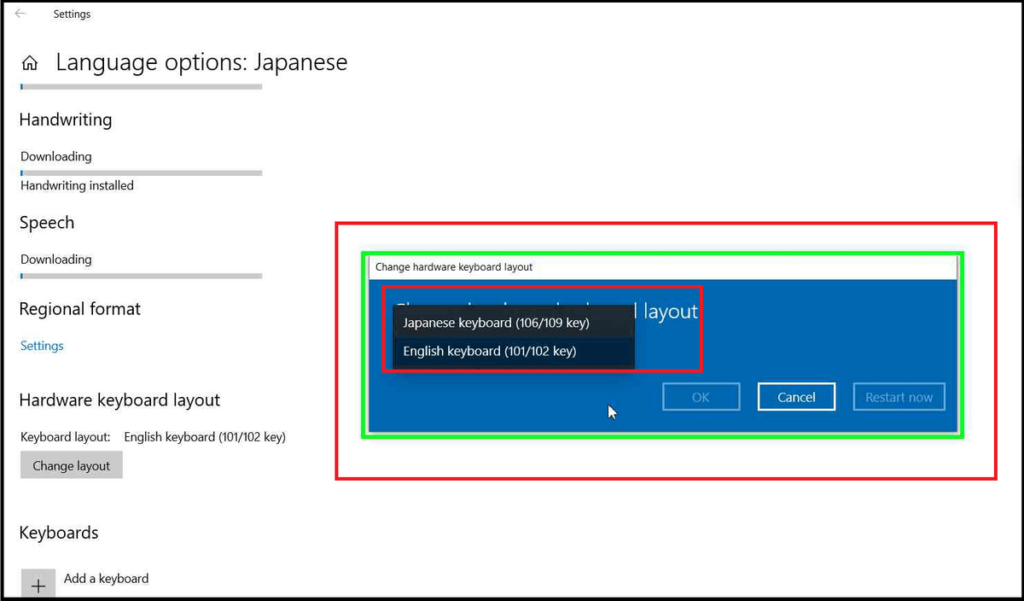
- After the download is completed, go back to the Language Settings screen and click on Keyboard.
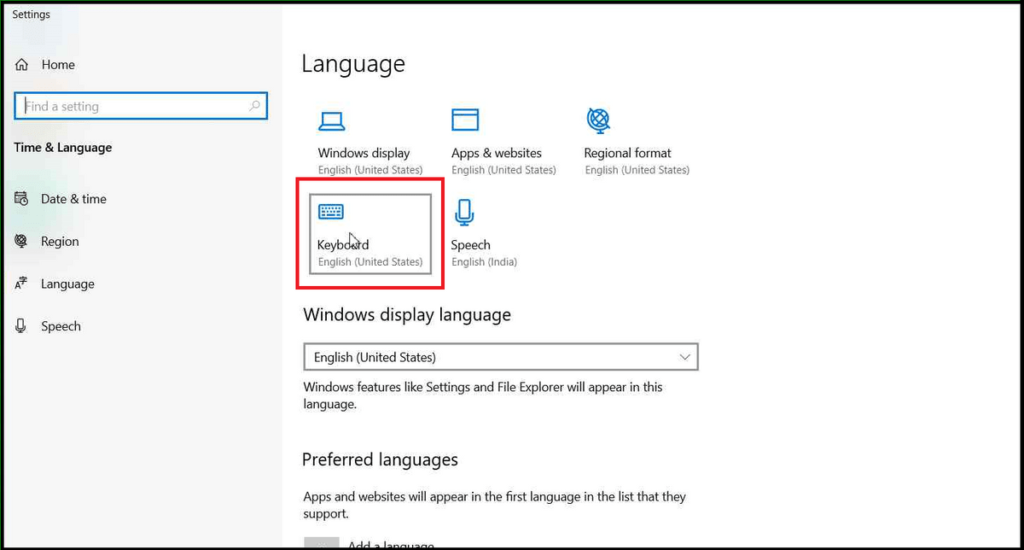
- Click on the drop-down menu and Change Keyboard Language.
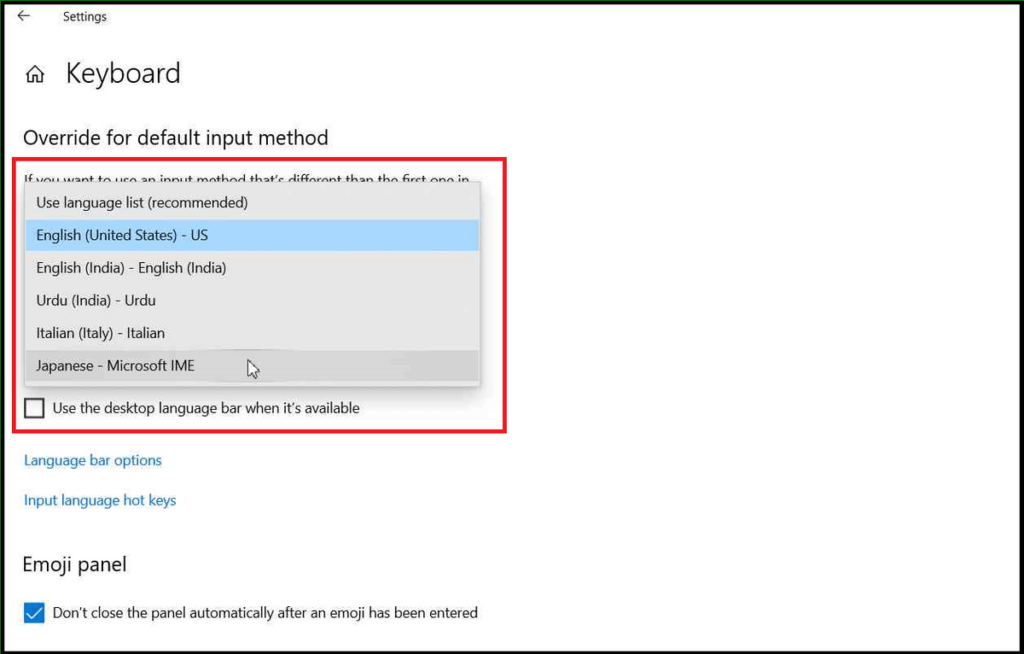
- Similarly, you can assign or use different languages for different features like Windows Display, Regional Format, Apps & Websites, Speech, and Keyboard in the Language Settings Page.
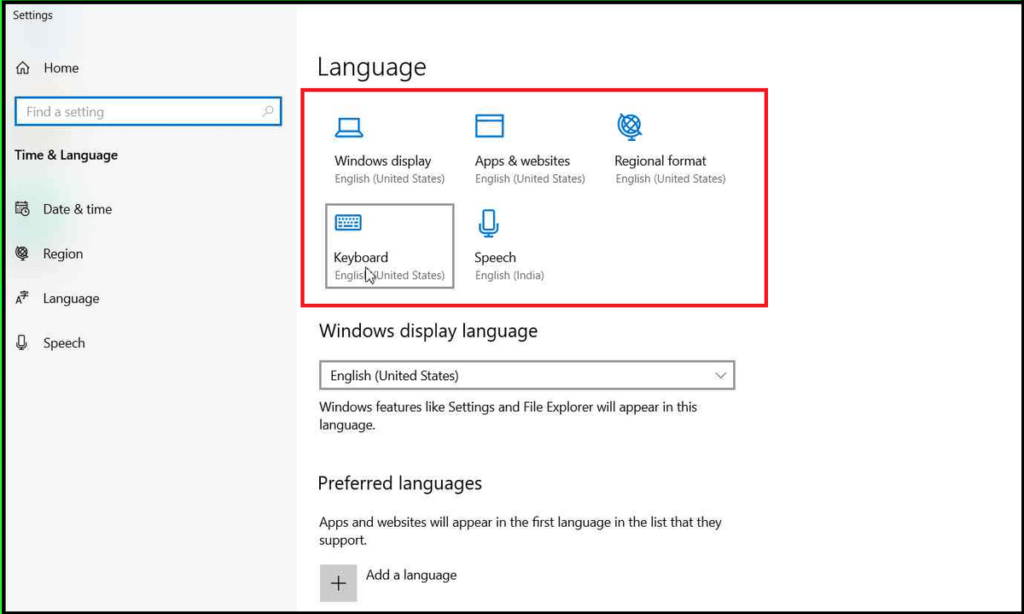
Also, check out How to Control Mouse with Keyboard.
Change Keyboard Language Shortcut:
You don’t have to follow the huge procedure while changing the language. Windows 10 provides a Shortcut to Change the Keyboard Language. Follow the below steps to Change Keyboard Language Shortcut.
- Go to the Language Settings Page and click on the Keyboard option.
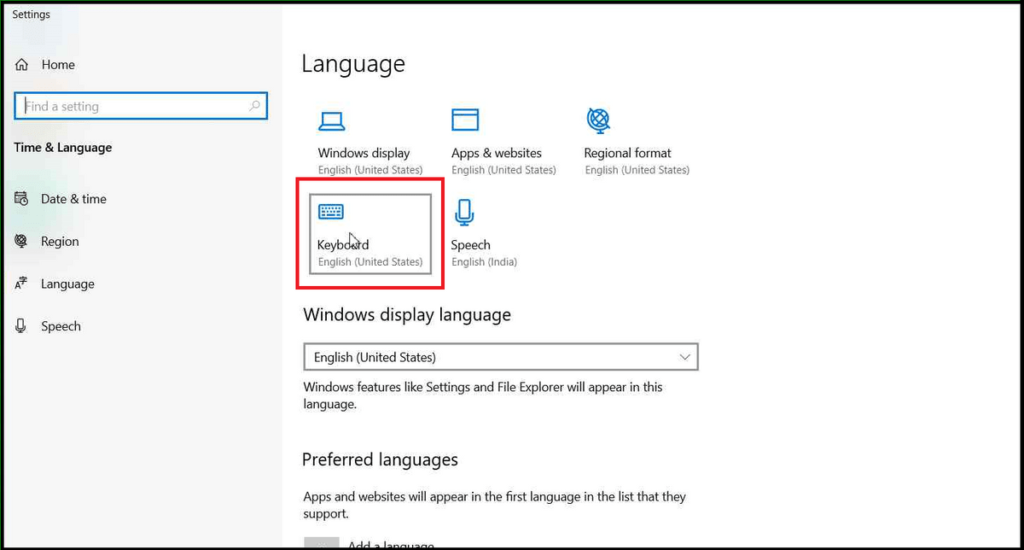
- Next, click on Language Bar Options, and a small settings window will appear.
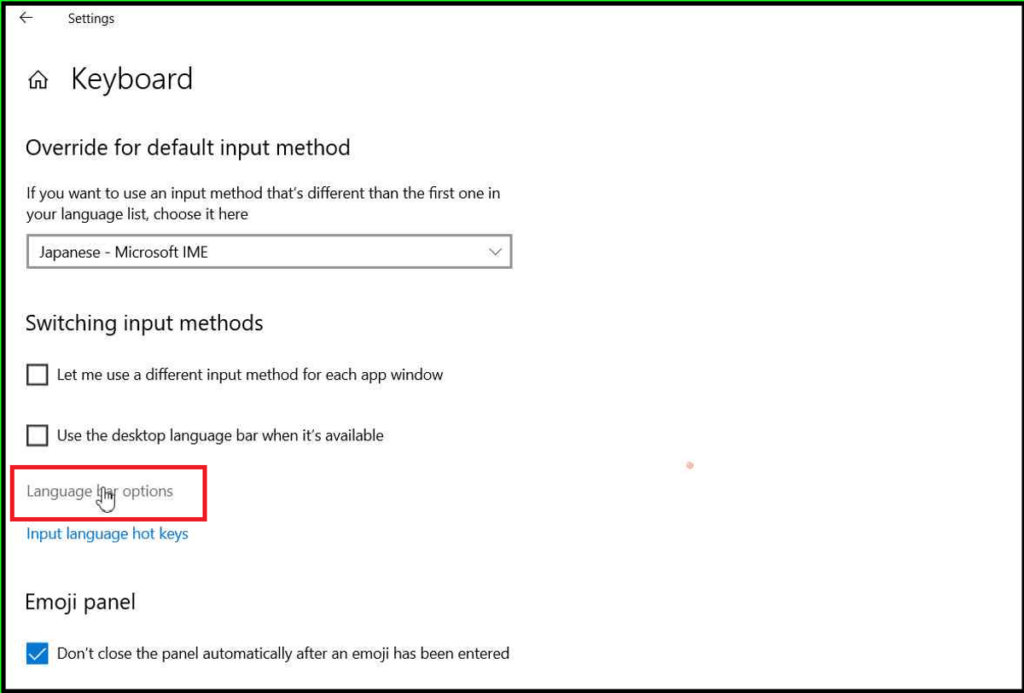
- You can choose to Dock the keyboard shortcut on the Taskbar, Hide it, or make it float on the desktop.
- Moreover, you will also find options to show/hide labels, show/hide additional language bars, show language bars as transparent, etc.
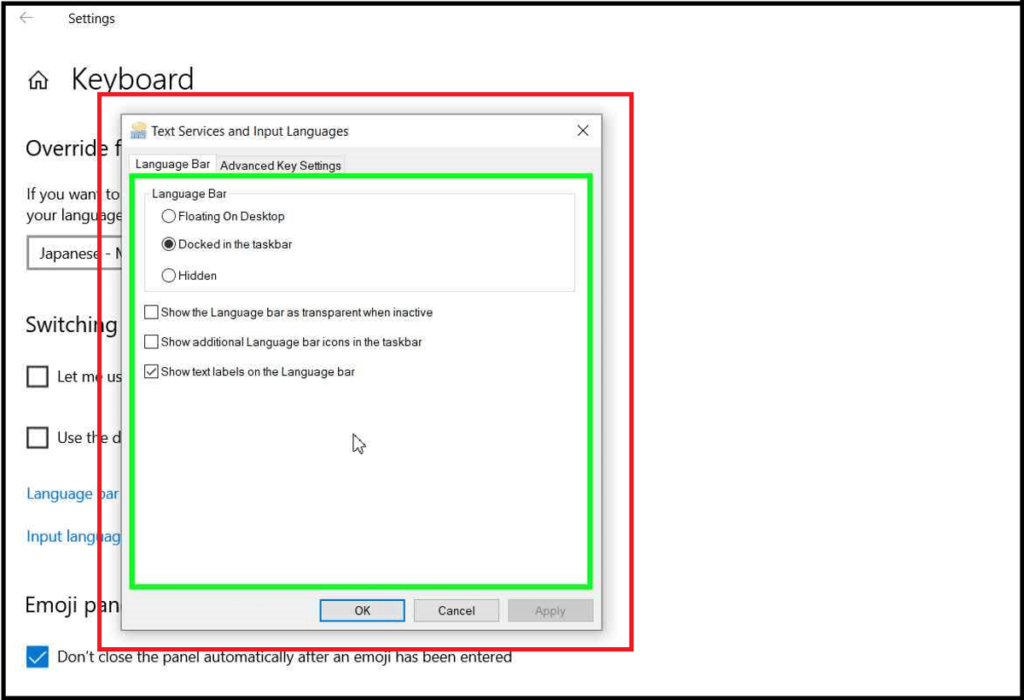
- Furthermore, you can also assign custom keyboard shortcuts for each language.
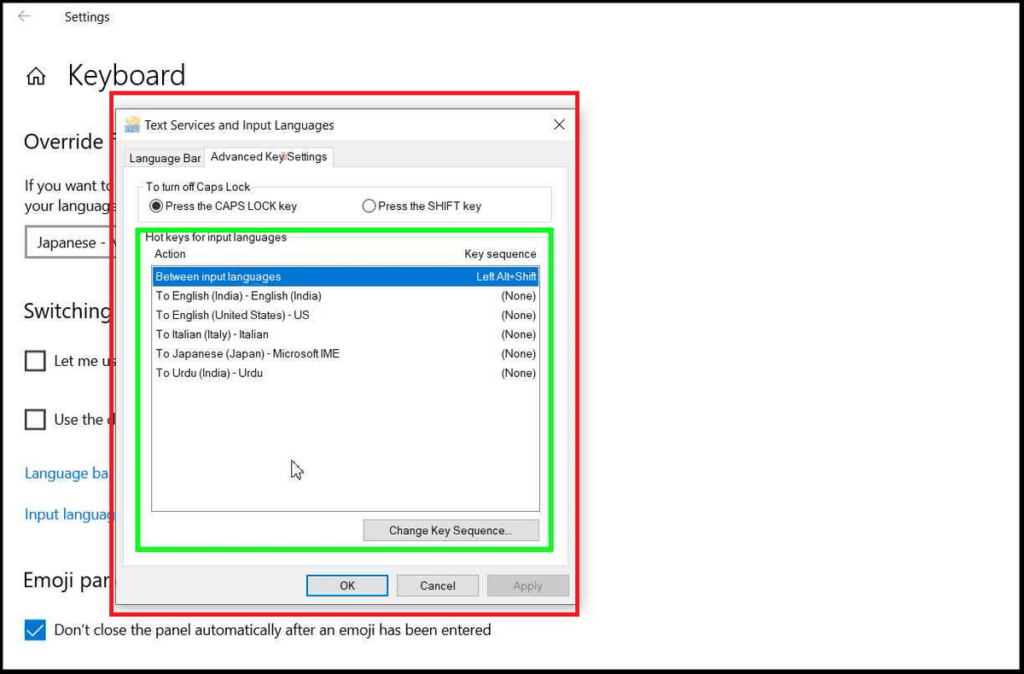
How To Change Keyboard Language using Shortcut:
Note: Before changing the language, we recommend you to use the On-Screen Keyboard, as it will be difficult for you to type different languages on your QWERTY keyboard.
- You will find the language shortcut beside the time & date icon in the notification panel (system tray).
- By clicking on it, you can see the installed languages.
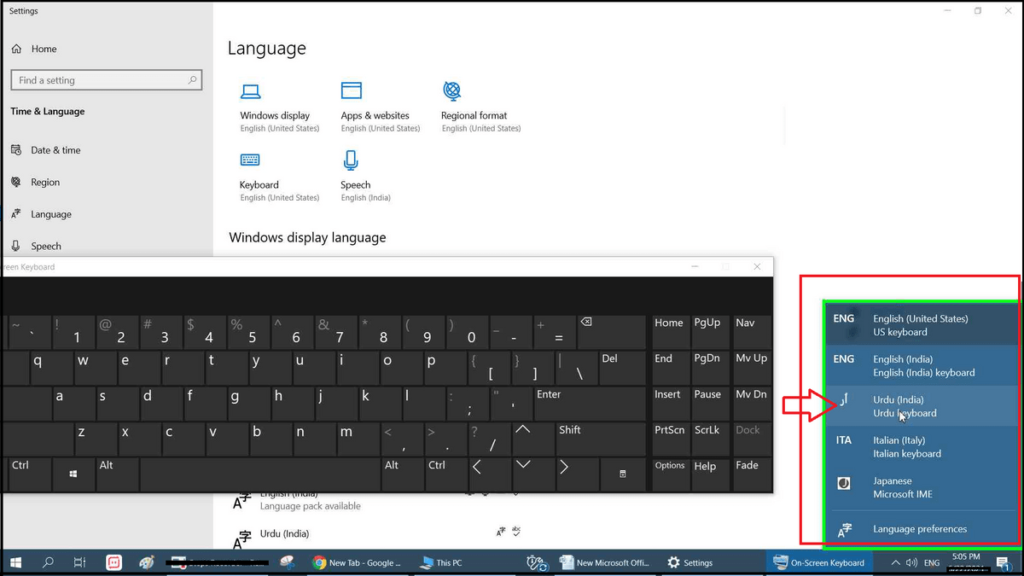
- The language is selected as soon as you click on it.

How to use On-Screen Keyboard (Virtual Keyboard):
- Go to the search menu and type On-Screen Keyboard, and press enter.
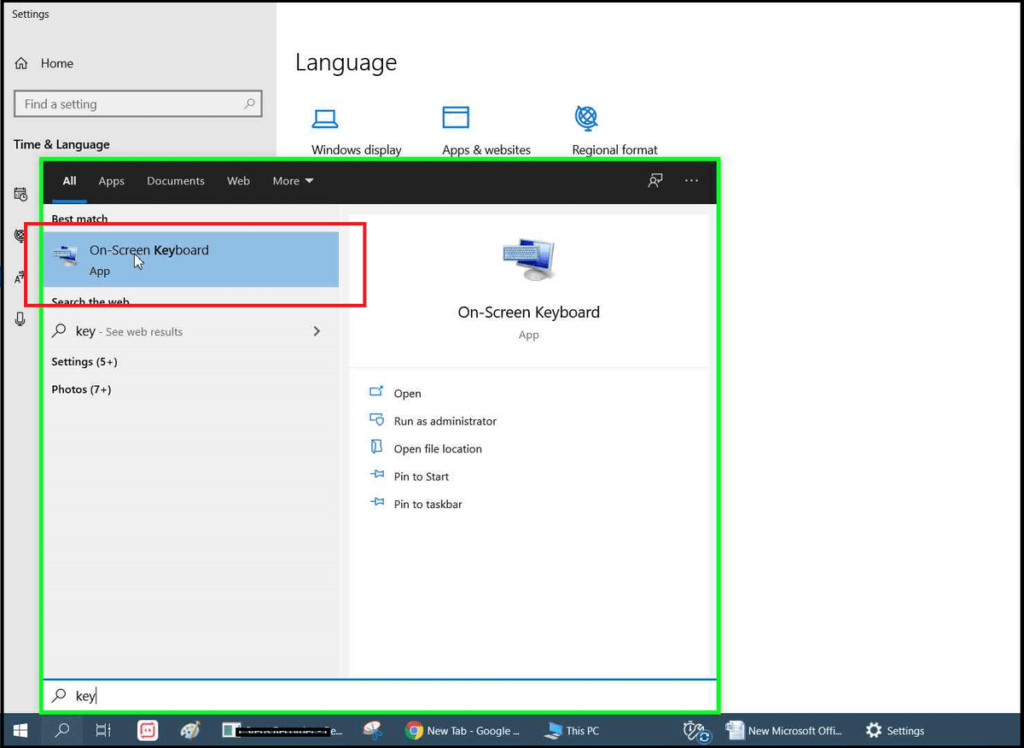
- You can see a virtual keyboard, on which you can type using a keyboard or mouse.
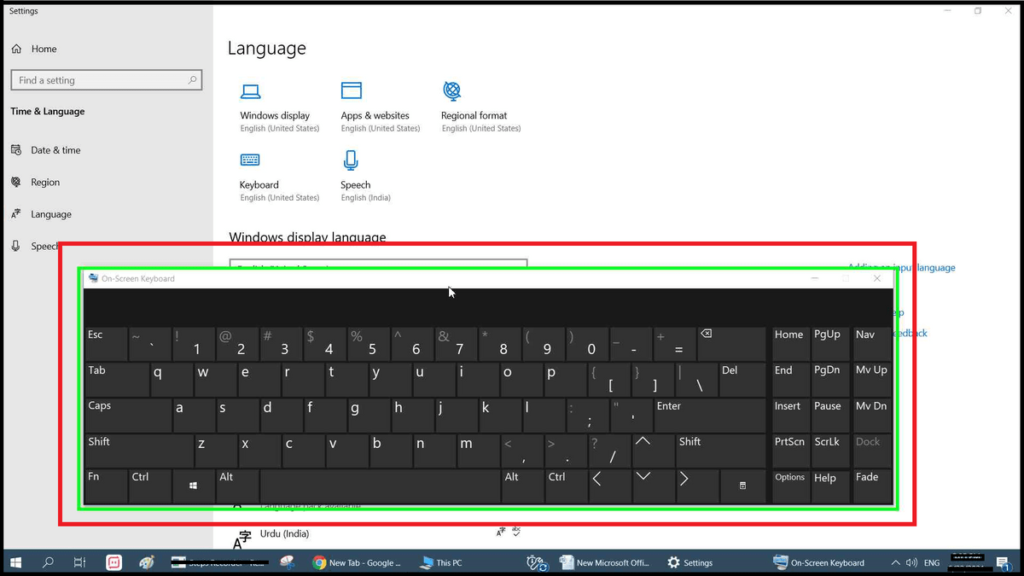
- The keys on the on-screen keyboard change as you switch the computer language.
Windows is used by people all around the world. Therefore, Microsoft allows users to operate Windows and create documents in their regional language. I hope you understand How to Change Keyboard Language in Windows 10. If you have any queries, feel free to comment below.