Last Updated on December 25, 2021 by Tech Queries Team
When you download anything from the internet, Windows stores it in the Downloads folder located in C: Drive. However, some users do not like the feature as it fills up the C: Drive and slows down the computer. Therefore, this article will provide you a step-by-step tutorial on How to Change Download Location in Chrome and Windows 10.
Table of Contents
How to Change Download Location in Chrome:
Google Chrome is the most used web browser among internet users. So, chrome users can follow the below guide to change the download location.
- First, launch the Chrome Web Browser.
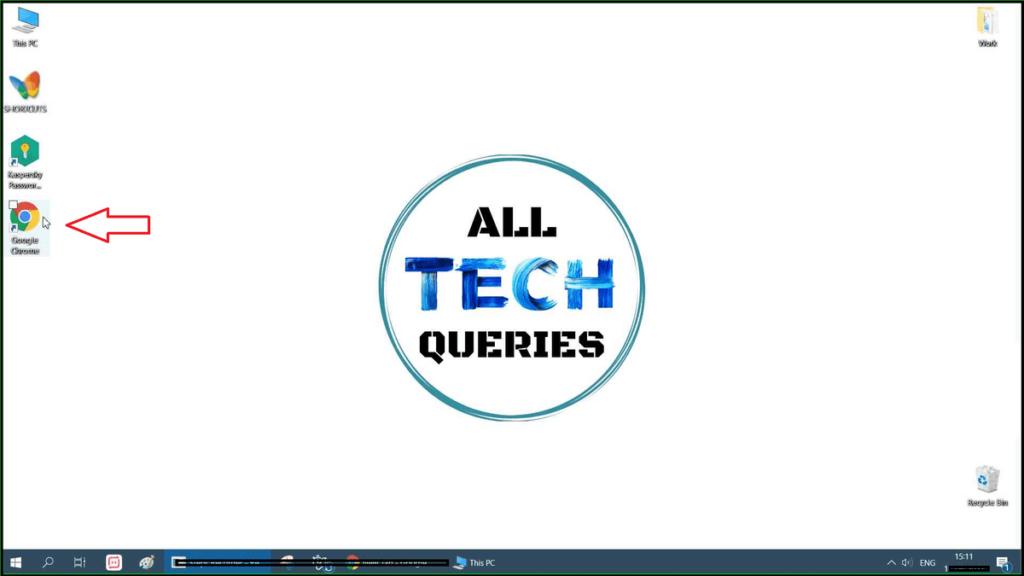
- At the upper right corner of the browser, you can see an icon with Triple dots (Also known as Three Dot Menu, or Kebab Menu).
- Next, go to the Chrome Settings.
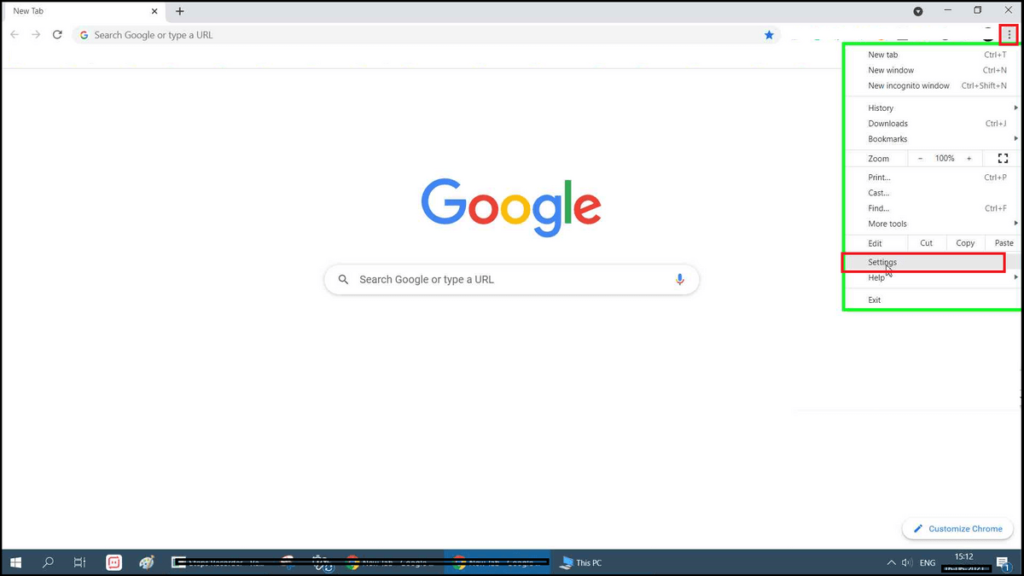
- On the left, you can see several options.
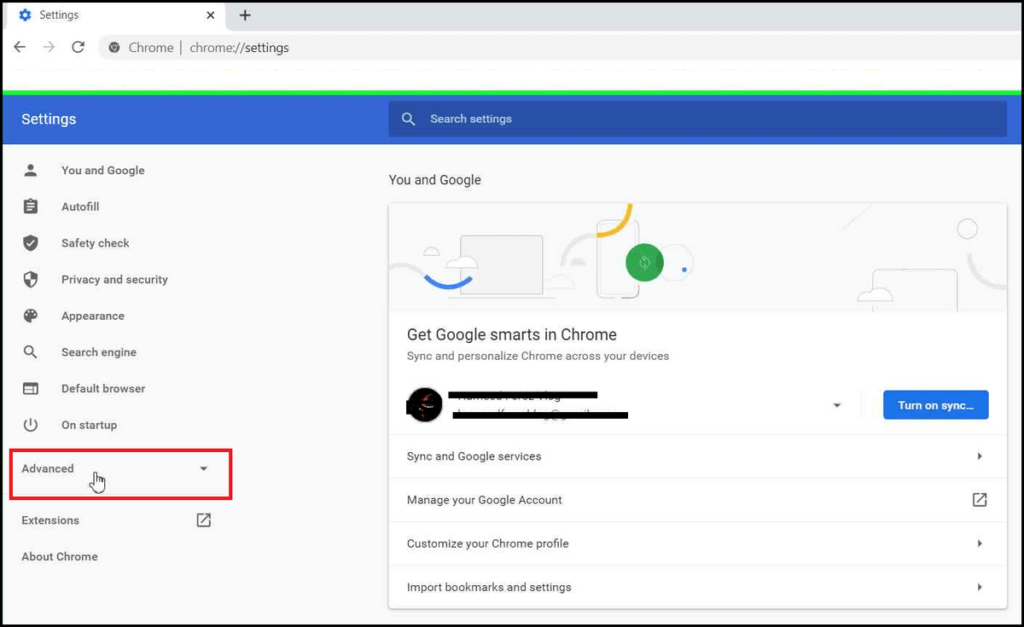
- Click on Advanced and select the Downloads option.
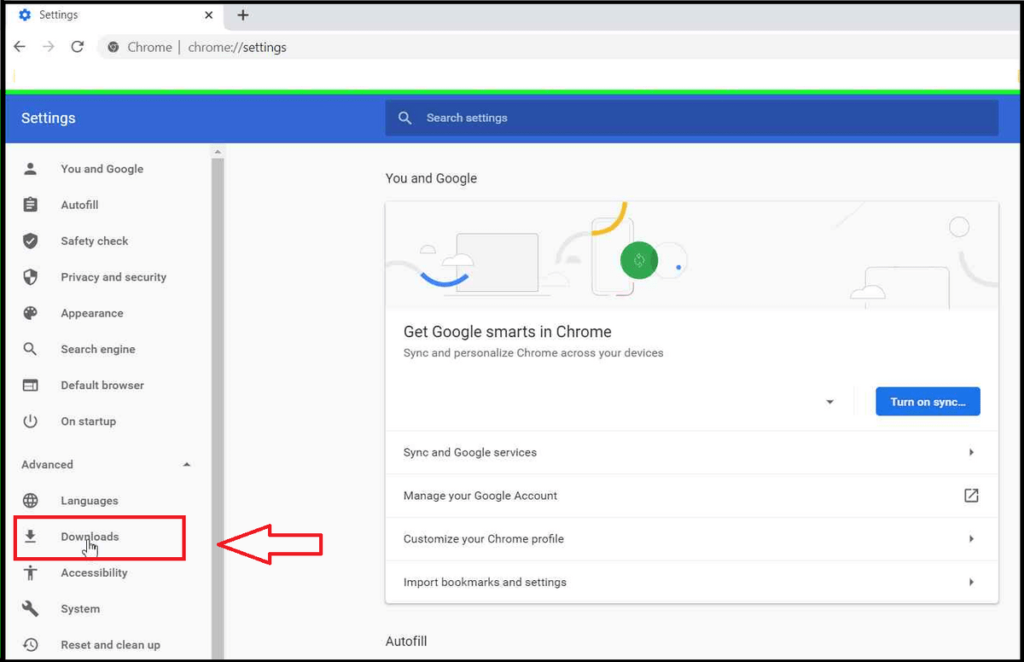
- Here you have to click on the Change button and choose a folder of your choice.
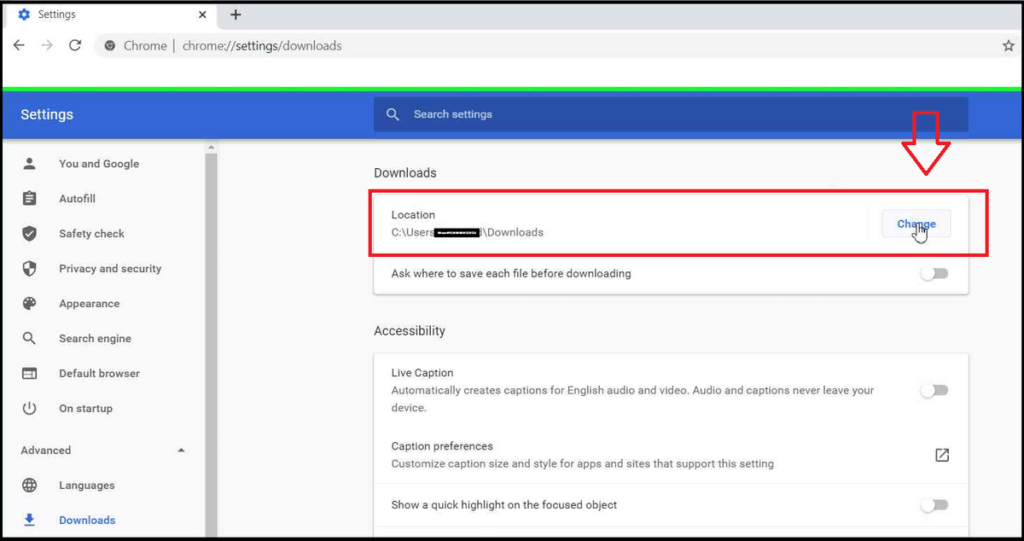
- You can also enable the option “Ask where to save each file before downloading“.
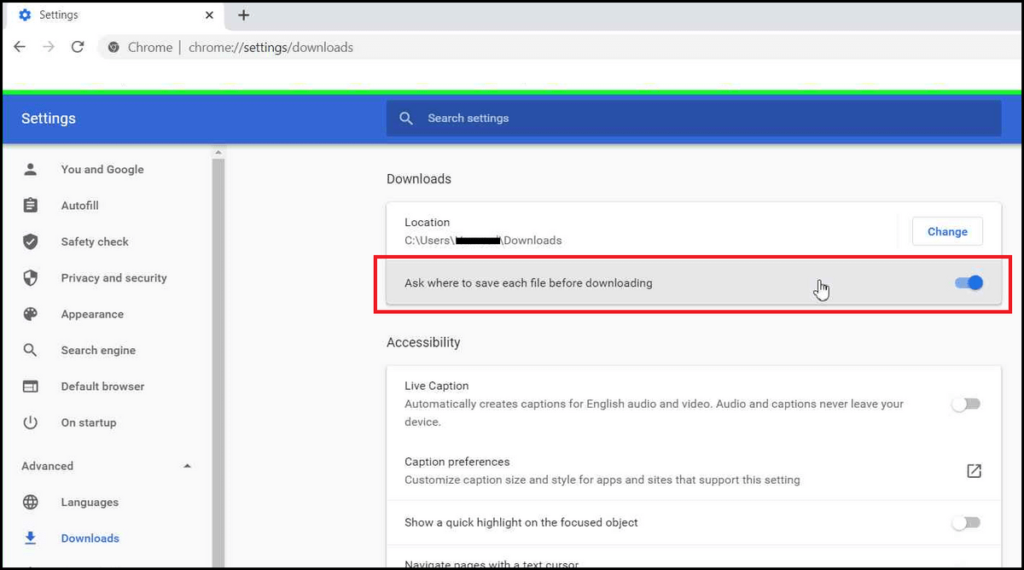
By using this method, you can only change the default download location of the Chrome Browser. However, the files you download from other browsers and other applications will be downloaded in the old Downloads Folder itself.
Therefore, you should change the Default Download Folder Location in Windows 10 Settings.
How to Change Download Location in Windows 10:
This method will teach you How to Change Download Location in Windows 10 for all applications.
- Open the Downloads folder through shortcuts or from C:\ Users \ USERNAME \ Downloads.
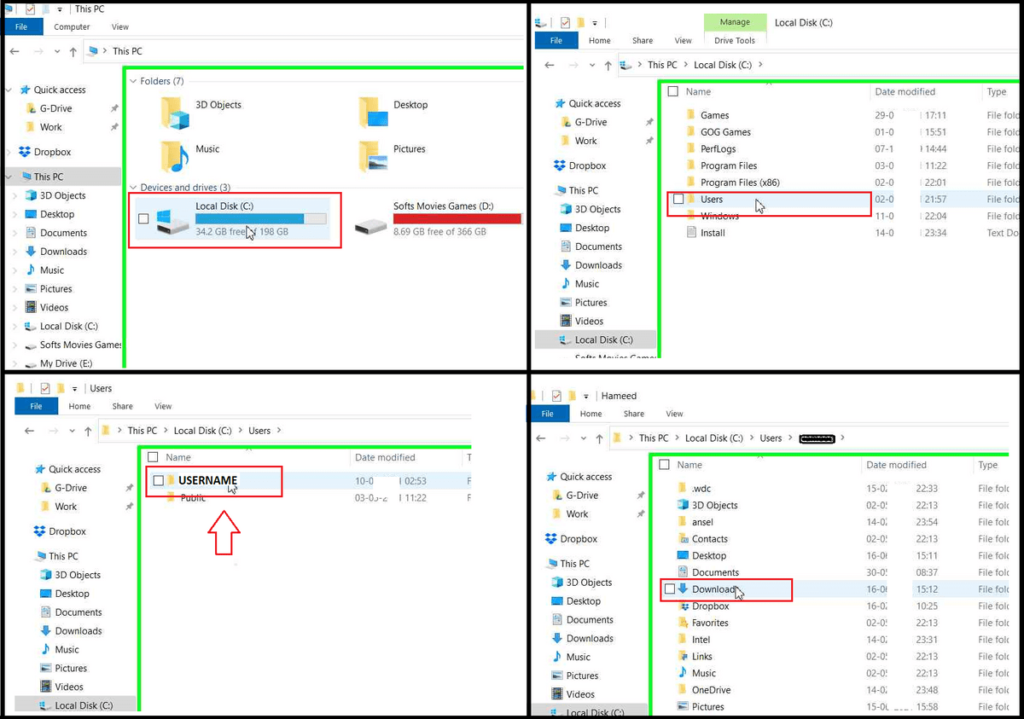
- Right-click on an empty space and click on Properties.
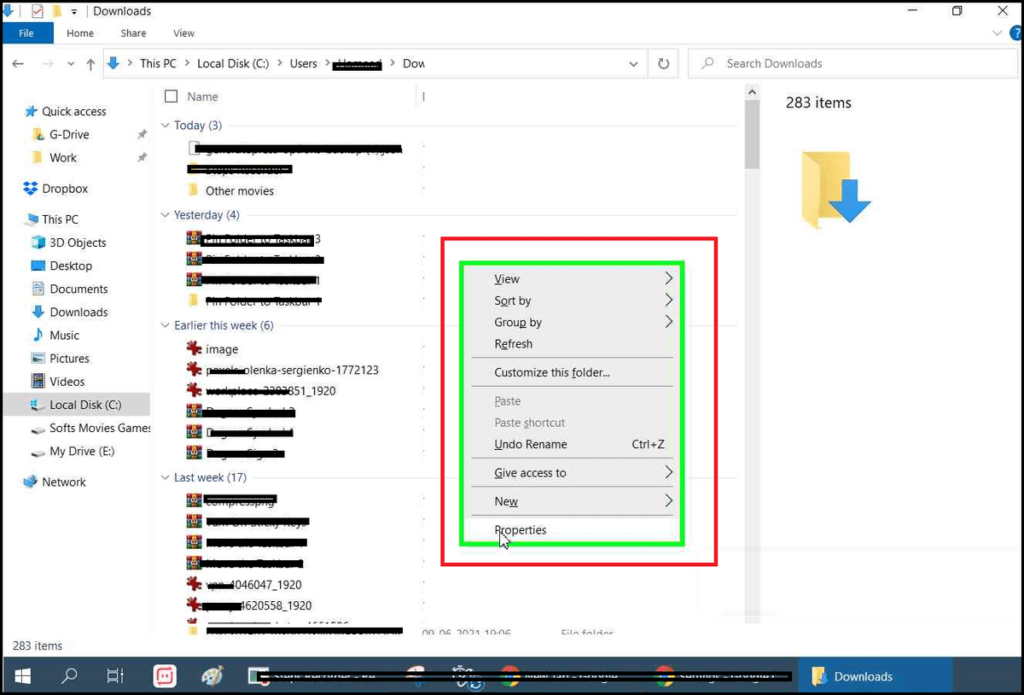
- The Downloads Properties window will appear. Now, click on the Location tab.
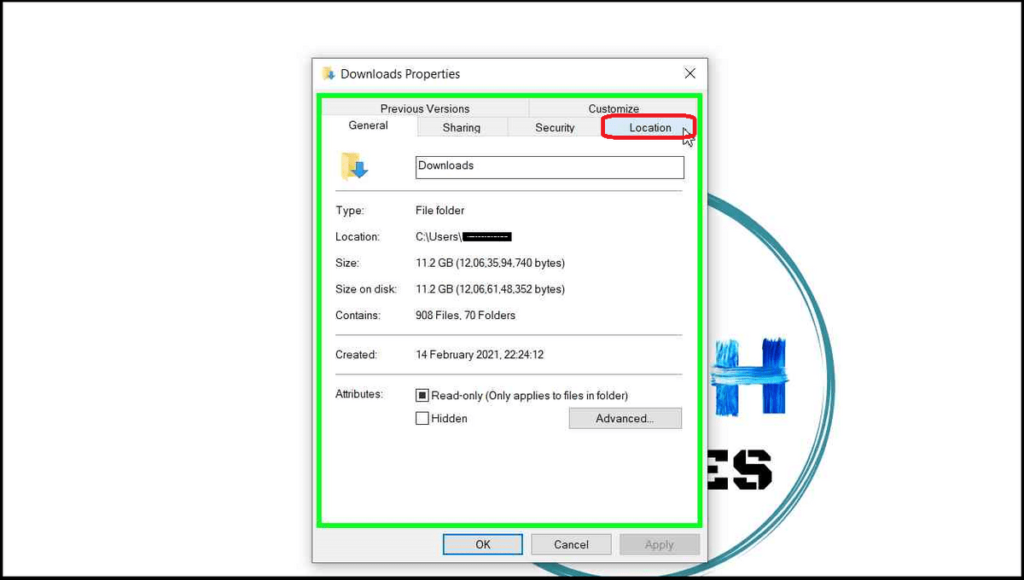
- Next, click on the Move button and choose the new location.
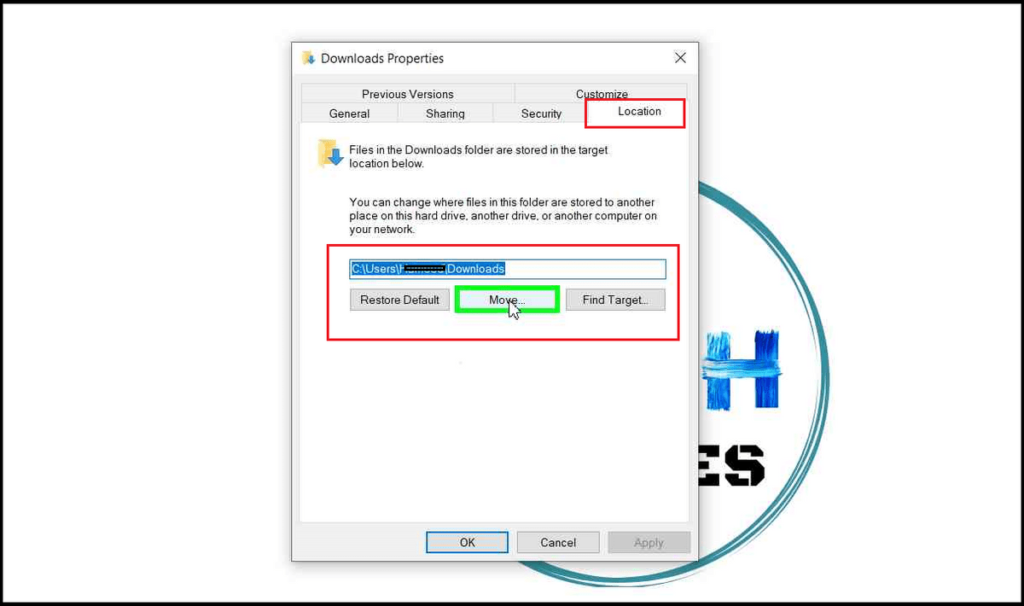
- Finally, click on Apply and OK buttons to save the changes.
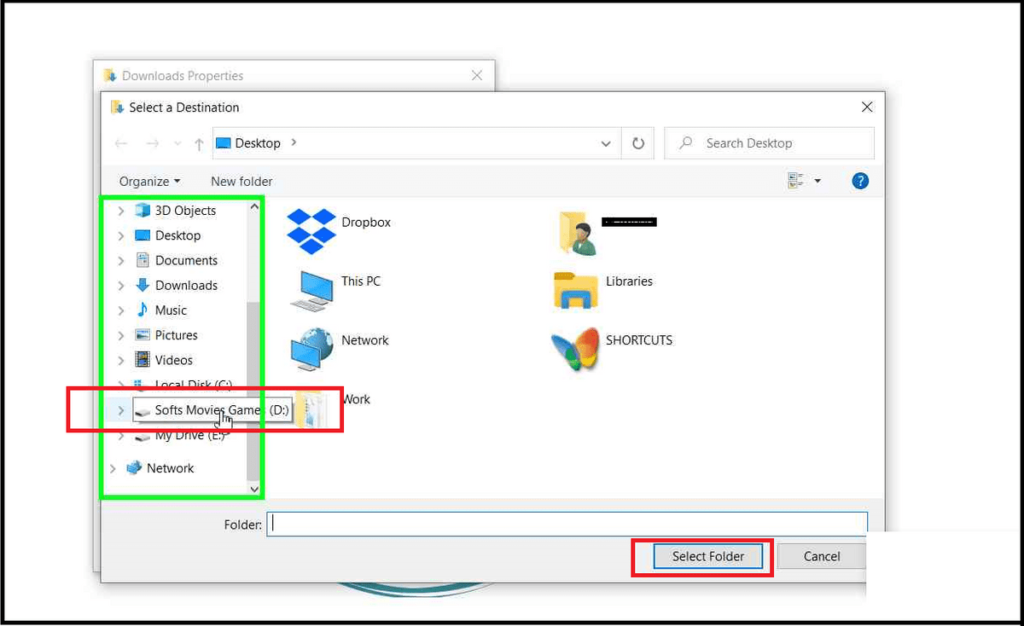
- Now, all the new downloads from all applications will be downloaded in the newly selected folder.
Also, check out How to Clear Cookies in Google Chrome.
There are several cases where your C: Drive is filled due to the downloads, which will cause Windows to lag and slow down. Therefore, it is necessary for everyone to know How to Change Download Location in Chrome & Windows 10.

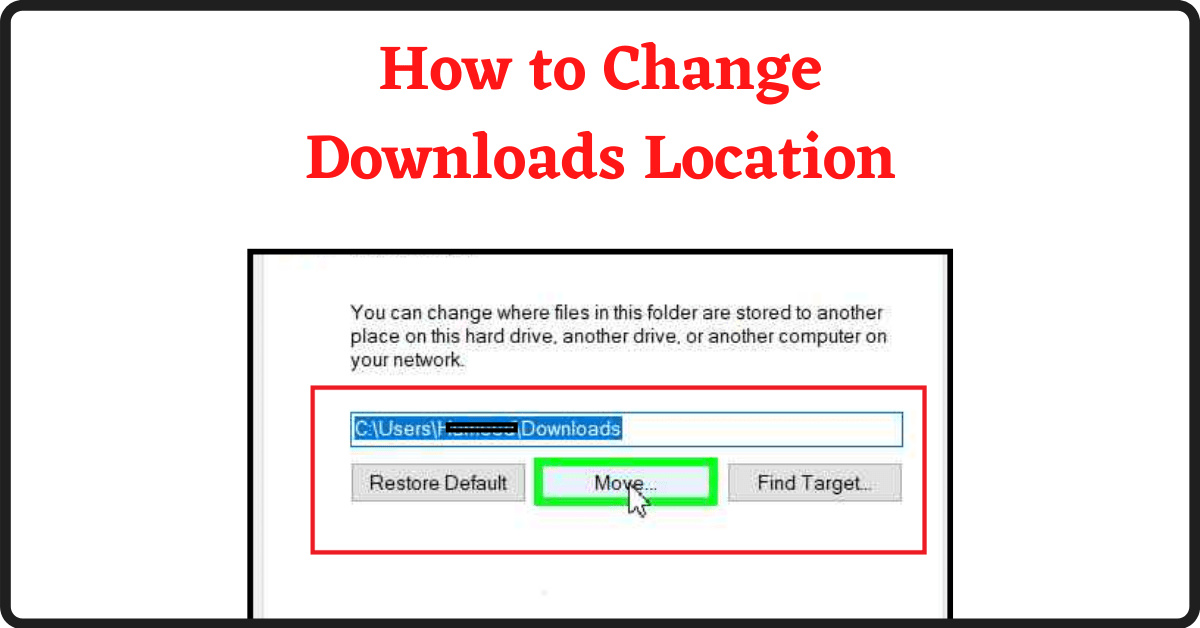
2 thoughts on “How to Change Download Location in Chrome & Windows 10”