Here is a tutorial on How to Change Desktop Background on Windows 10.
The Desktop is the first thing we see when we turn on our PC. The wallpaper on our desktops defines our personality. Some users like to keep it clean and fill it with a solid color like White, Blue, etc. However, some users define themselves by setting a picture of their favorite actor, movie, game, animal, etc. Some users like to have a picture of a monument or beautiful landscapes.
You can also get your personal pics, family pics, or work pics as your Dekstop Background. Moreover, if you are bored watching a single pic, you can also set multiple wallpapers as a slideshow. Windows offers you several options to customize your PC. So, we have made a step-by-step tutorial on How to Change Desktop Background on Windows 10.
You can also check out How to Customize Icons, and How to Change Taskbar Color in Windows 10.
We always recommend our users to set a high-quality/high-resolution image as the desktop background. If you use a lower resolution image, it will be pixelated on your desktop screen. You should download the wallpaper that is equal to or more than the desktop resolution.
Check out What is MegaPixel, and Types of Screen Resolutions.
You can download high-quality free wallpapers from Pixabay.com
Table of Contents
How to Change Desktop Background on Windows 10:
- First, right-click on your desktop and select the option Personalize.
- Under the Background Tab, you will find the Background option with a drop-down menu.
- There are three options in the Background Drop Down Menu.
- Picture
- Solid Color
- Slideshow
We will explain each option in detail.
1. Setting a Picture on the Desktop Background:
You can choose the option Picture from the Drop Down Menu to set a wallpaper or picture as your desktop background.
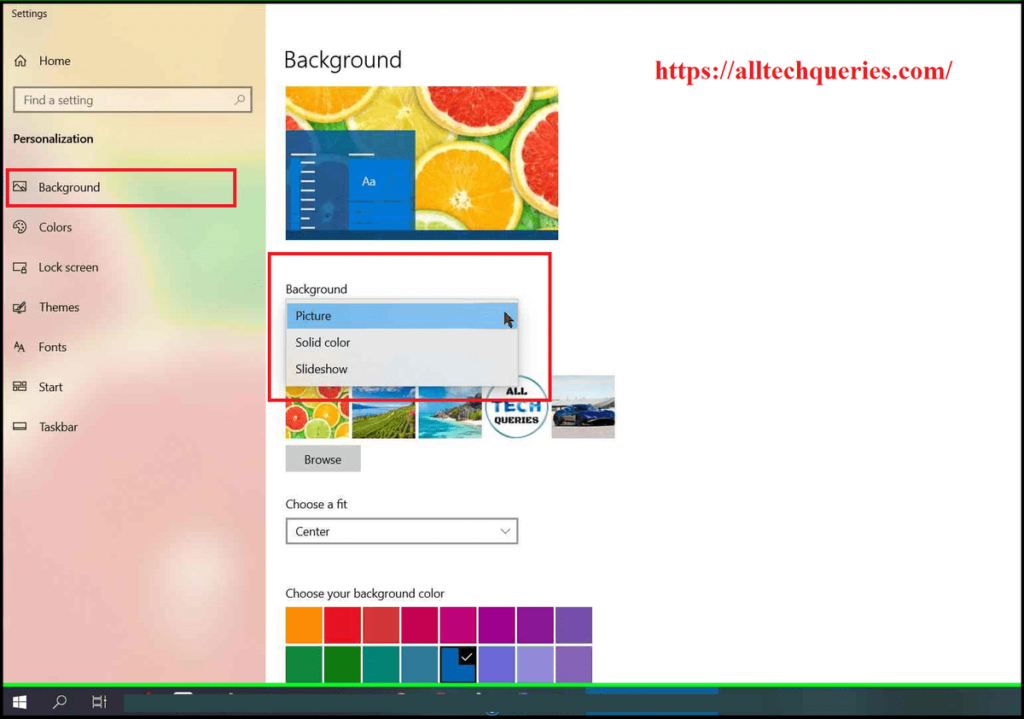
- Select the option picture from the Drop-Down menu.
- Click on the Browse button and select a picture from your PC.
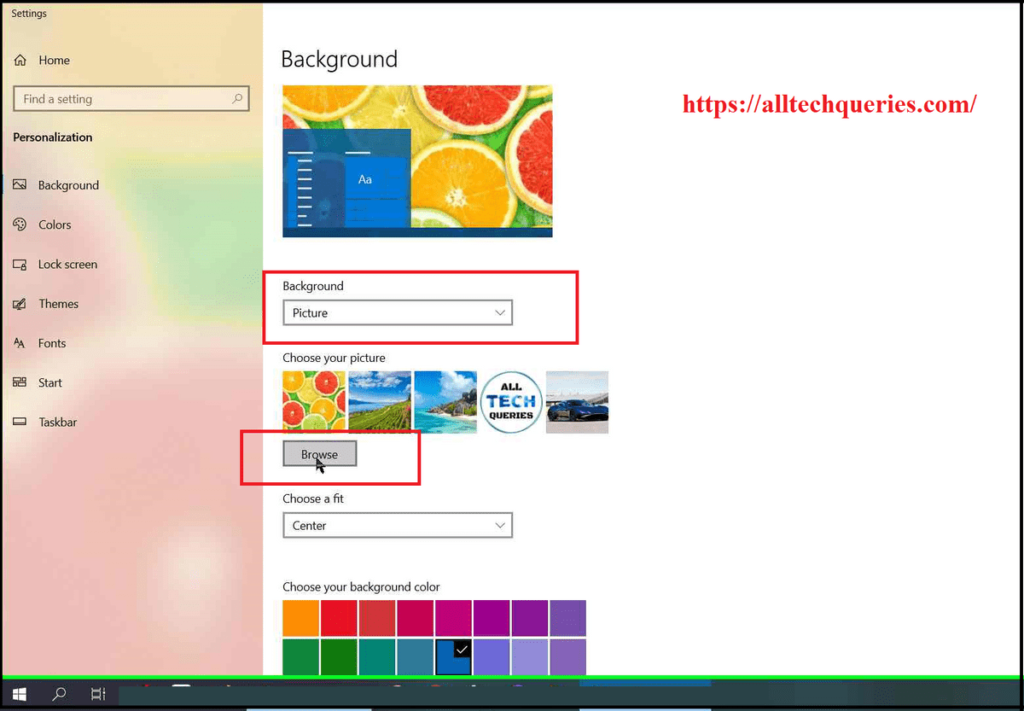
- You should also choose a fit for the Background. Here, you will get several options, which we will explain one by one.
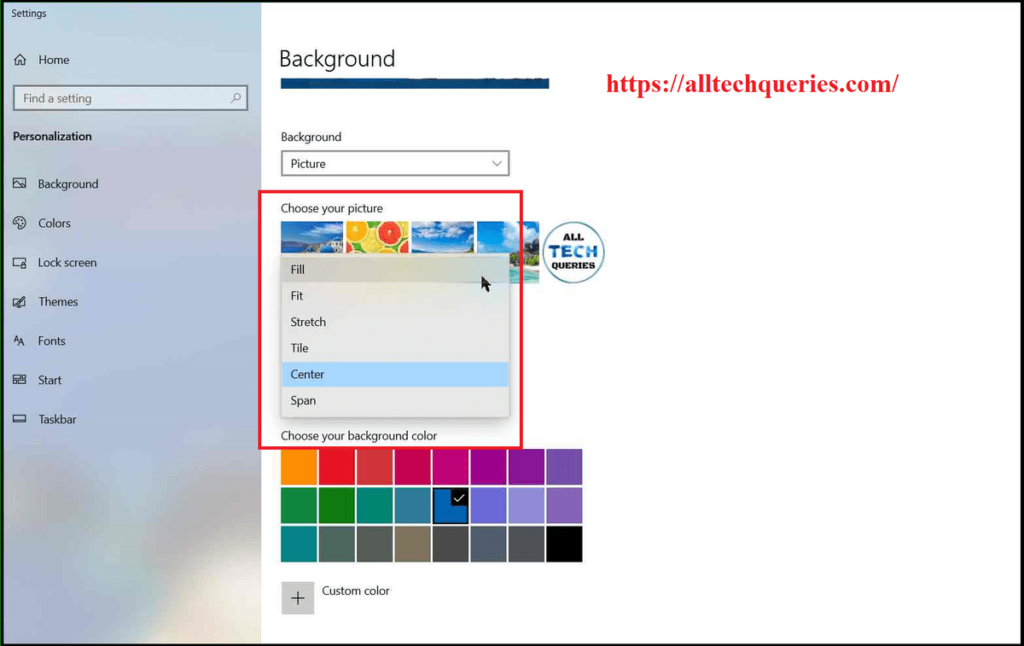
- Fill: It will fill the desktop with the picture. If the image resolution is less than the desktop resolution, it will stretch the image. If the image resolution is higher than the desktop resolution, you will see a partial image.
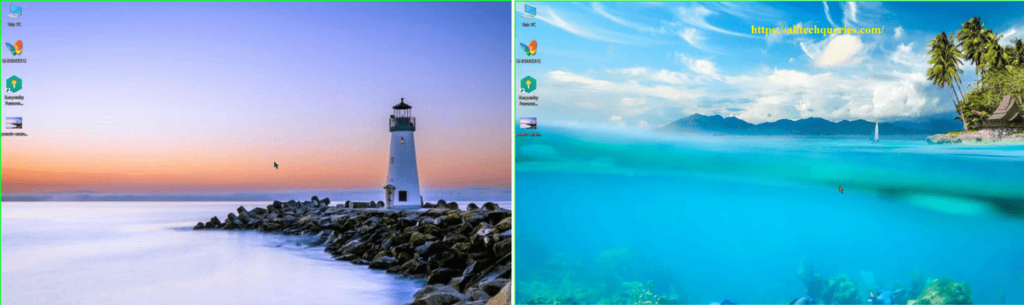
- Fit: It will fit the image to your desktop horizontally or vertically depending on the image resolution. This usually creates empty space horizontally, vertically, or on all sides. In such cases, you can choose a background color to fill the empty portion of the desktop.
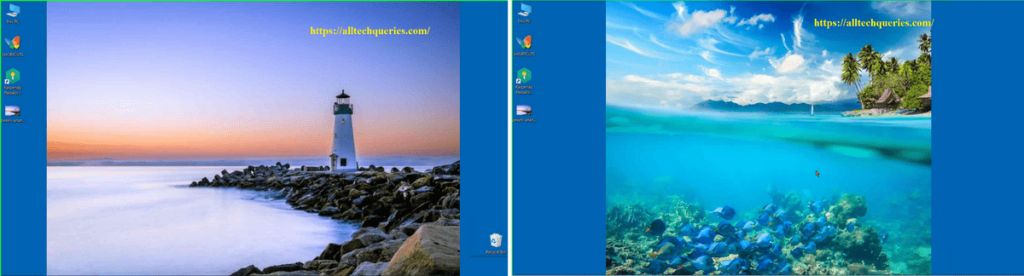
- Stretch: It will stretch the image to fit all corners of the desktop. If the image resolution is low, you will see a blurred-out (pixelated) image because of the stretch. For a high-resolution image, you can see a stretched image. It will be stretched horizontally or vertically depending on the image resolution.
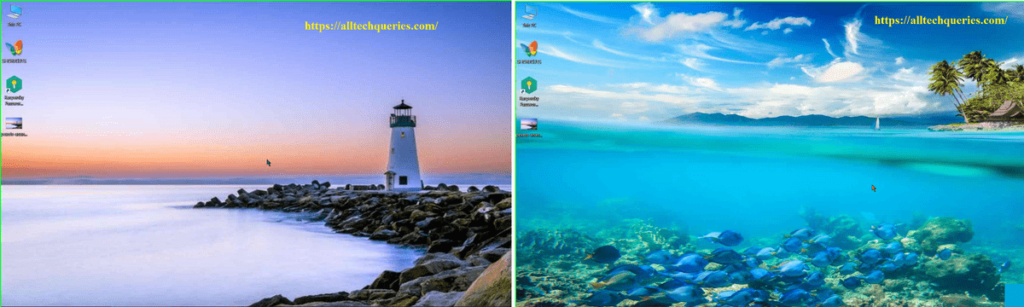
- Tile: If the image has a lower resolution, you can see several tiles of the image. If the image resolution is high, it will crop the image from the upper left to fit the desktop.
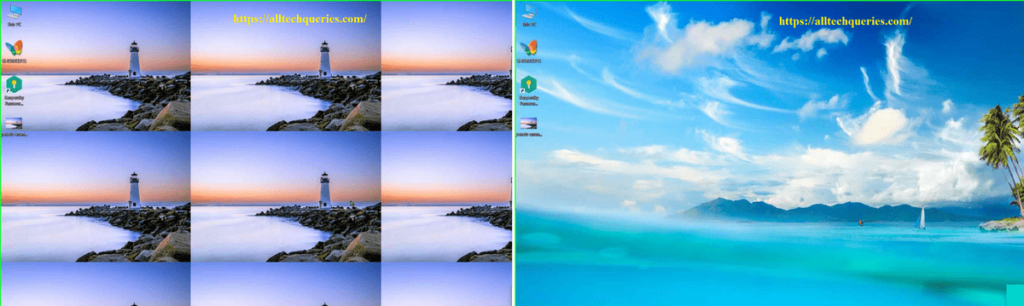
- Center: If you set a low-resolution image as desktop wallpaper, it will be displayed in its original resolution. The sides will be empty, which you can choose to fill with suitable color. Higher resolution images act the same as the Tile effect. But, the wallpaper will be aligned to the center.
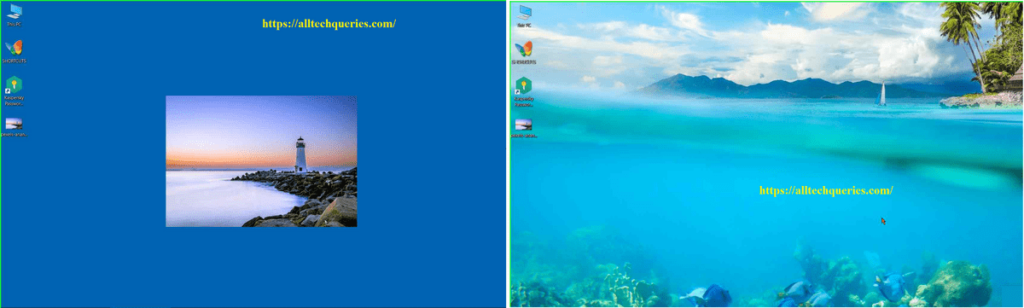
- Span: The span option is suitable if you have multiple monitors. It will spread the image across all your monitors. But, make sure you have a high-quality image to do so because smaller resolution images will appear pixelated.
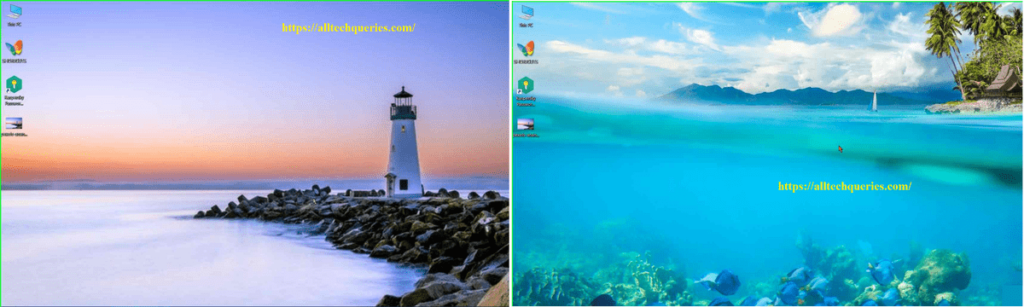
2. Setting a Solid Color on the Desktop Background:
If you are not a fan of fancy wallpapers or pictures, you can set a solid color as your Desktop Background to keep it simple.
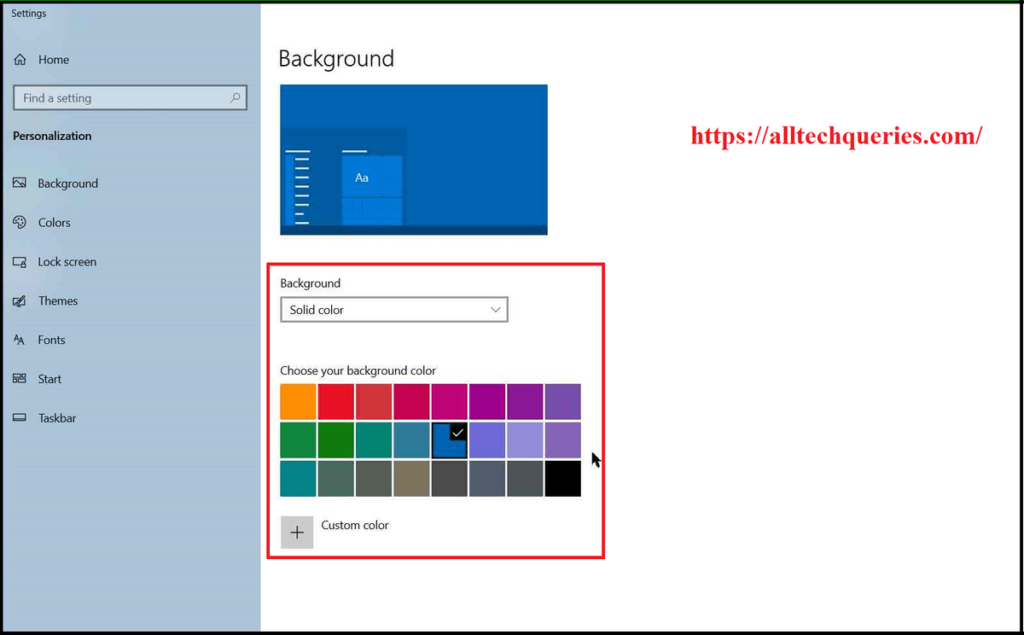
- Select the option Solid Color from the Drop-Down menu.
- Here, you can choose from several color options.
- If you don’t find a suitable color from the given options, click on the Custom Color option to open the color picker. Here you can pick your favorite color.
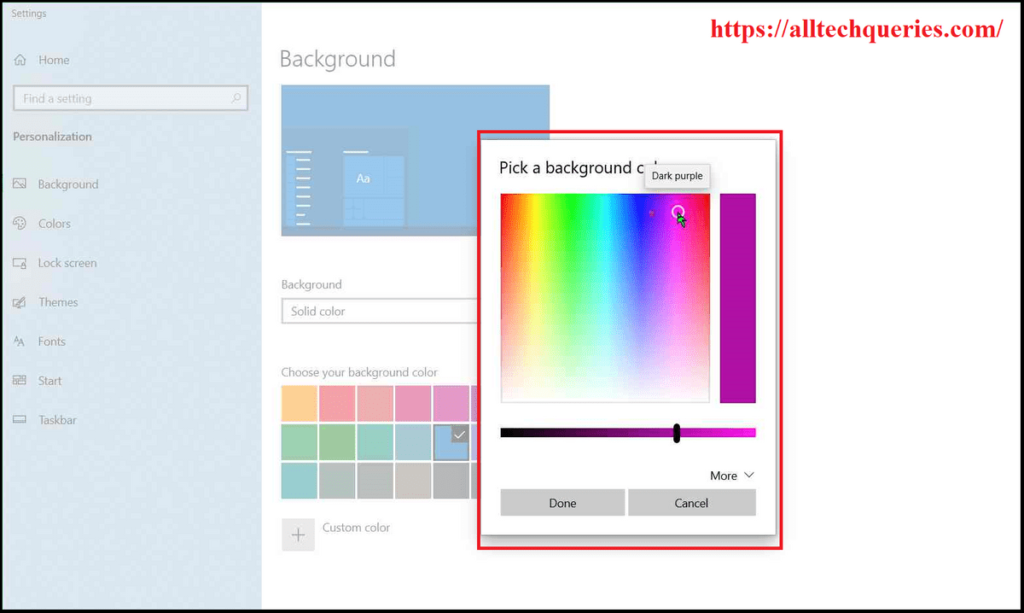
3. Setting a Slideshow on the Desktop Background:
Windows even allows you to set a group of pictures as Desktop Background in the form of a Slideshow.
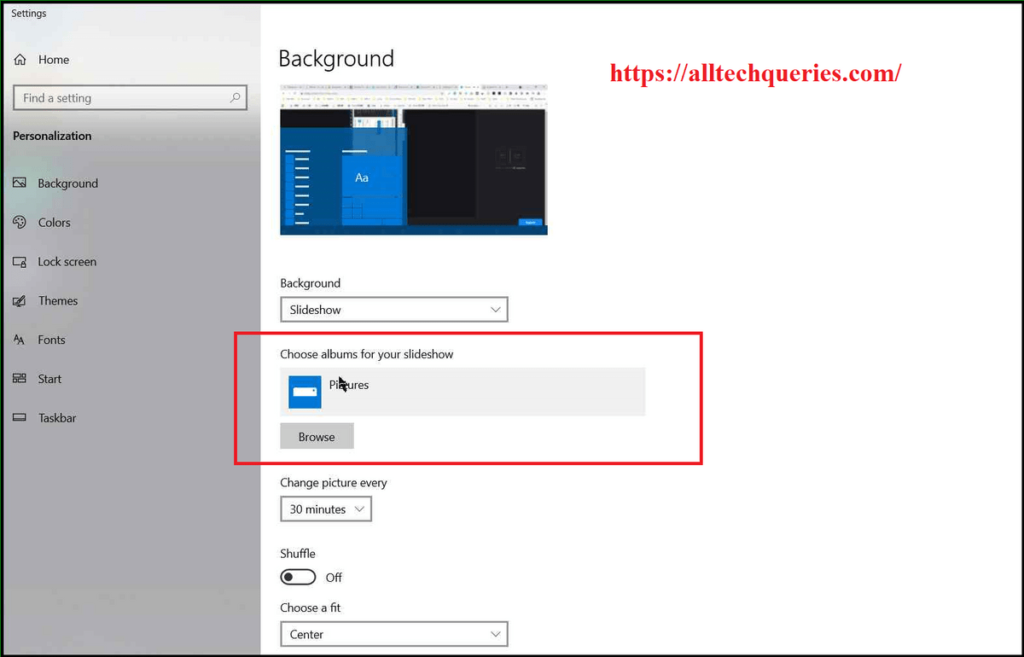
- Once you select the option SlideShow from the Drop-Down, you can select a group of photos or a folder that contains your favorite wallpapers.
- Click on the browse button to select a folder containing desktop wallpapers.
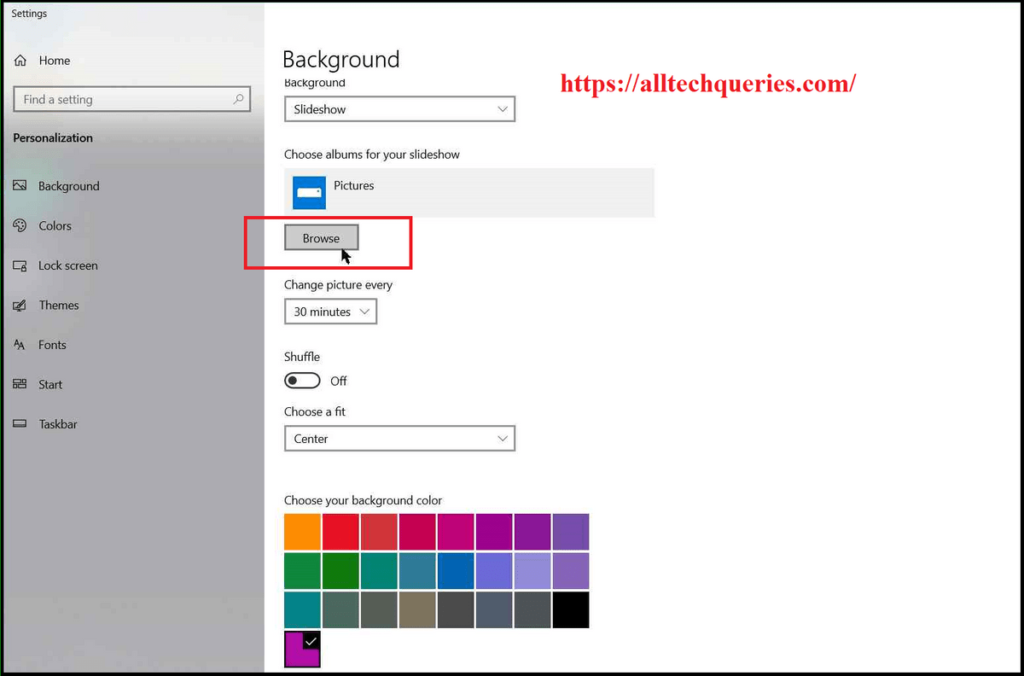
- You can choose to change the picture every one minute, ten minutes, 30 minutes, 1 hour, 6 hours, or every day.
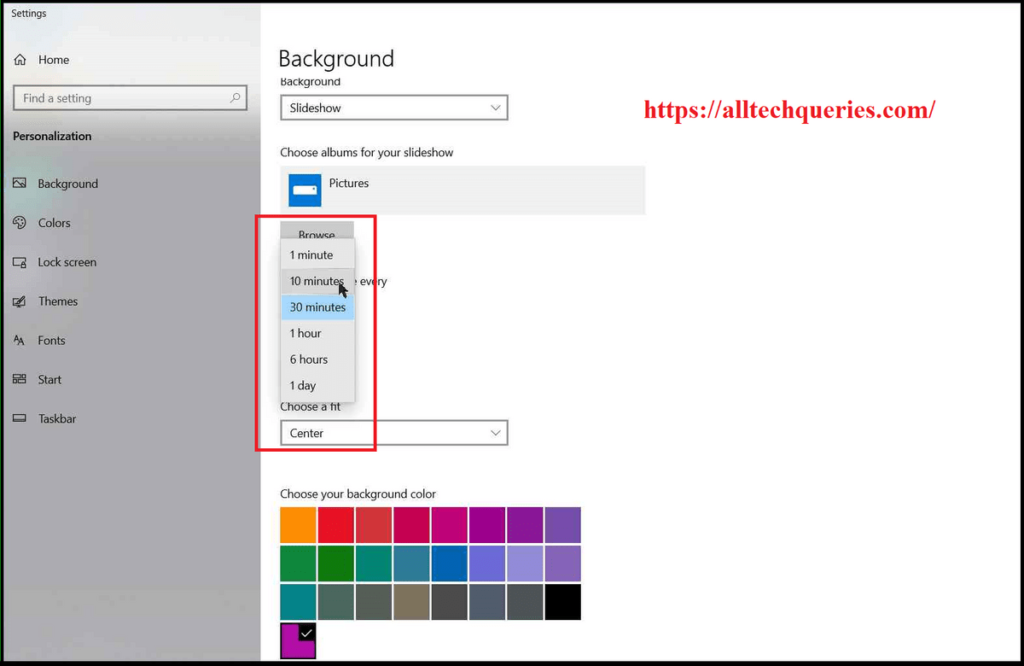
- You can also enable or disable the Shuffle option. So, if you want the wallpapers to change in serial order, then let this option be disabled. If you want to change the wallpapers in random order, then turn the option on by clicking on the slider.
- Here, you can again choose a fit for the image. Note that all the images will appear in the same fit even if there are different resolution images in the folder.
- So, you can also choose a background color if any of the images are smaller than the desktop resolution.
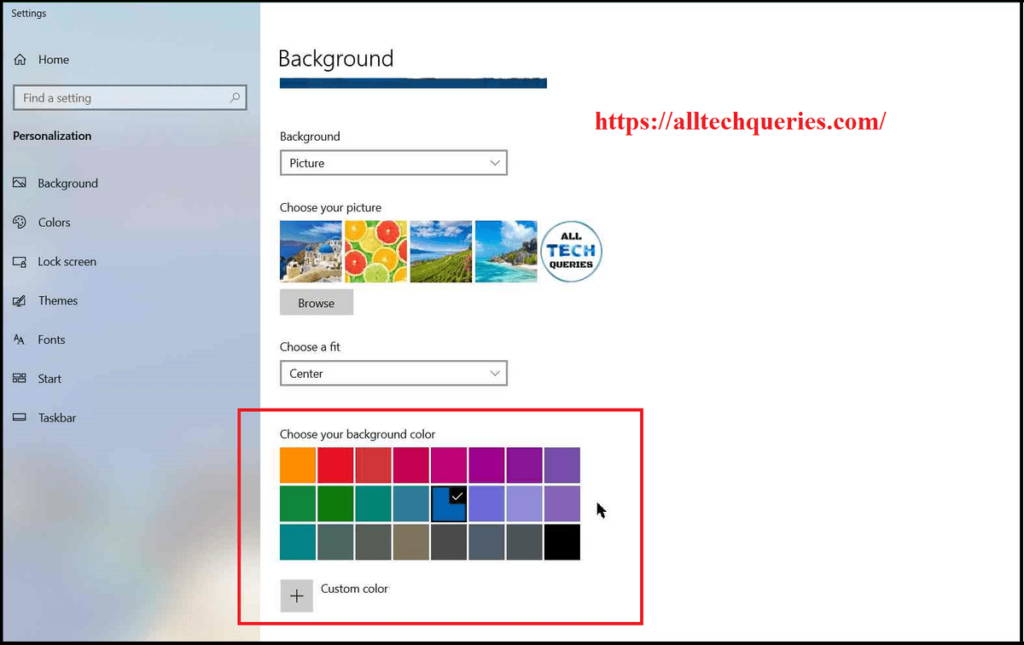
You can also set a slideshow on the Desktop Lock screen. However, some people are having issues doing so. Hence, here is a fix for Lock Screen Slideshow Not Working on Windows 10.
Conclusion:
So, by using this tutorial on How to Change Desktop Background on Windows 10, you will be able to choose your desktop background. You can choose a solid color, a single wallpaper, or a group of pictures as a slideshow. We have also explained every option in the Windows Personalization Settings to make it easy for you.


2 thoughts on “How to Change Desktop Background on Windows 10?”
Comments are closed.