Last Updated on February 10, 2022 by Tech Queries Team
Here is a step-by-step guide that will instruct you How to Change Default Apps in Windows 10.
When you run a program, they open in the default Apps pre-installed by Windows. However, most users don’t prefer to use default Windows 10 apps due to the lack of features. But, even after installing Third-Party apps, the files still open using the Default Apps.
For example, Windows open the images in Windows Photo Viewer y default, which many users consider as slow. Therefore, you can replace it with any Third-Party Image Viewer like Irfan View, which is fast and offers several features. Similarly, you can replace the default Internet Explorer with Chrome or Firefox. Moreover, you can also change the default Music Player and Video Player Apps.
Also, check out How to Disable Startup Programs.
Table of Contents
How to Change Default Apps in Windows 10:
There are two methods by which you can change the default Apps. You can either watch the above video tutorial or follow the images below.
Method 1: Settings
- First, go to the Windows Settings Page through Windows Start Menu.
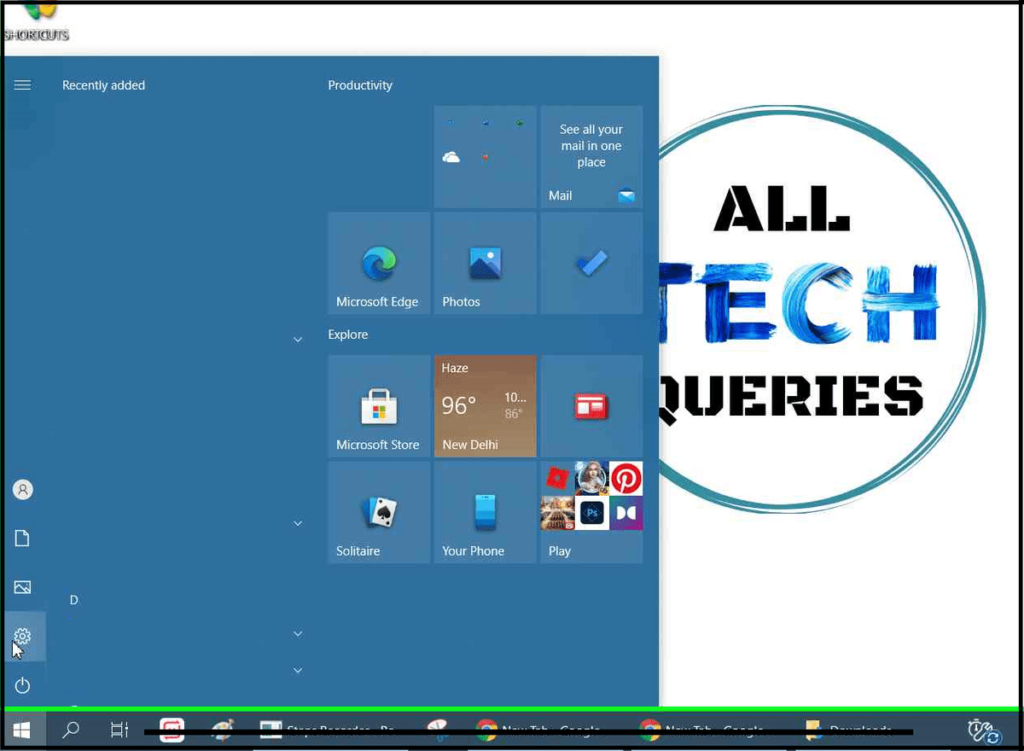
- Next, select the Apps option.
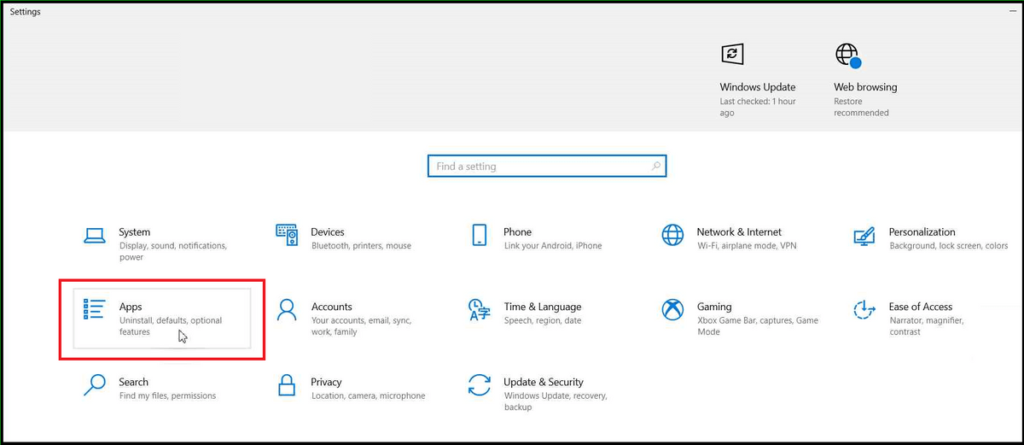
- On the left menu bar, click on the Default Apps option, and you can see the list of default apps for specific programs.
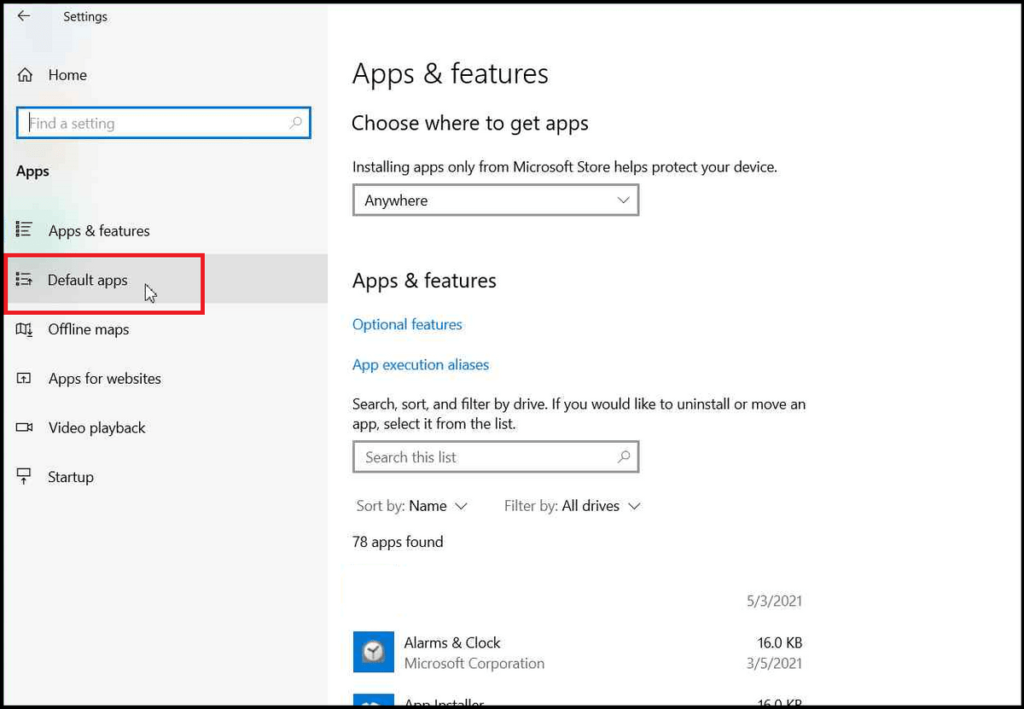
- Upon clicking on the App icon, you will get a list of other apps, which you can use as a substitute. Select the app you want to set as default, and the settings will be saved instantly.
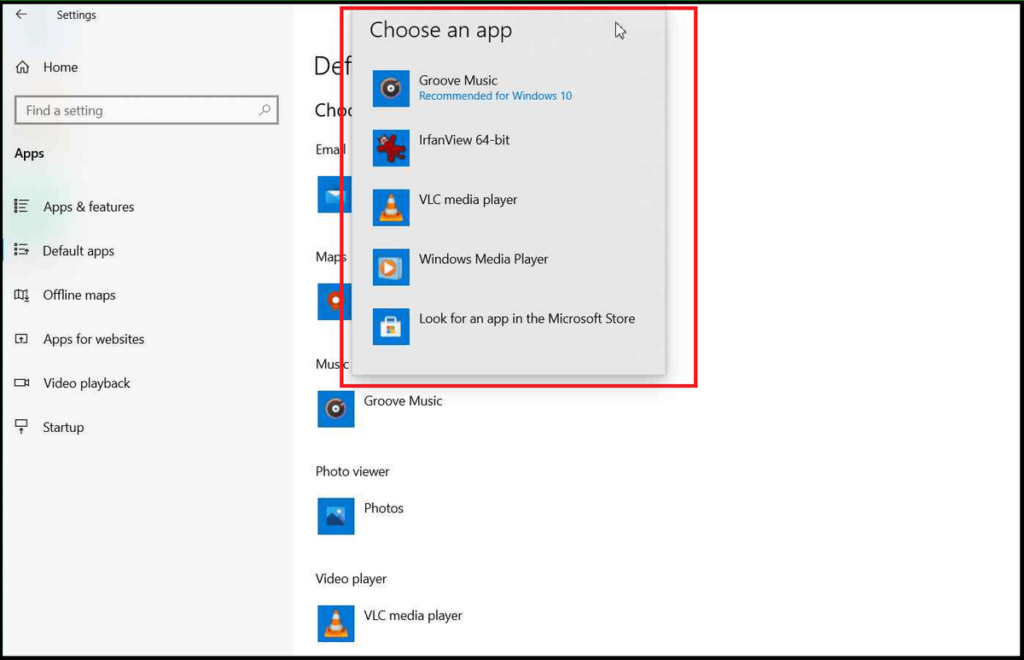
Here you can change Default Apps for Email, Apps, Music Player, Photo Viewer, Video Player, and Web Browser.
Besides that, when you scroll down, you can see the option Choose Default Apps by file types. By using this feature, you can assign different Apps as default launchers for different file types. (As you can see in the picture).
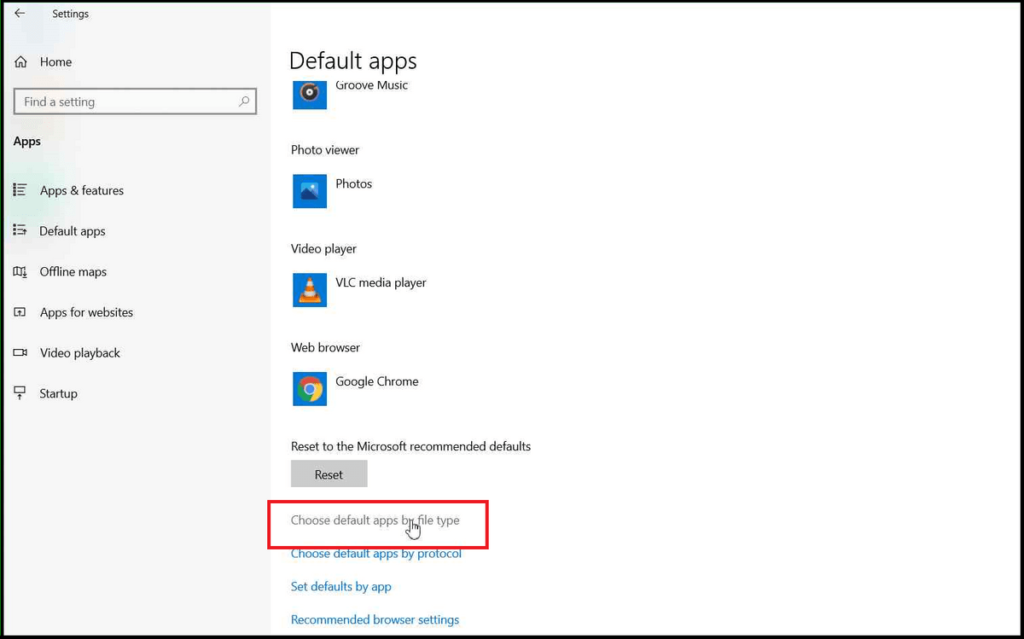
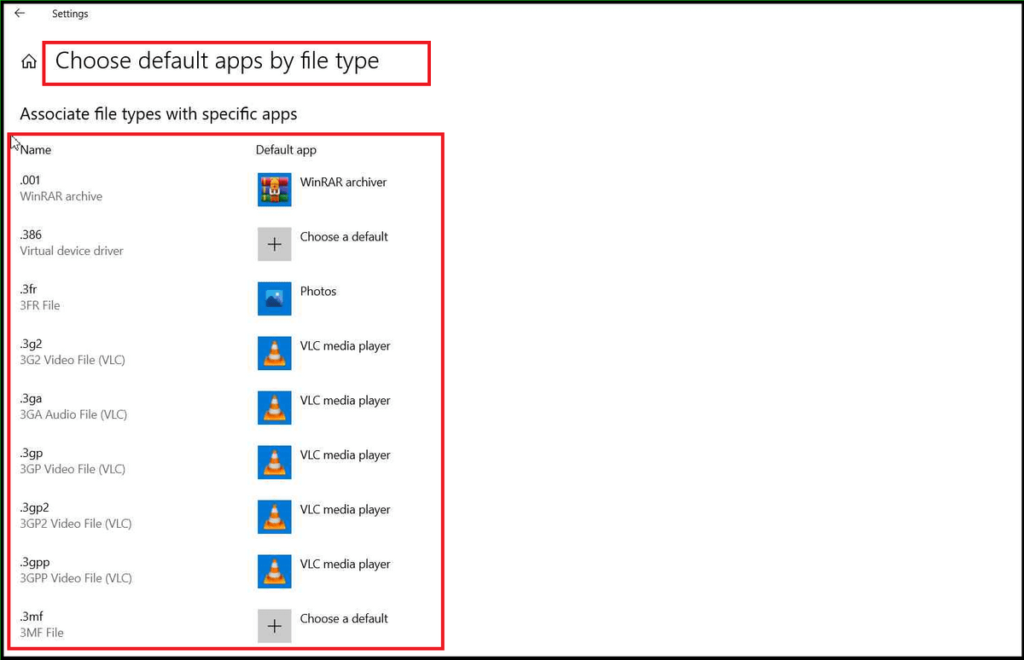
For Example, you can choose to run JPG files in Windows Photos and PNG files in another Photo Viewer. Similarly, you can choose to open MP3 files in Windows Media Player, MP4 files in VLC Player, 3GP files in GOM Player, and so on.
Furthermore, you will also find other options to Choose default apps by protocol, Set defaults for each app, and more.
Method 2: File Explorer
- Right-click on any file, and go to its Properties.
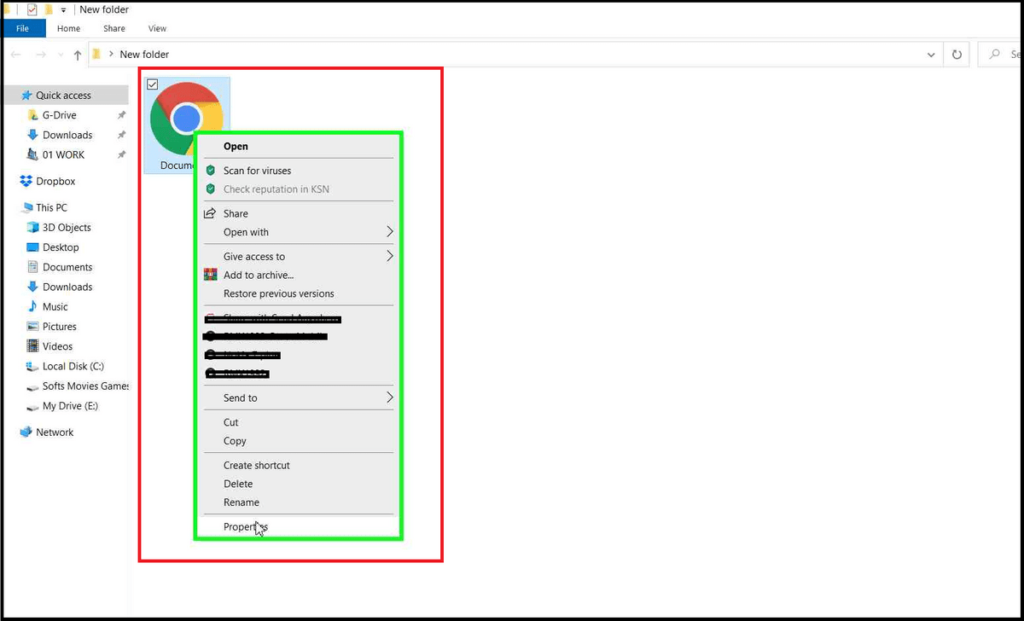
- Here, you have to click on the Change button.
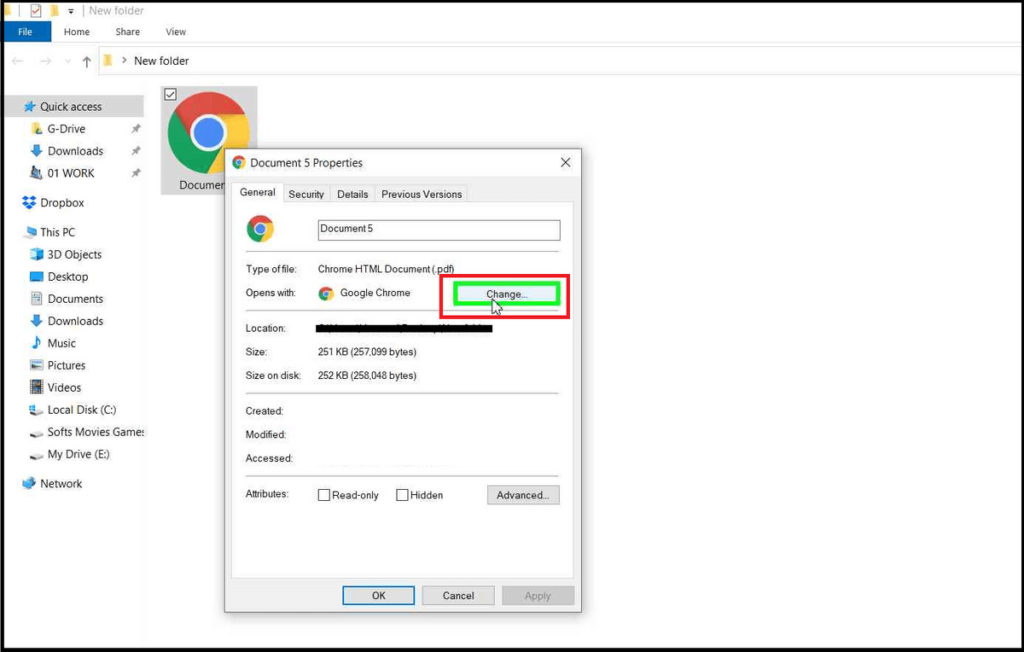
- Windows will present you with all the programs that can open the file. Choose the required app and then click on Apply and OK.
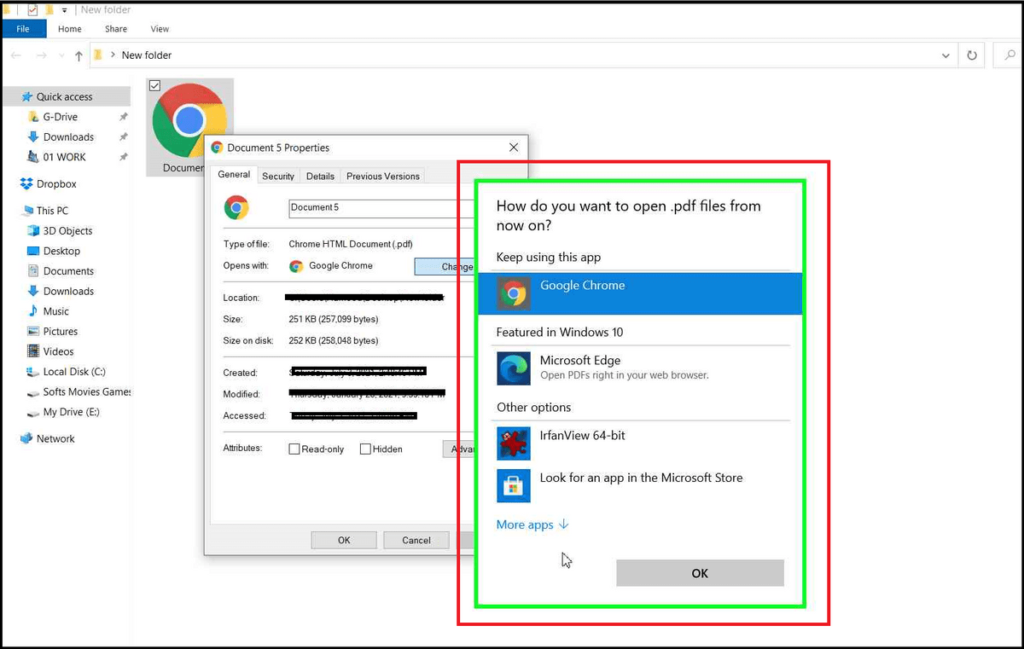
Note: By using this method, you can change the Default App for the selected File Type only.
Example: If you select an MP4 file and changed its default launching program, then Windows will use the program to run MP4 files only (Not 3GP, WMV, MKV files). On the other hand, if you follow Method-1 and change the default Video Player, Windows will use the selected program/App to open all types of Video Files.
I hope you have understood How to Change Default Apps in Windows 10 with our Step-by-Step Guide. Comment below if you have any queries related to computers or Windows 10. Also, share this article with your family and friends.

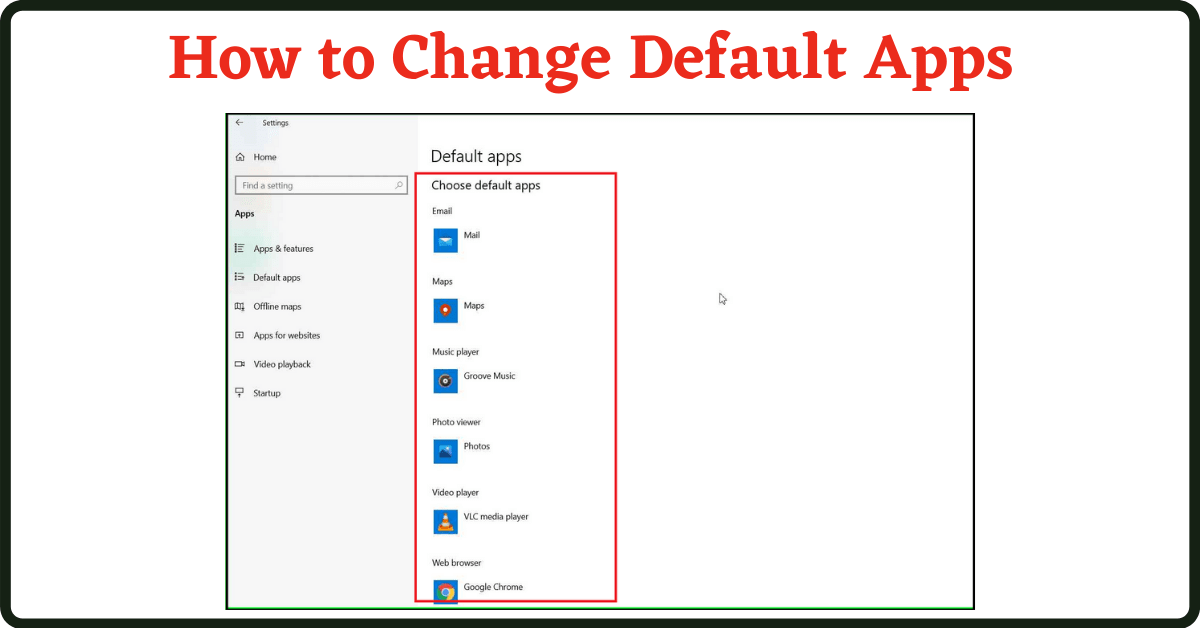
2 thoughts on “How to Change Default Apps in Windows 10? (Easy Guide)”