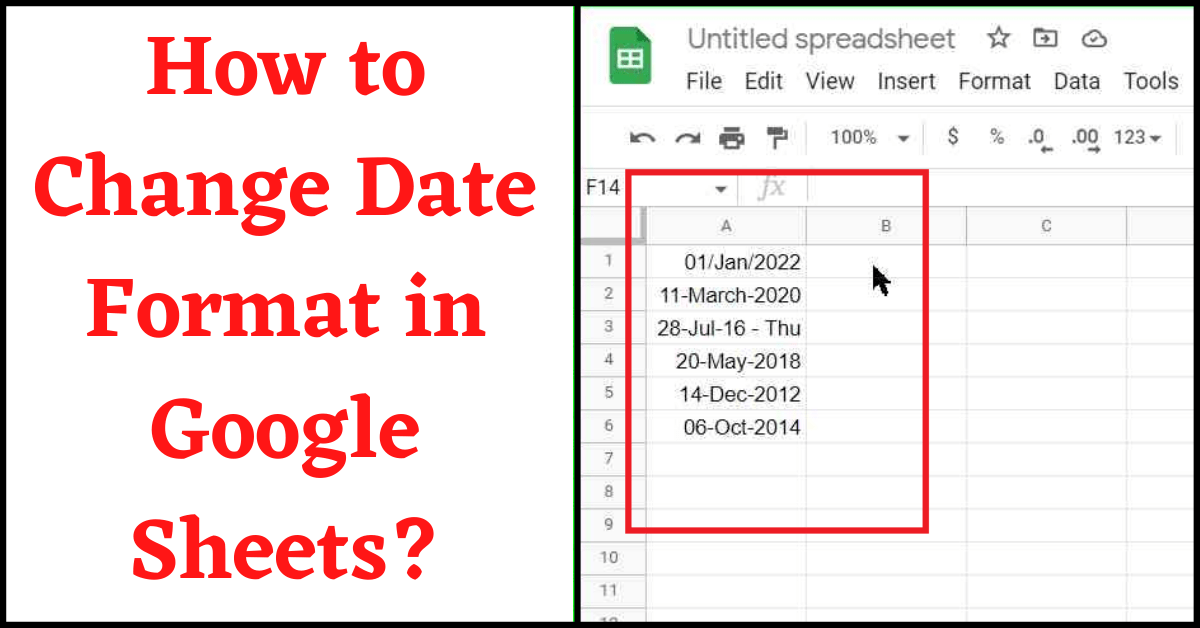Last Updated on May 23, 2022 by Tech Queries Team
Here is a tutorial on How to Change Date Format in Google Sheets easily.
Google Sheets is a great alternative for MS Excel. It is also free and easy to use. Besides that, you will also find several new and helpful features. One of the amazing features is that you can change the date format. However, several users are having difficulty finding the settings for changing the date format.
Therefore, we have created a step-by-step guide on How to Change Date Format in Google Sheets.
A few of the amazing features of Google Sheets are:
- It is Free
- Google Sheets automatically saves the document every few seconds.
- Get free updates and new features.
You can also check out How to Scroll Horizontally in Excel & Google Sheets.
Table of Contents
How to Change Date Format in Google Sheets:
- You can select a single cell or the entire column containing the date.
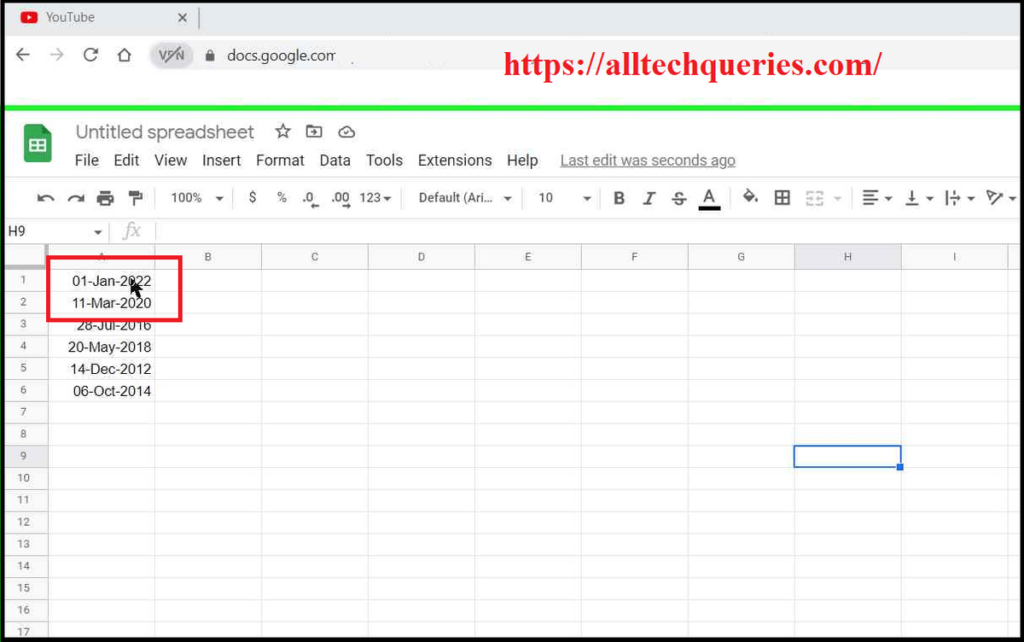
- After selecting the cell/cells, click on the Format menu, and hover over the Number option.
- A side menu will appear, in which you need to click on the option Change Date and Time.
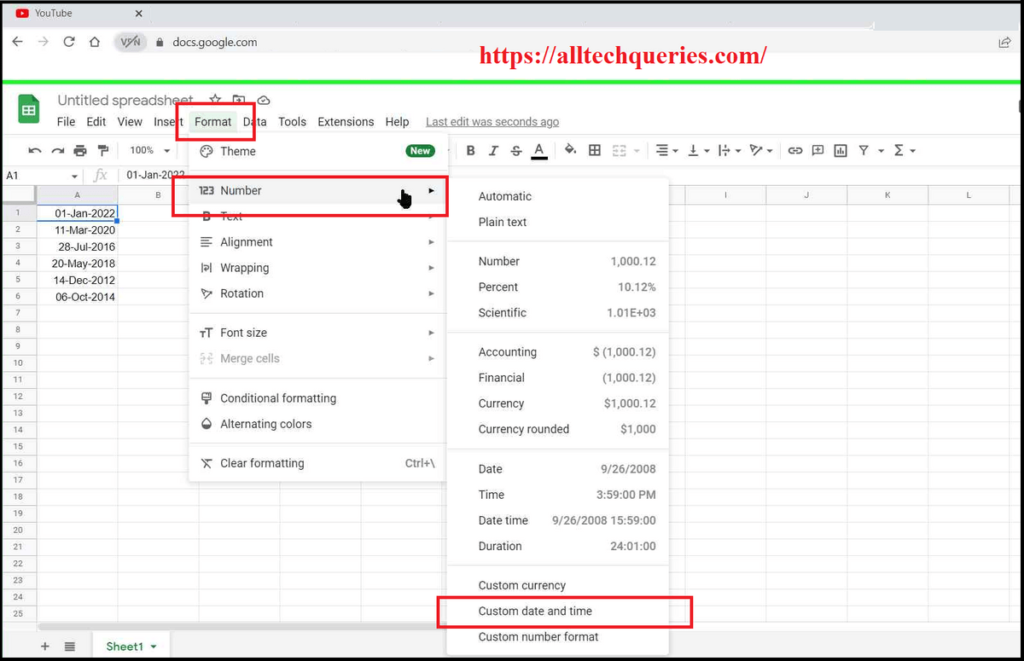
- Here, Google Sheets provides some presets. You can select one of the presents or make a custom date format.
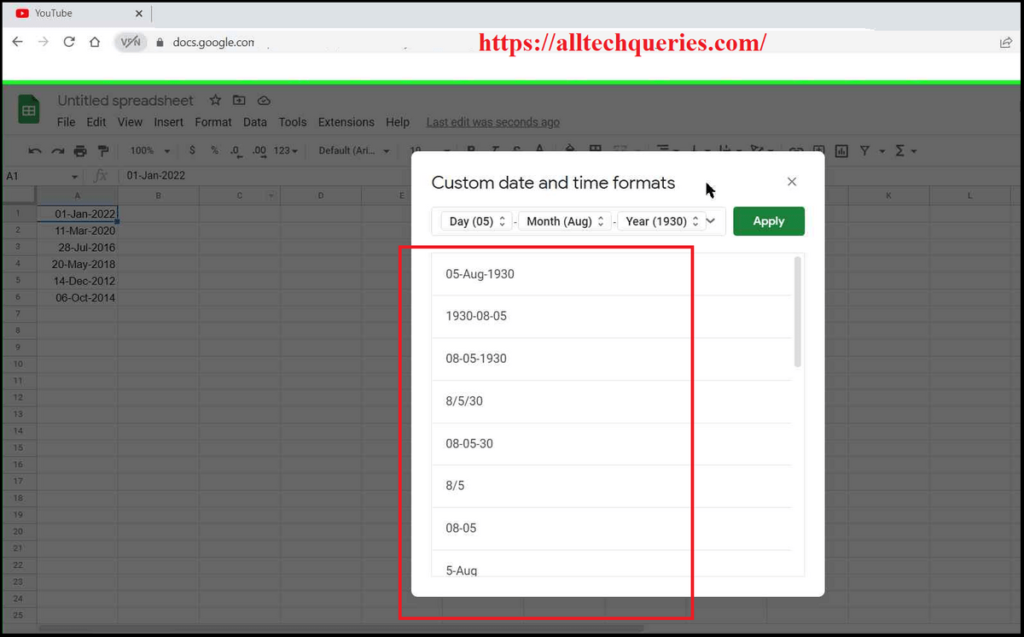
- By clicking on the down arrow, you can choose the elements you want to display in the date.
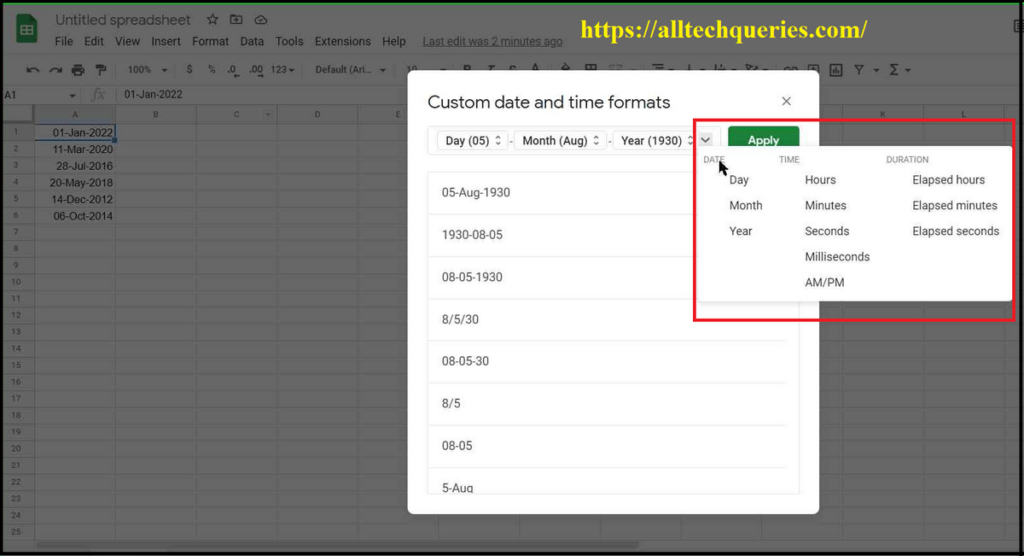
- You can click on the element to get more options. For example, click on the Day element, and you will get options like 05, 5, Tue, Tuesday, etc. The same goes for the month (08, 8, Aug, August, A, etc.) and Year (98, 1998, etc.)
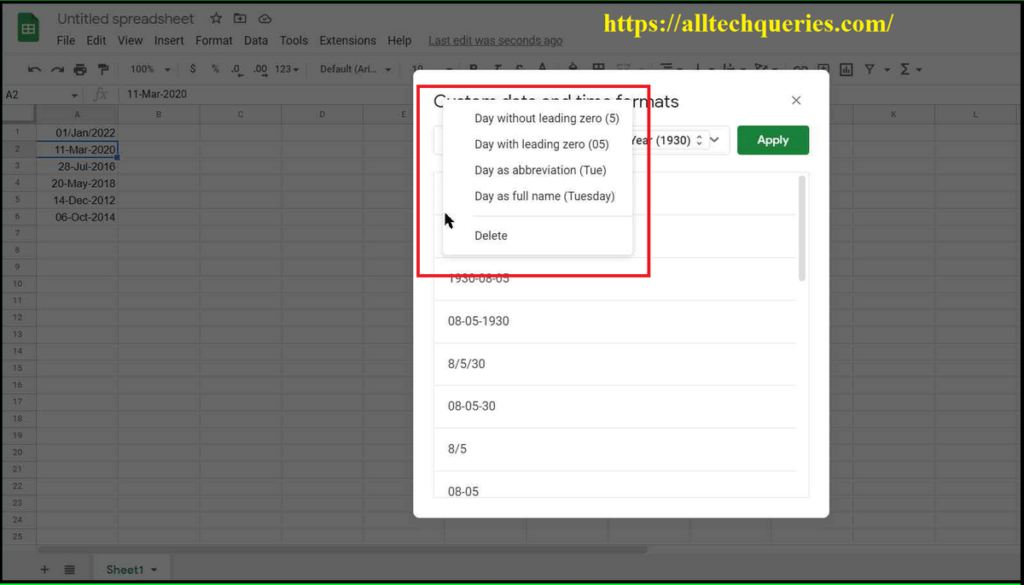
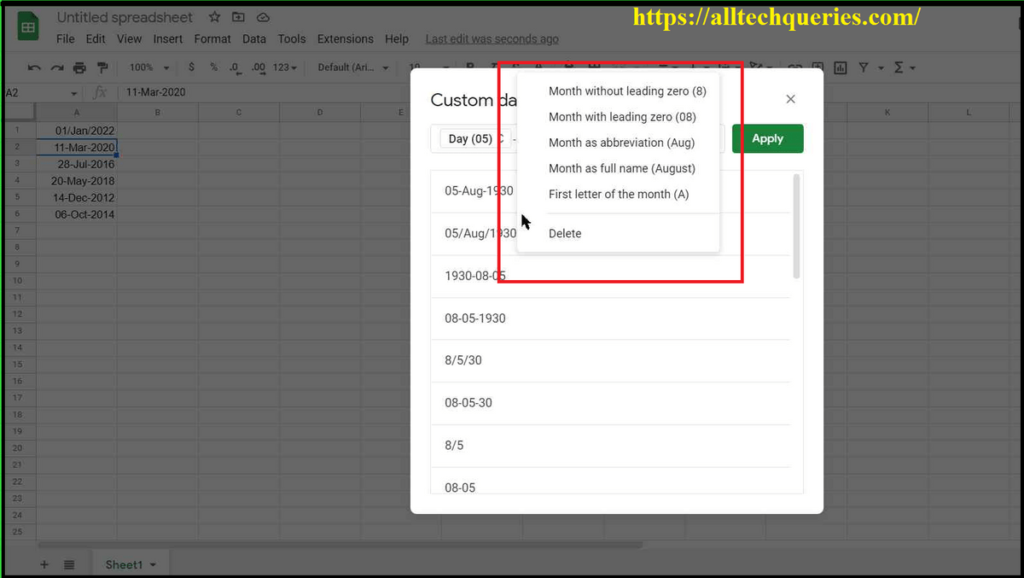
- Moreover, you can also change the separators, and add/remove spaces between the elements.
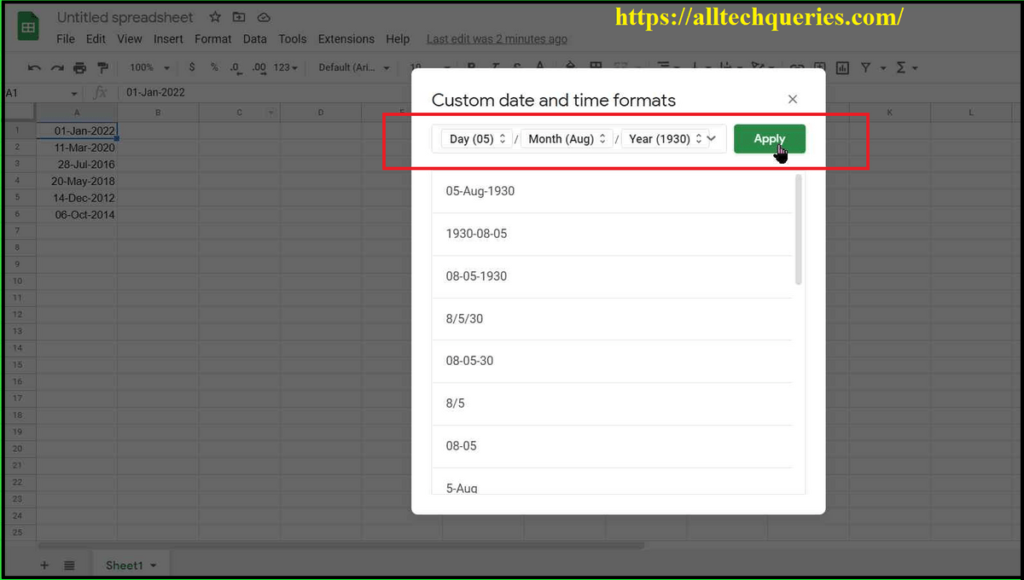
- As you can see in the image, the date format is changed.
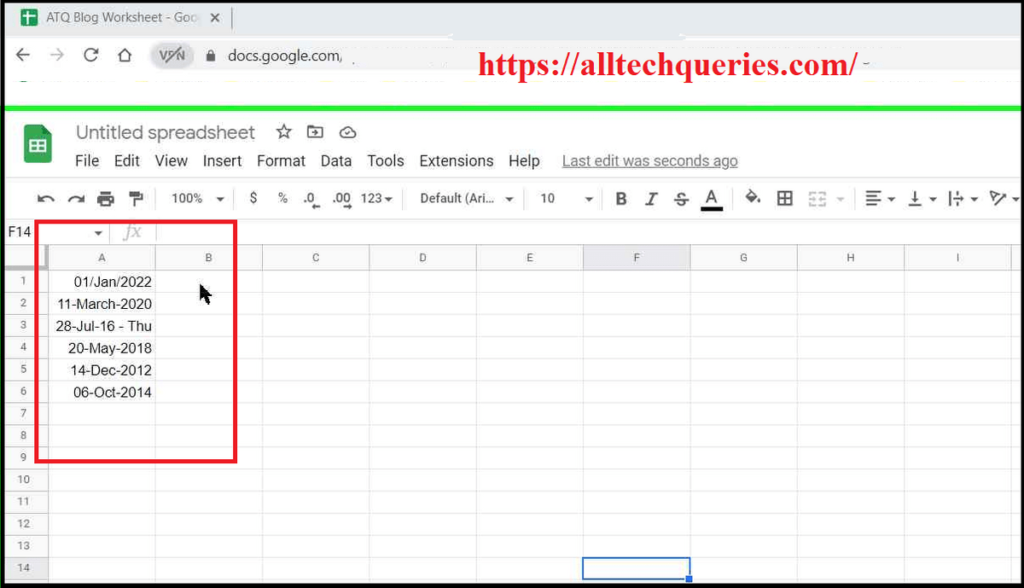
- You can add as many elements as you wish.
Conclusion:
Changing the date format is one of the Best features of Google Sheets. You can choose from the presents or make a custom date format, as per your convenience and needs. You can use this tutorial on How to Change Date Format in Google Sheets to change the date format easily.