Last Updated on July 13, 2024 by Tech Queries Team
Changing the computer name can personalize your device, make it easier to identify on a network, and simplify tech management. This article provides step-by-step instructions on how to change computer name on Windows & Mac using various approaches.
Have you ever looked at your computer name and wondered if it could be something more personal or easier to identify? Most users stick with the default name assigned by the computer manufacturer. However, you might face challenges in the future like identifying your PC on a network, while organizing a network of multiple devices, during tech support sessions.
Many users avoid changing their computer name because they believe it’s a complicated and time-consuming process. However, after reading this article, you’ll find it incredibly simple. We’ve outlined multiple methods, allowing you to choose the one that feels easiest and most comfortable for you.
You can also skip directly to the section where we explain how to change computer name on Windows & Mac. At the end, we have included best practices for renaming your computer. Additionally, we address a common issue users encounter: the “One or More Characters Won’t Work Error,” and provide its solution.
You can use the Table of Contents to directly jump to the section you’re interested in.
Also, check out our guide on How to Change/Customize Windows Desktop Icons on Desktop. It’s another excellent way to personalize your desktop.
Table of Contents
Why Change Your Computer Name?
First, let’s discuss why you might need to change your computer name in the first place. Changing the name of your computer on Windows might seem like a minor adjustment, but it can have several significant benefits. If you are still unsure about whether it’s necessary to change your computer name, here are some convincing reasons to do so.
Personalization:
One of the primary reasons for changing your computer name is personalization. The reason we call our computer a PC (Personal Computer) is that we can customize and personalize it as we like. Just like you customize your desktop background, renaming your computer also adds a personal touch.
By default, your computer might be named something generic like “DESKTOP-XYZ123.” However, you can change it to something more meaningful, such as your name, a favorite character, your company or brand name, something that defines the use of your computer, or something that reflects your personality. Learning how to change computer name on Windows is essential for personalizing your PC to suit your preferences.
Talking about Personalization, you can also check out How to Enable Windows Dark Theme
Easier Network Identification:
Usually, offices or workplaces have multiple computers connected to the same network. Having default computer names can make it difficult to identify and differentiate between the devices. Giving each computer a unique name simplifies network management and makes file sharing more convenient. For instance, in a workplace, you can rename computers based on their purpose, such as “Office-Laptop,” “ConferenceRoom-PC,” or “Dev-Workstation.”

If you are facing difficulties with Network Identification, this article on How to Turn Off/Turn On Network Discovery on Windows might help.
Improved Troubleshooting:
Whether you are seeking technical help from a professional or an online forum, having a unique or distinct computer name is beneficial. Imagine describing an issue with “Dev-Workstation” instead of “Desktop PC.” This unique identifier allows for easier and quicker identification, especially when dealing with multiple devices.
Organization:
In educational institutions, businesses, offices, and even large households, multiple computers and devices are common. Having custom or personalized names for each computer is essential for easy identification. An unorganized workplace might have default names like “Desktop-PC,” “Desktop-XYZ,” or “Desktop-PC2,” making it difficult to manage. In contrast, professional environments use organized names like “Room12-TeacherPC” or “Lab1-Student1.” Such naming conventions help in maintenance and troubleshooting, ensuring a more efficient and orderly workflow.
Enhanced Security:
It may come as a surprise that naming conventions also play a role in enhancing security measures. A unique computer name also contributes to the overall security of your computer. Default computer names make it easier for hackers to target specific machines.
Seamless Integration with Other Devices:
In a setup with multiple computers, connecting devices like TVs or printers to a specific computer becomes challenging if they all have default names. A clear, distinct computer name makes it easier to identify and manage each device. For instance, when configuring a home automation system, clear identification of devices simplifies setup and minimizes potential errors.
Easier Remote Access:
Imagine you have multiple computers and need to remotely access one of them. Without a unique name, it becomes challenging to connect to the specific computer you want. So, if you are using the remote desktop application to access another device, having a unique name makes it easy to connect to the right device.
Understanding how to change computer name is essential for maintaining an organized and easily recognizable network of devices.
How to Change Computer Name:
NOTE: When attempting to rename your computer, you may encounter an error stating “One or More Characters Won’t Work”. We provide a solution for this issue after detailing all the methods.
Method 1: How to Change Computer Name on Windows 10
- First, go to the Start Menu, and click on Settings.
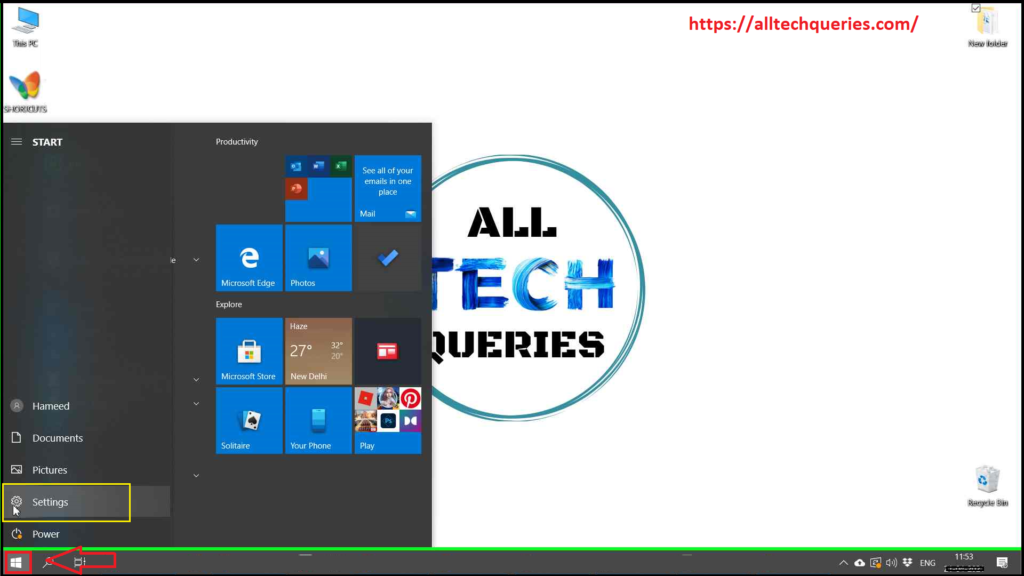
- In the settings window, click on the System Settings, located on the top left.
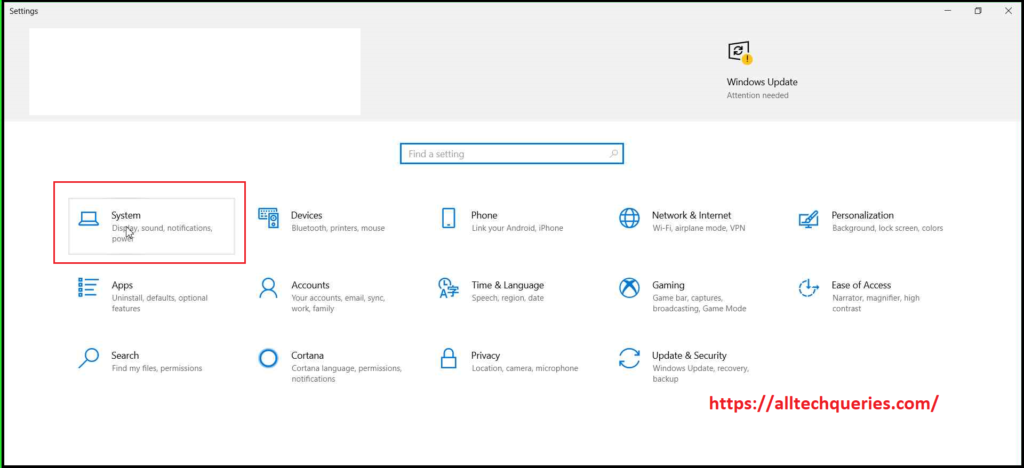
- Now scroll down and click on About.
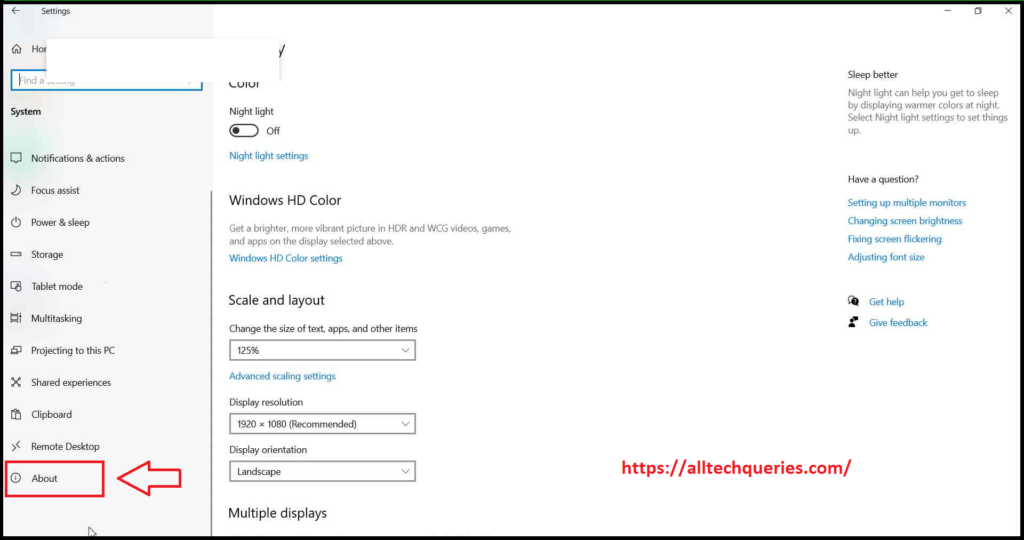
- Finally, click on Rename This PC and enter the desired user name.
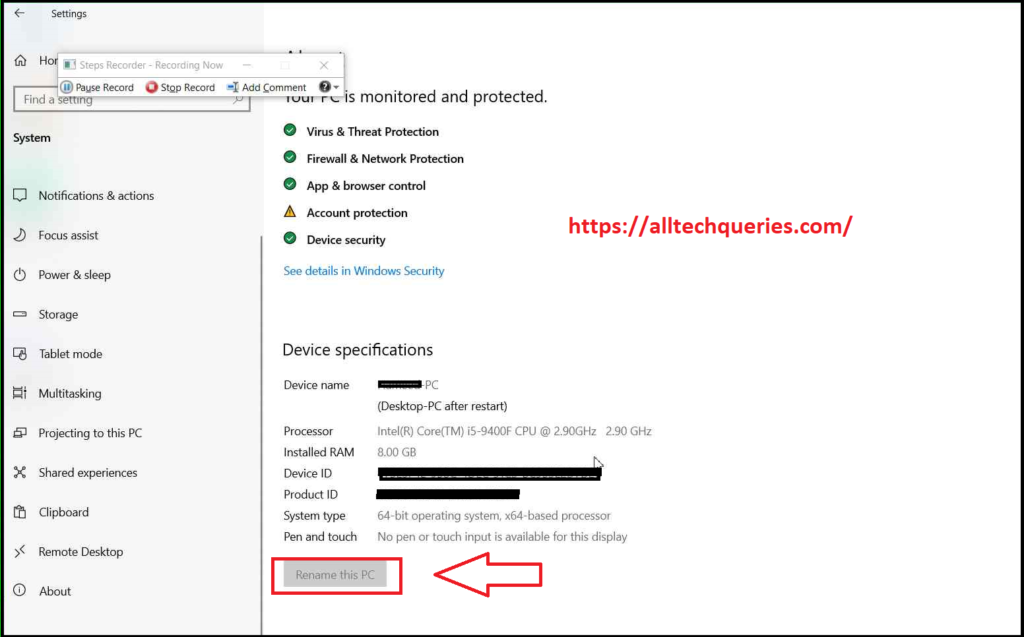
- After entering the user name, click on the Next button to change the Computer Name on Windows 10.
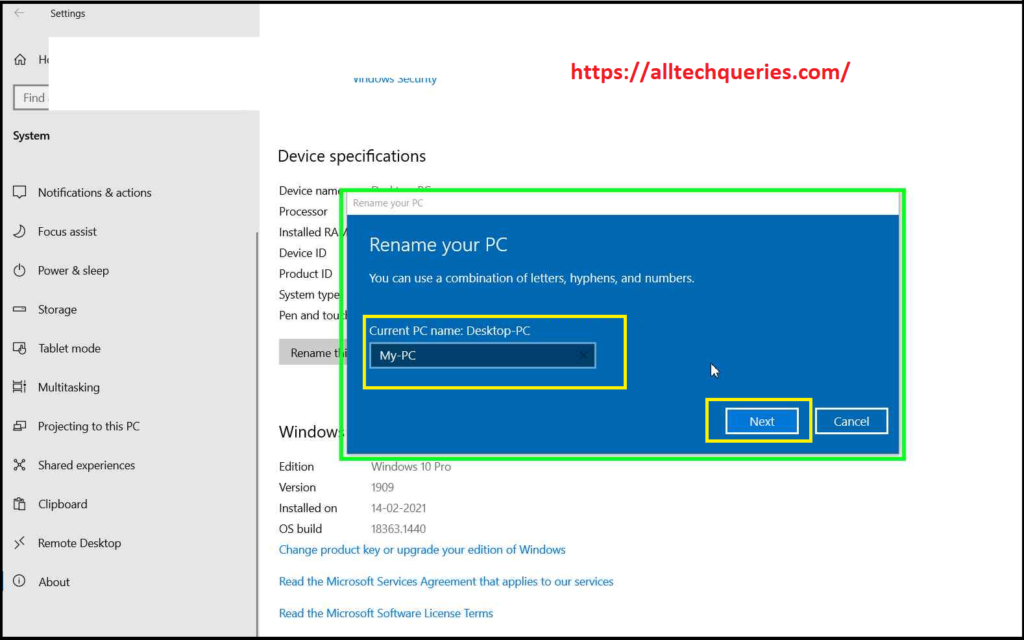
- A dialogue box appears asking you to restart the PC now or later.
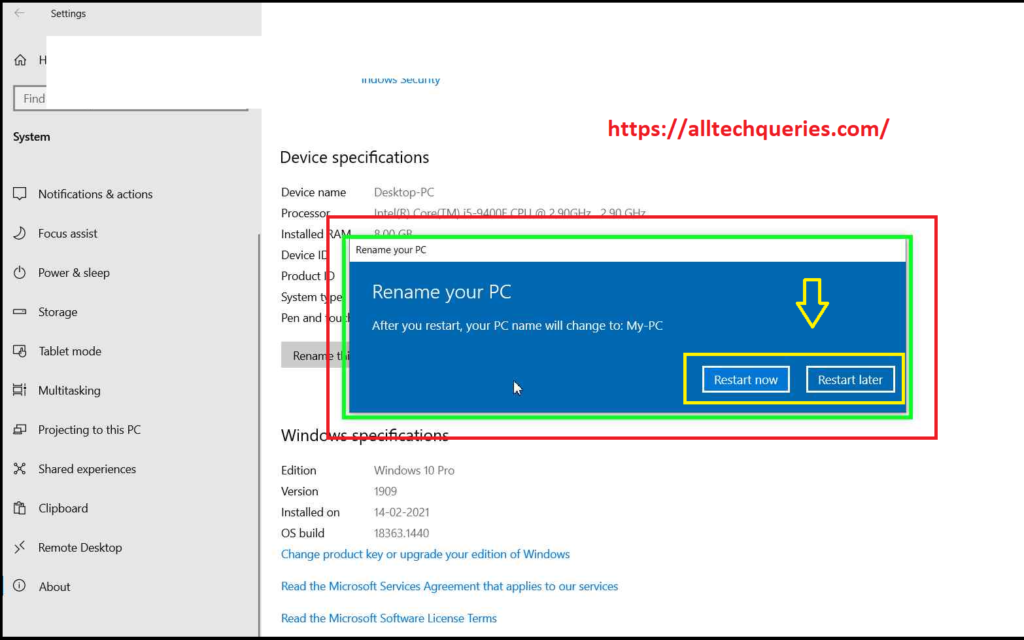
- You can see the changes when you restart the computer.
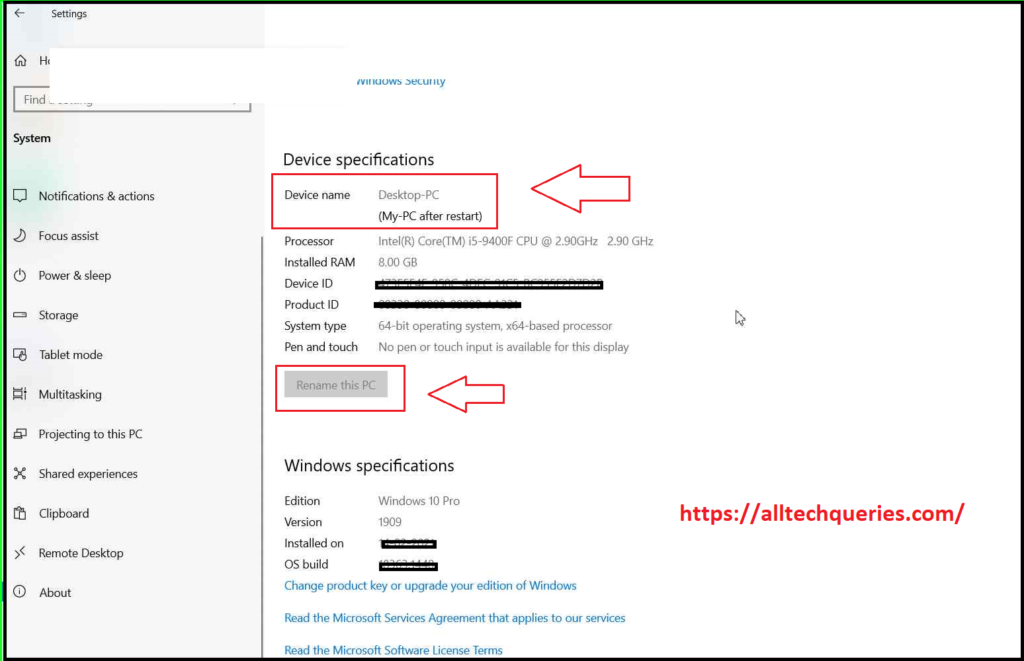
Method 2: How to Change Computer Name on Windows 11:
- Click on the Start menu and select Settings.
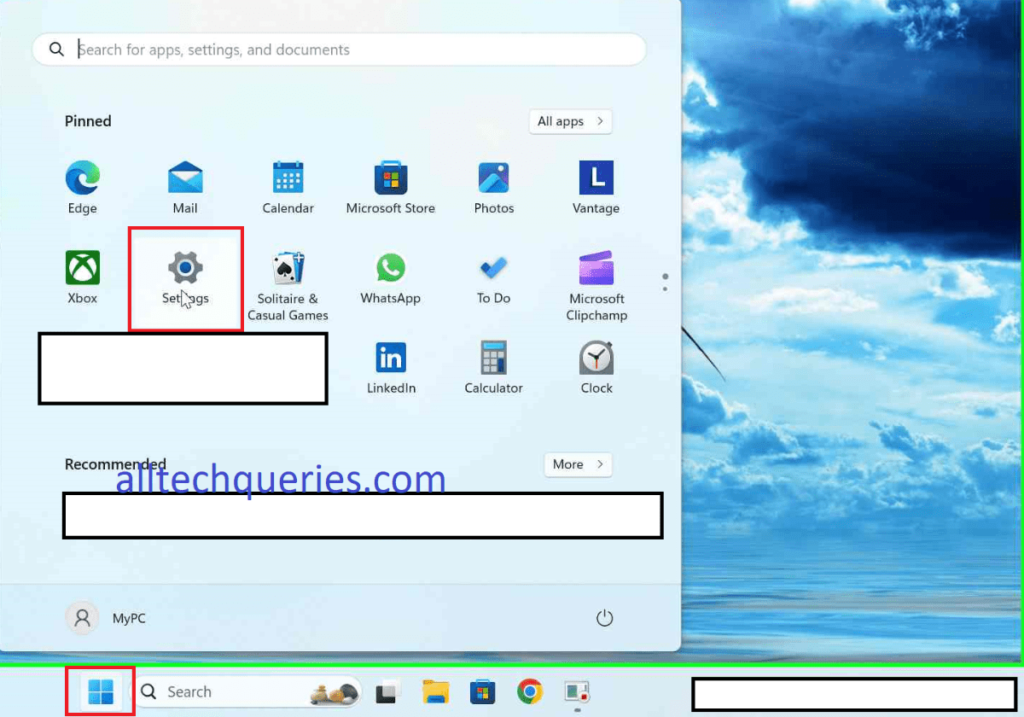
- In the Settings window, click on the System option.
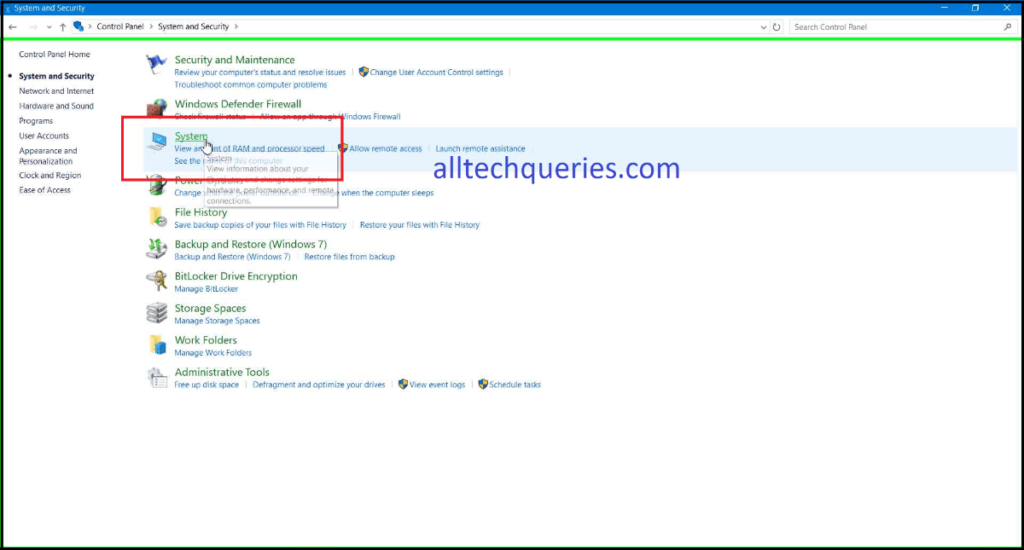
- Scroll down and you can see the option About in the left sidebar. Click on it.
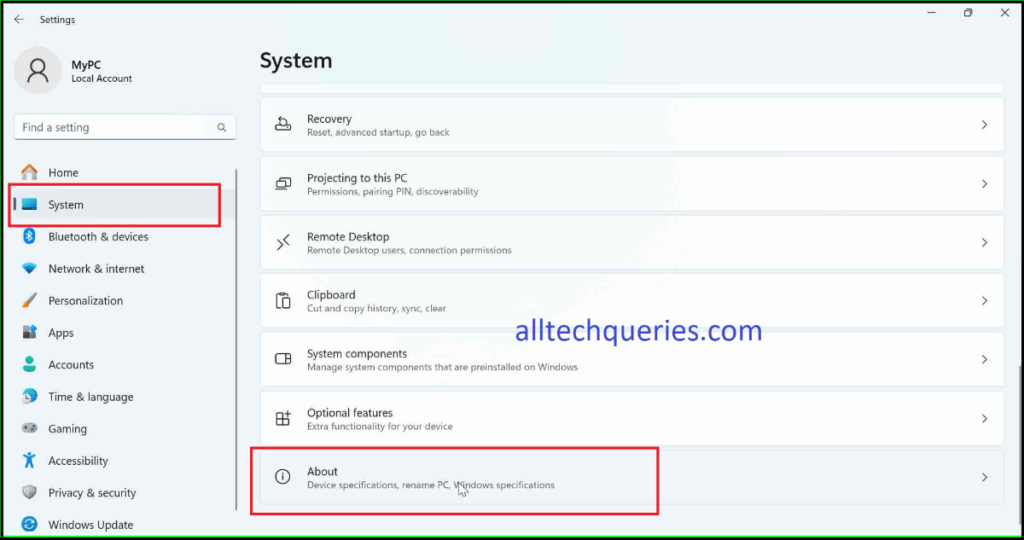
- Next, click on the Rename this PC button located near the current device name.
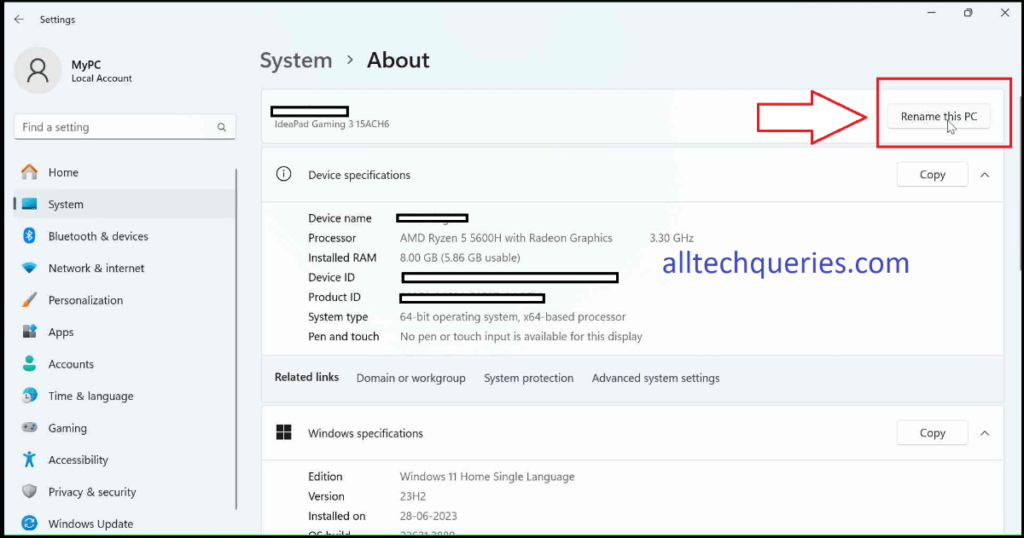
- Then a dialog box will appear asking you to type in the new name for your computer (Rename Computer)
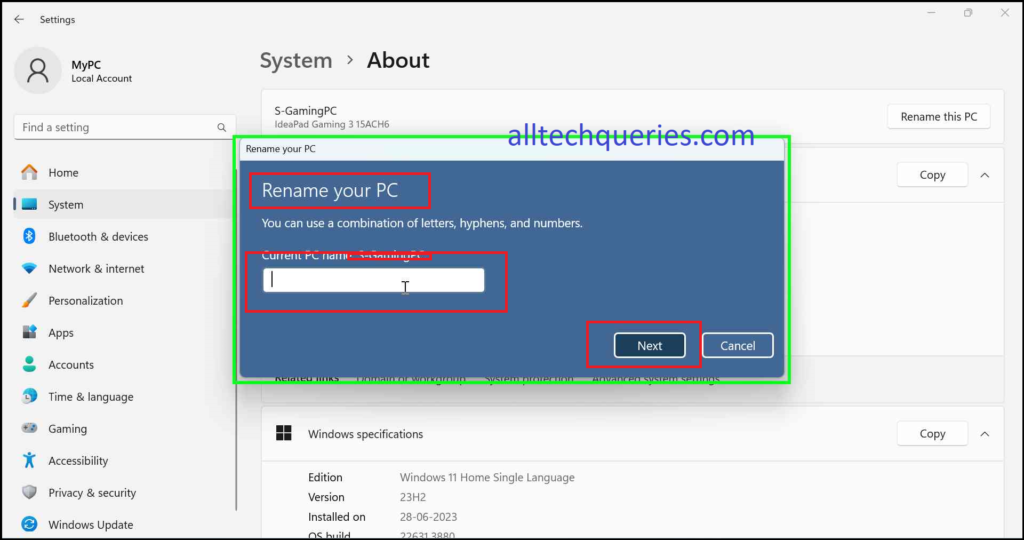
- After you enter the desired name, click Next.
- Finally, Restart Your PC to apply the changes. You can choose to Restart Now or Restart Later, at your convenience. However, you will only see the changes when you Restart your Computer.
Method 3: Alternative Method: Using Control Panel:
If you are not comfortable with using the above methods, you can opt for an alternative approach using the Control Panel.
- Open Control Panel. You can open it by using the Windows Search icon or from the start menu. Or Press Windows + R, then type Control Panel and hit Enter.
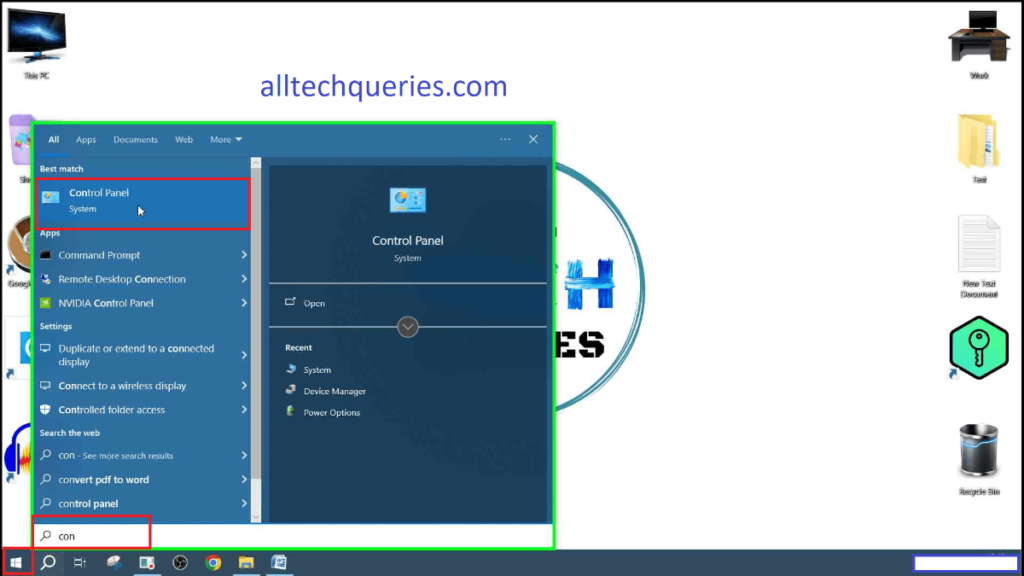
- In the Control Panel, if the items are shown by Category, you need to click on ‘System and Security’.
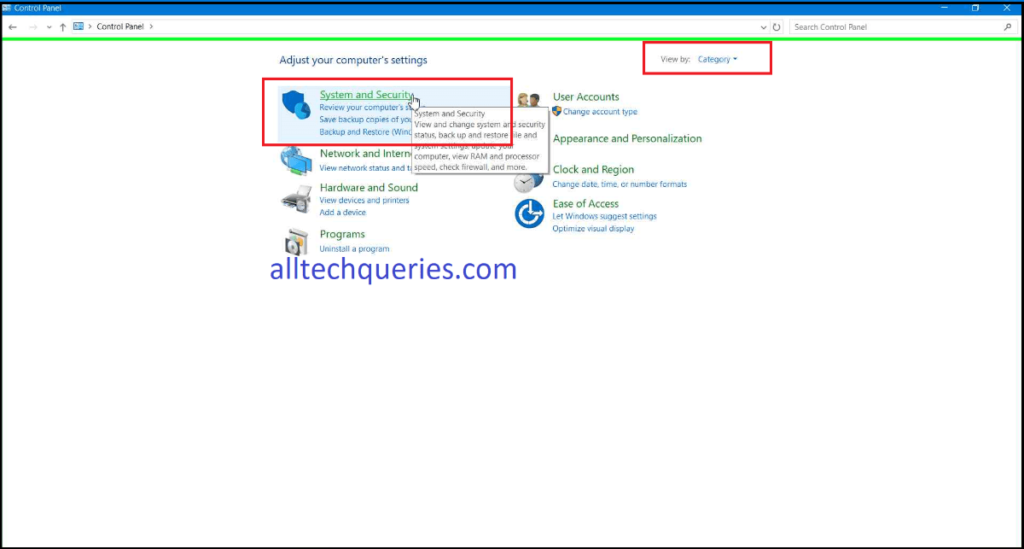
- However, if the items are shown in Large Icons, you need to directly select the System option.
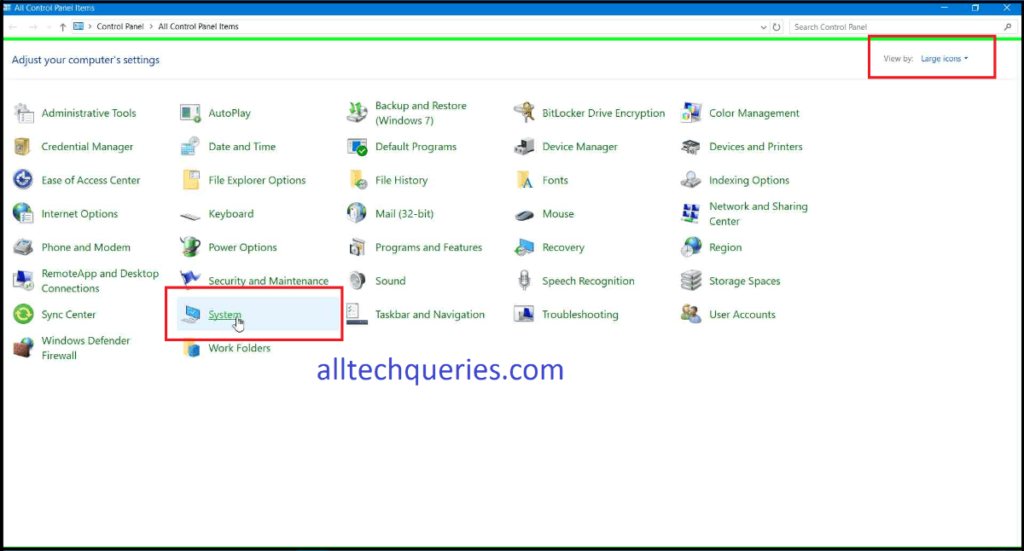
- If you click on ‘System and Security’, then click on System to access the basic information about your computer.
- Next, In the left sidebar, scroll down and select About.
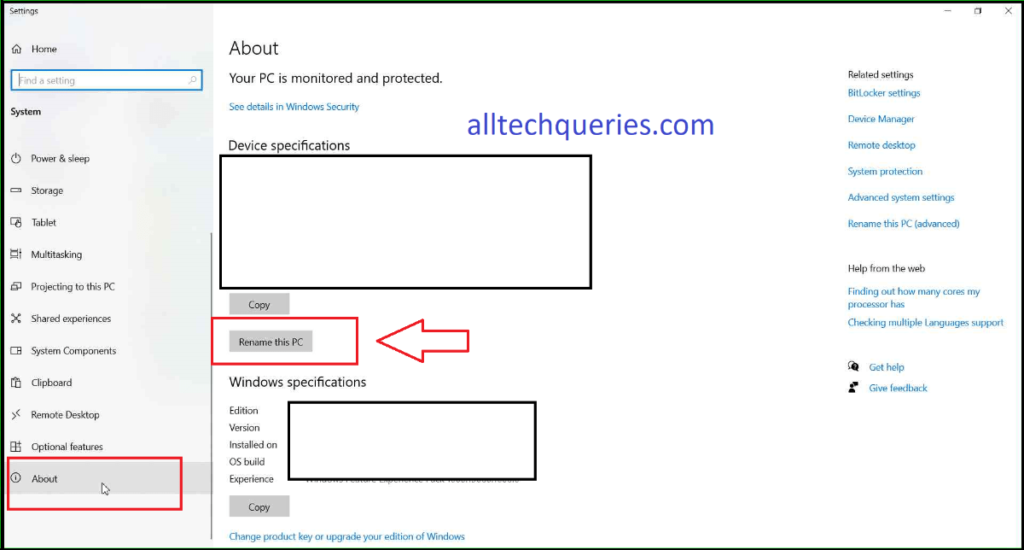
- In the About section, you’ll see the current device name. Click on the Rename this PC button to Rename Computer
- A pop-up window will appear. Enter the new name you want for your computer and click Next.
- Finally, you will be prompted to restart your PC for the changes to take effect. Click on Restart now or Restart later depending on your preference.
- Note: You will see the changes only after you restart the Computer.
Method 4: Changing Computer Name Using Command Prompt
- First, you need to open Command Prompt as Administrator. You can press Windows + X then select Command Prompt (Admin) in Windows 10
- or Terminal (Admin) in Windows 11
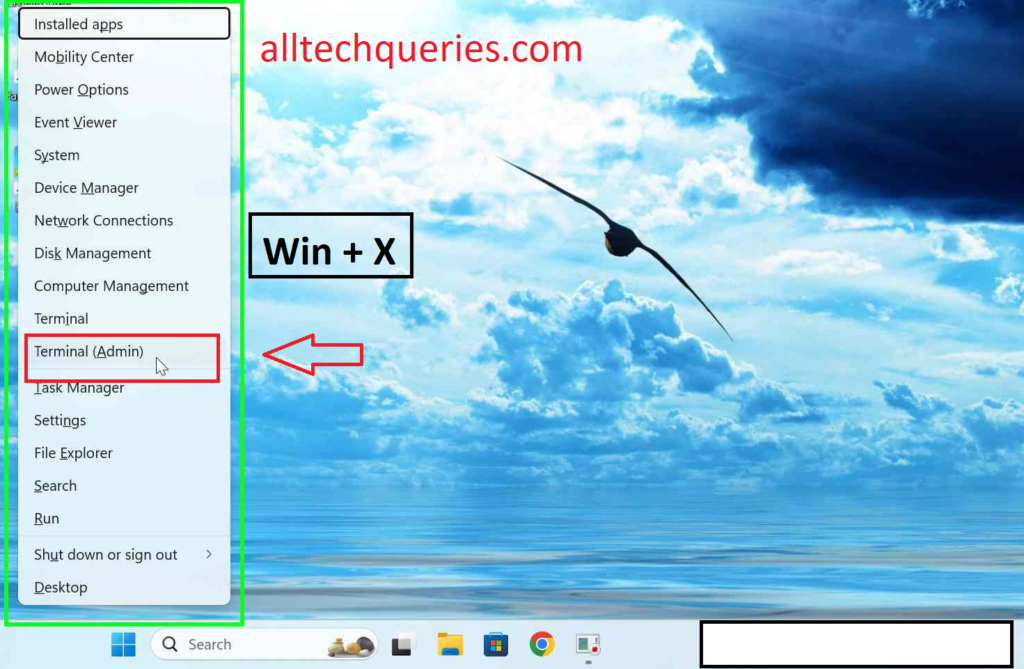
- Next, Enter the following commands:
- bash
- copy code: wmic computersystem where name=”%computername%” call rename name=”New-PC-Name”
- Replace “New-PC-Name” with your desired name.
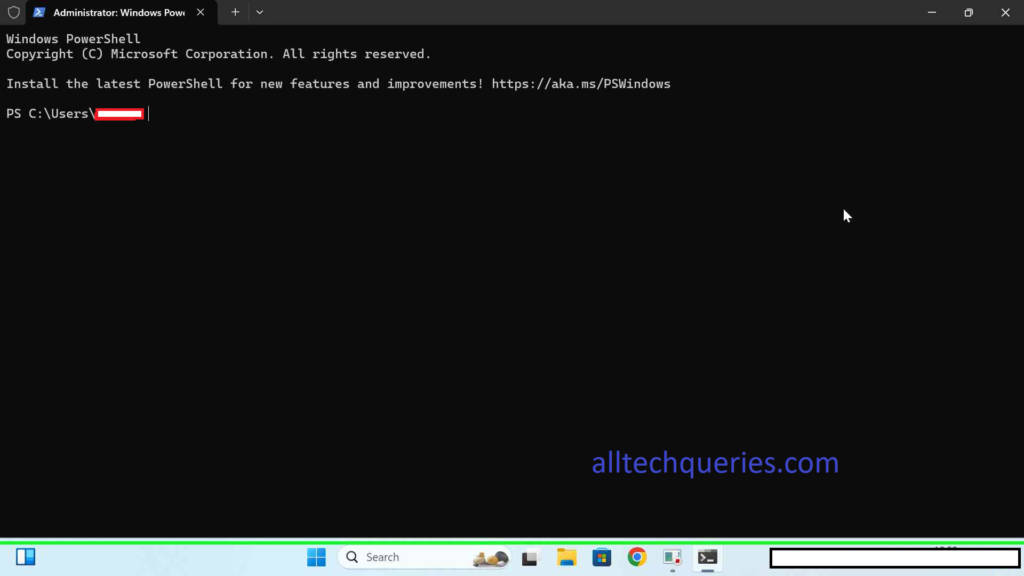
- Finally, close the Window and Restart your PC to apply changes.
Method 5: How to Change Computer Name on Mac:
- On Mac PC, go to the Apple menu, and click on the System Preferences option.
- Next, click on the Sharing option.
- If the settings are off, you need to click on the lock button located on the bottom left to unlock it.
- Finally, enter the desired name in the given name field to Change Computer Name on Mac.
One or More Characters won’t Work Error:
The computer name in Windows 10 should not have any spaces. Therefore, if you enter any space between two words, you will get errors that “One or More Characters you typed won’t work. Try Something Different”
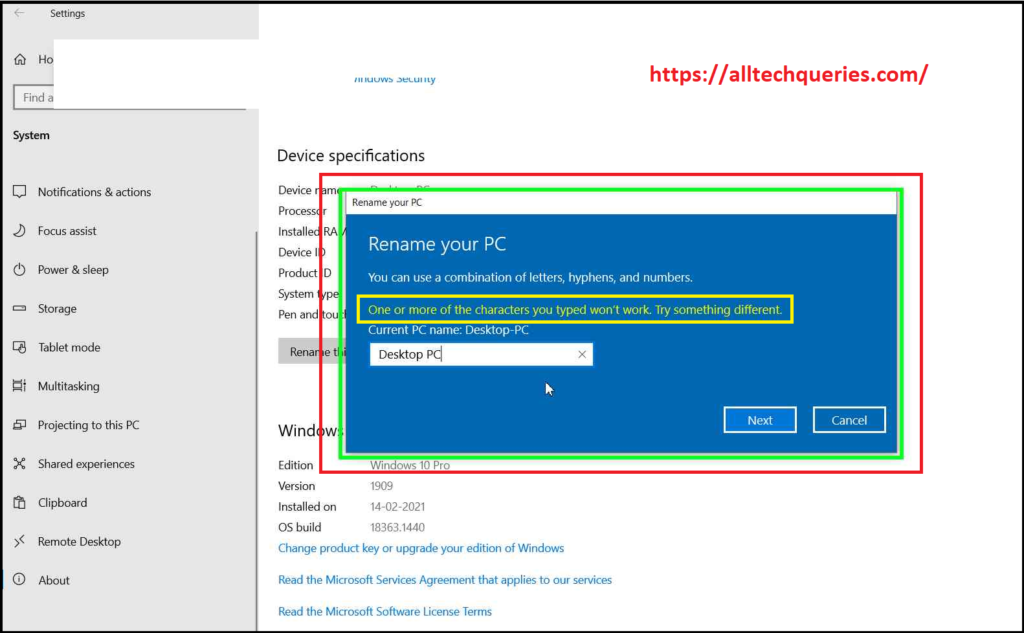
or “The PC name is invalid“.
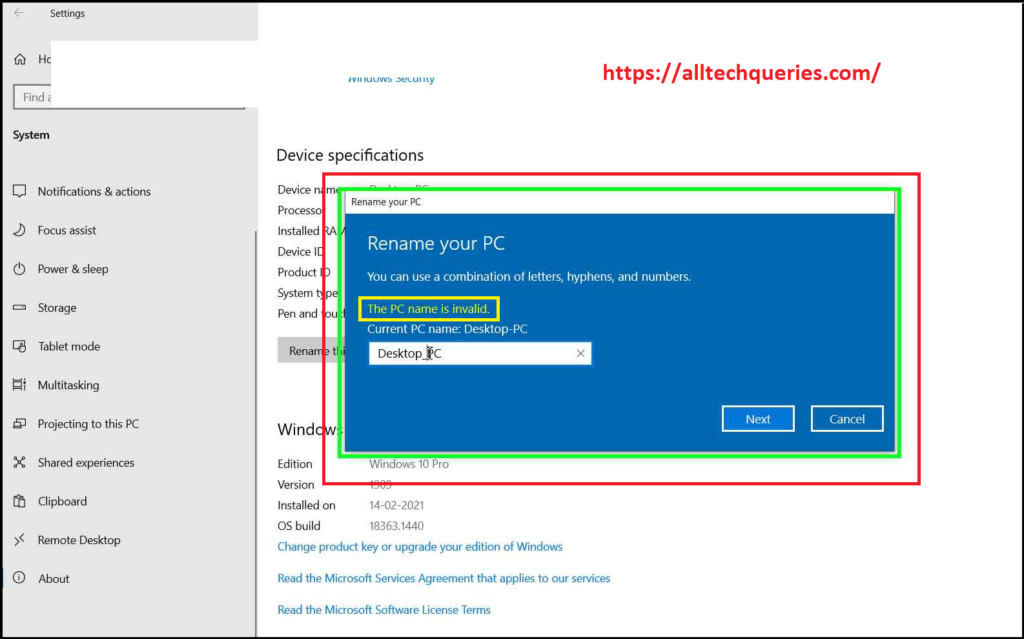
However, you can replace the space with a hyphen. Windows 10 only allows you to use the combination of letters, numbers, and hyphens. Also, note that you cannot change the Computer Name again until you restart the computer.
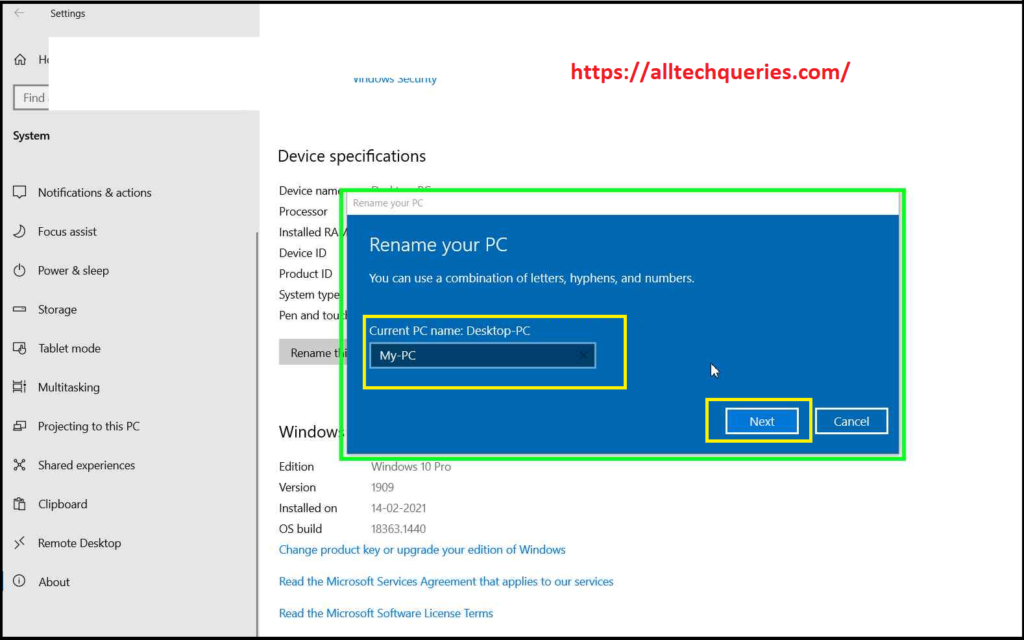
Best Practices for Naming Your Computer
1. Keep It Simple:
Keep your computer name as simple as possible. Try to use a name that is easy to remember and type.
2. Avoid Special Characters:
Windows does not recommend using Special Characters in the Computer Name, except Hyphen. You can however use a mix of Letters and Numbers with a Hyphen.
3. Use a Naming Convention:
If you have multiple computers, try to name them based on their usage for easy identification. For Example, you can use names like Home-PC, Office-Laptop, Lab1-PC3, Lab2-MainPC, etc.
FAQs:
How many times can we change the Computer Name in Windows OS?
You can change the computer name as many times as you wish. But, after changing it once, you need to restart the PC.
Conclusion:
Changing your computer name on Windows is a simple yet impactful customization that can bring numerous benefits. From personalizing your device and making it easier to identify on a network to improving troubleshooting and enhancing security, a unique computer name is an essential part of efficient computer management.
Understanding how to change computer name on Windows & Mac is essential for maintaining an organized and easily recognizable network of devices.
Whether you’re an individual user, a business professional, or an IT administrator, renaming your computer is a straightforward step that can greatly improve your user experience.

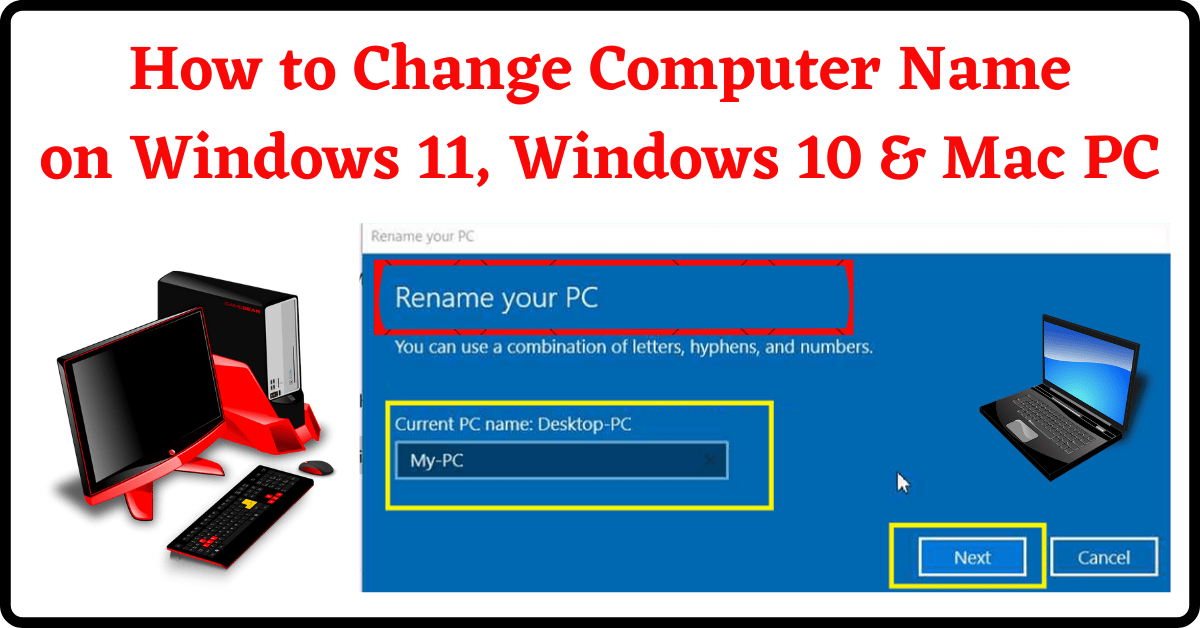
3 thoughts on “How to Change Computer Name on Windows & Mac: 5 Easy Methods Explained”