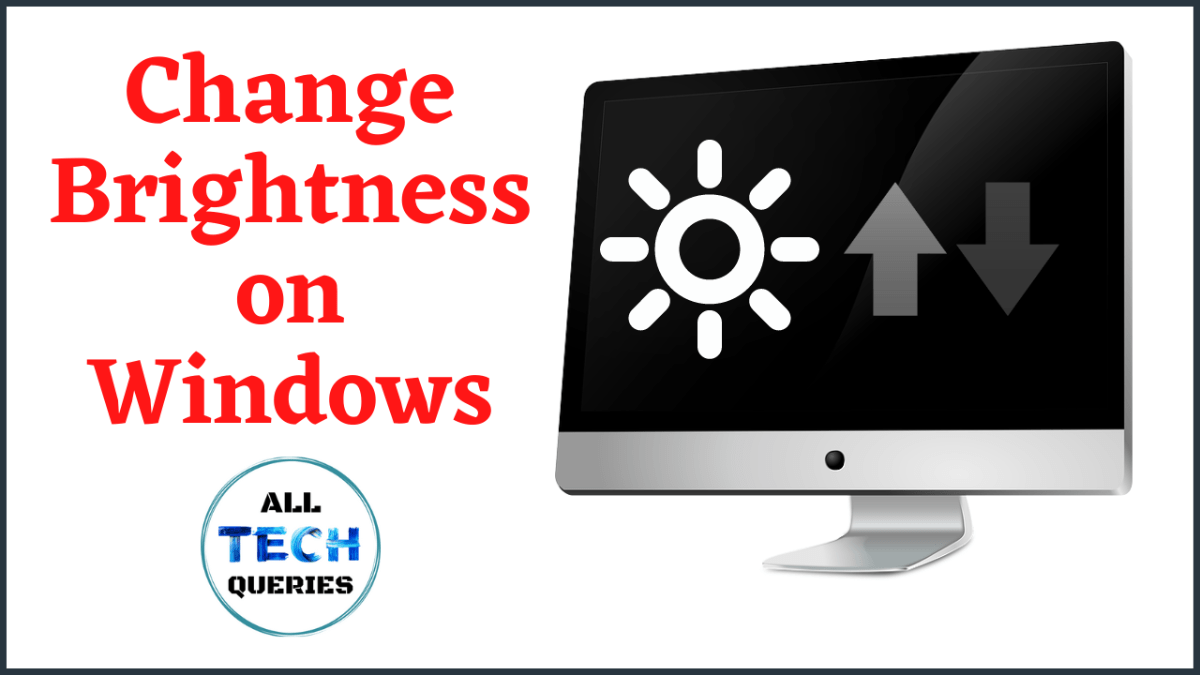Last Updated on July 11, 2024 by Tech Queries Team
Adjusting the Brightness of your Windows computer can improve your viewing experience, reduce eye strain, and save energy. So, whether you want to increase the brightness for better visibility or decrease it to minimize eye fatigue, this tutorial will guide you through how to change brightness on Windows 11 & 10 laptops & desktops.
We have outlined 7 methods in a progression from simple to more advanced. Certain methods are tailored specifically for laptops, while others are designed for desktops. Additionally, we also provided tips for optimizing brightness to address common troubleshooting issues.
Table of Contents
How to Change Brightness on Windows 11 & Windows 10:
Here, certain solutions apply universally to both desktops and laptops, while others are specific to each type of device. If you’re new to Windows, understanding how to change brightness on Windows 10 & 11 can greatly enhance screen visibility.
Desktop users can skip directly to Method 4 and beyond, as Methods 1, 2, and 3 may not be supported on certain desktop computers. However, it’s worth trying these methods as well.
Certain settings may be unavailable on desktops compared to laptops, and vice versa. That’s why we’ve included multiple methods to adjust brightness on Windows 10 and 11.
For those interested in personalizing their system further, check out our detailed guide on How to Customize Icons on Windows
Method 1: Using Keyboard Shortcuts
This method explains how to change brightness on Windows 11 & 10 using keyboard shortcuts.
Most Laptops feature built-in shortcut keys in their keyboard for adjusting brightness. You simply need to identify these keys on your laptop’s keyboard.
- Typically, these keys are assigned to the Function Keys (F1 to F12).
- Look for keys with Sun icons, usually two of them—one for increasing brightness and another for decreasing it. (As shown in the Picture).
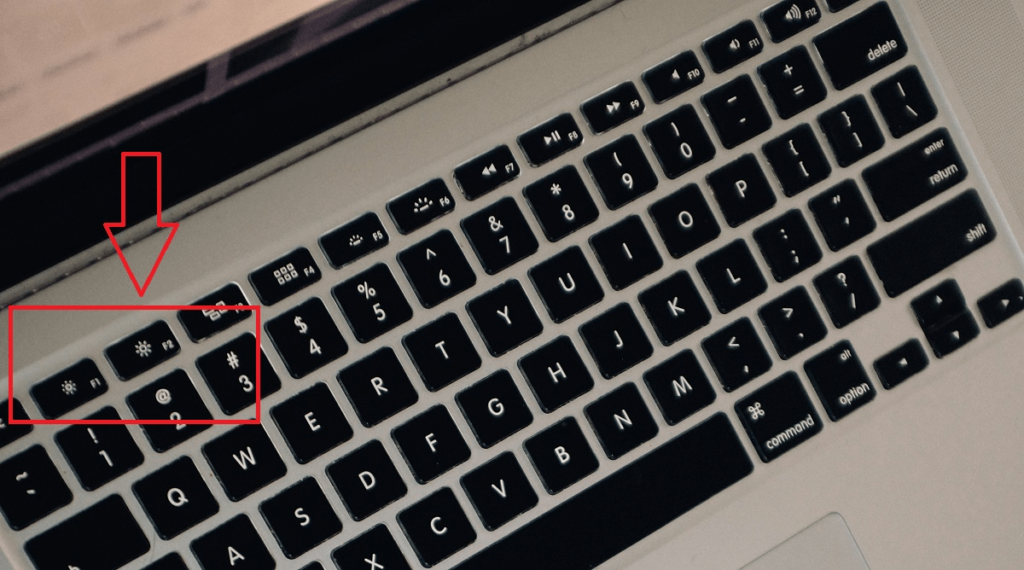
- These keys usually work with the combination of the ‘Fn’ Key (located in the bottom row, near the Ctrl & Alt Keys).
- Press and hold the ‘Fn’ key while simultaneously pressing the brightness button to adjust the brightness incrementally, typically in increments of 5 or 10%. Keep holding the ‘Fn’ key and pressing the brightness button until you achieve the desired brightness level.
- To increase the brightness, press the button featuring a Sun icon with extended rays. Conversely, to lower the brightness, press the button displaying a Sun icon with shorter rays. Or, there might be a ‘+’ and ‘-‘ (Plus and Minus) signs next to the sun symbol, indicating increase and decrease respectively.
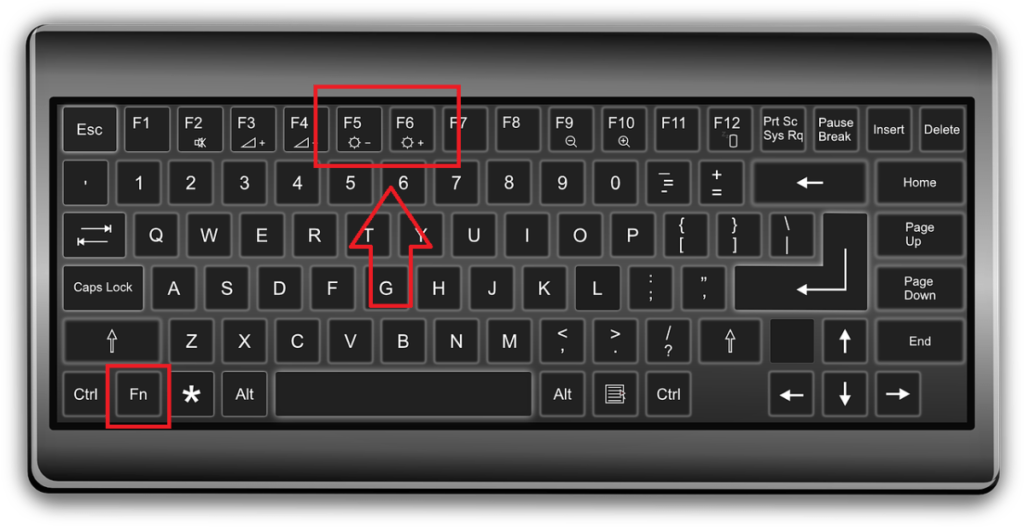
Note: If you are using a desktop computer, you may not find dedicated brightness adjustment keys on your keyboard. However, some modern multimedia keyboards do offer this feature. Alternatively, you can explore the other methods we’ve outlined below to adjust monitor brightness.
Method 2: How to Adjust Brightness on Windows 11 & 10 using Windows Settings
If your keyboard does not include dedicated brightness adjustment buttons, or if you find Method 1 challenging to follow, you should consider using this alternative method.
- Click on the Start Menu, and go to Settings (the Gear Icon).
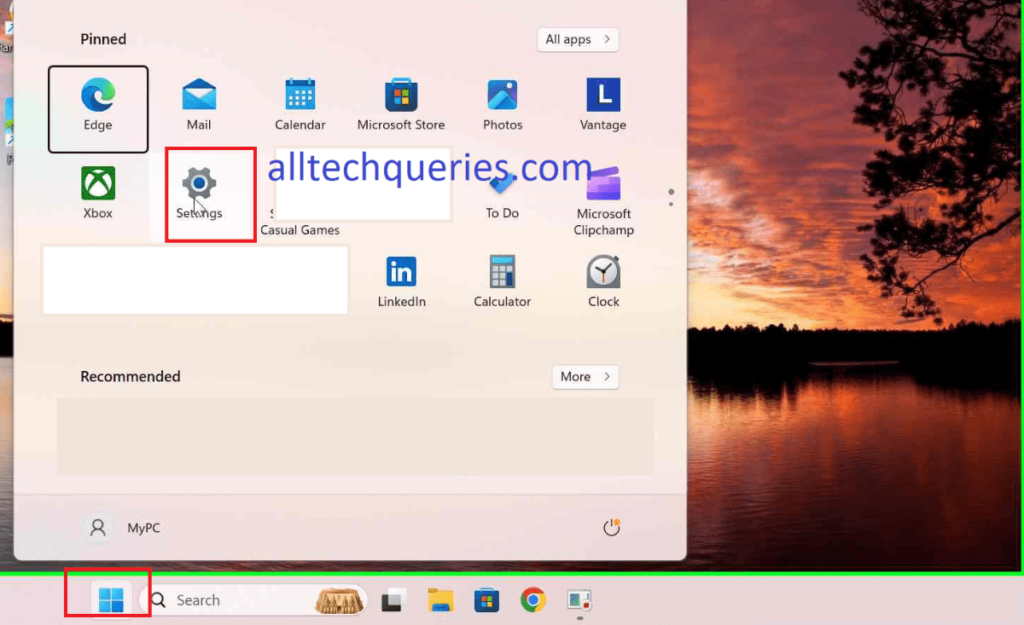
Windows 11
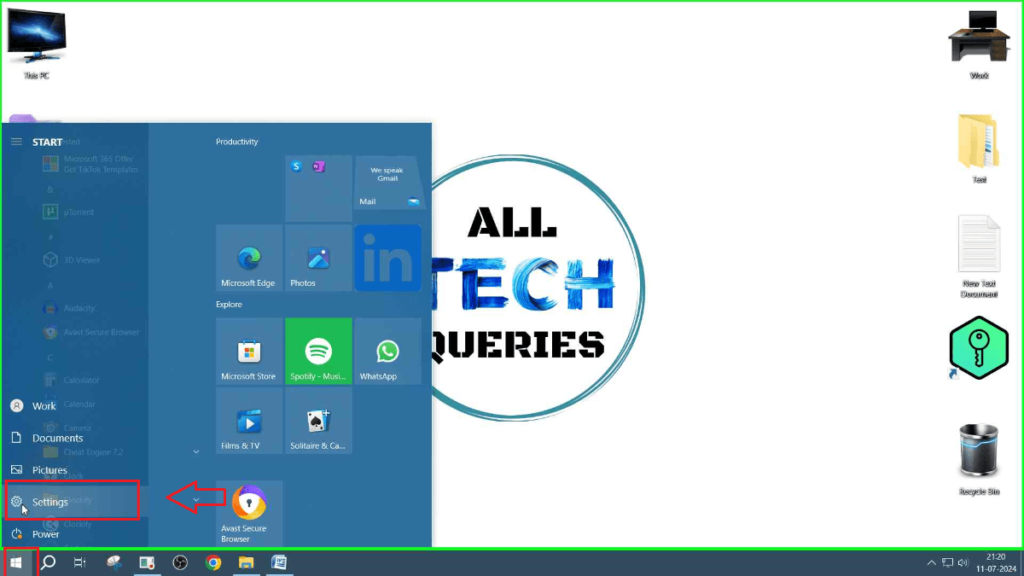
- Next, in the Settings Window, click on System (The very first icon).
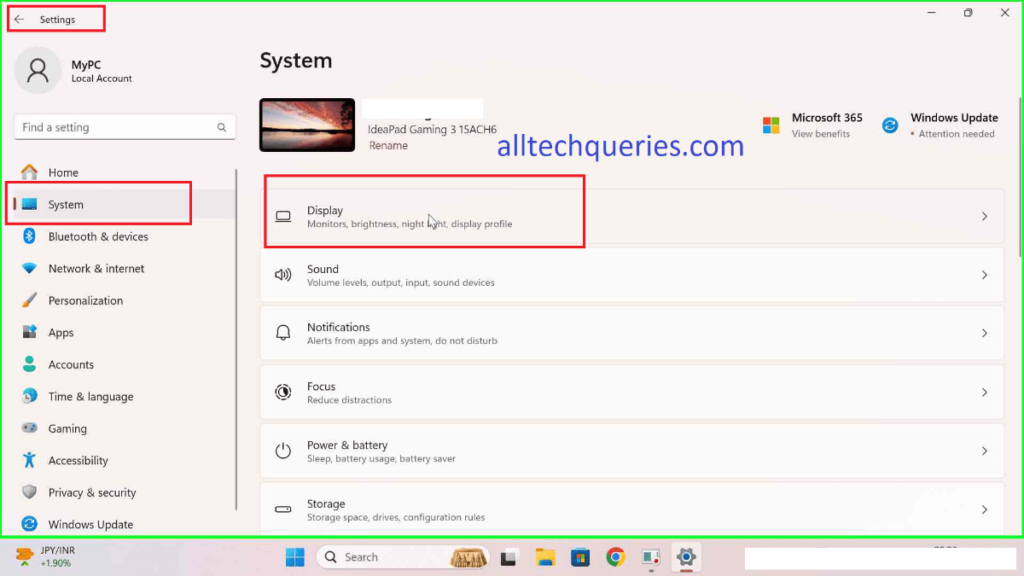
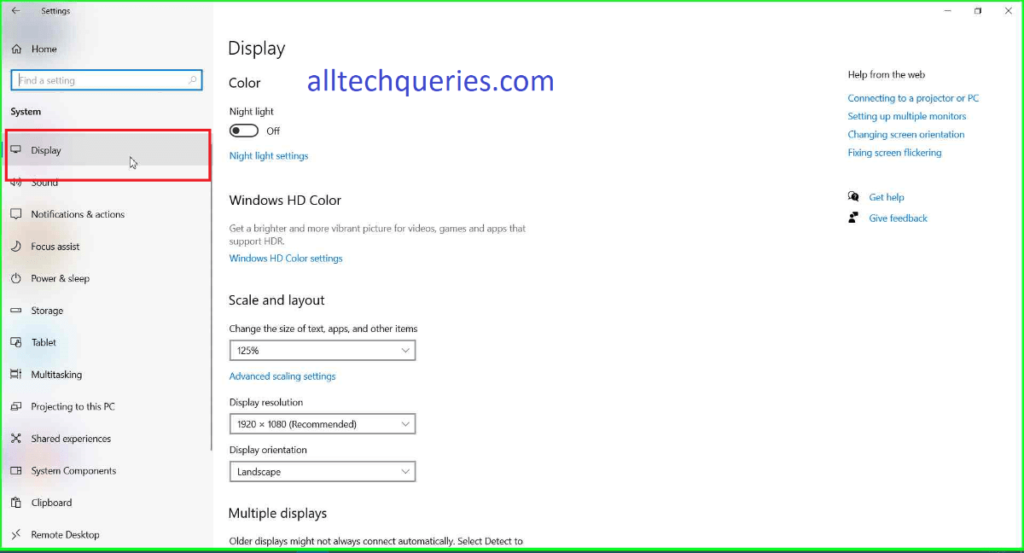
- Under System settings, select the “Display” tab from the left-side menu.
- In the “Brightness and Color” section, you will find a slider to adjust the brightness. Use the Slider to change brightness according to your preferred level.
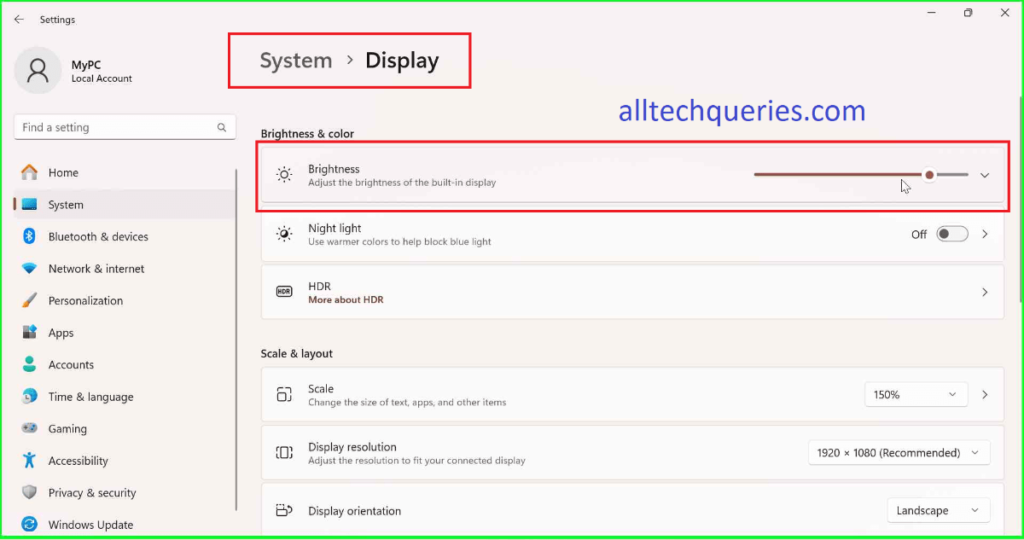
- Close the window.
Note: Some desktop users may not see the “Brightness and Color” section on their PC. No need to worry—just jump to Methods 4, 5, 6, 7, or 8. All these methods work for desktops.
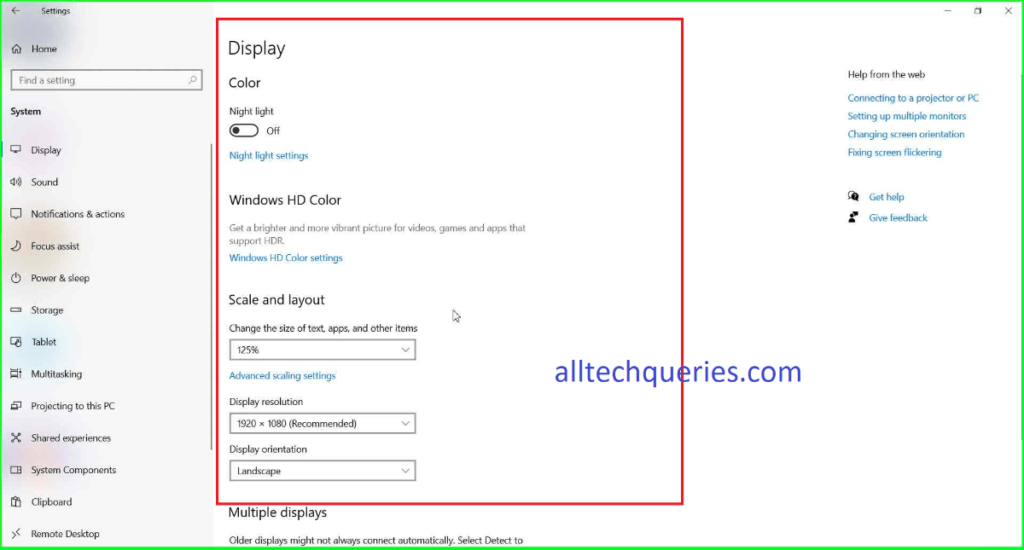
Mastering how to change brightness on Windows 11 & 10 can enhance both visual comfort and device performance.
After adjusting your screen brightness, you might also want to learn How to Change Desktop Background on Windows
Method 3: How to Change Brightness on Windows 10 & 11 using the Action Center
This guide explains how to change brightness on Windows 11 using Windows Action Center
- Open the Action Center. You can do this by clicking on the notification button located at the bottom right of the screen on the taskbar, or you can use the shortcut key Windows + A.
- The Action Center will slide out through the right side of the screen. Here you will find the Brightness slider to adjust the brightness level.
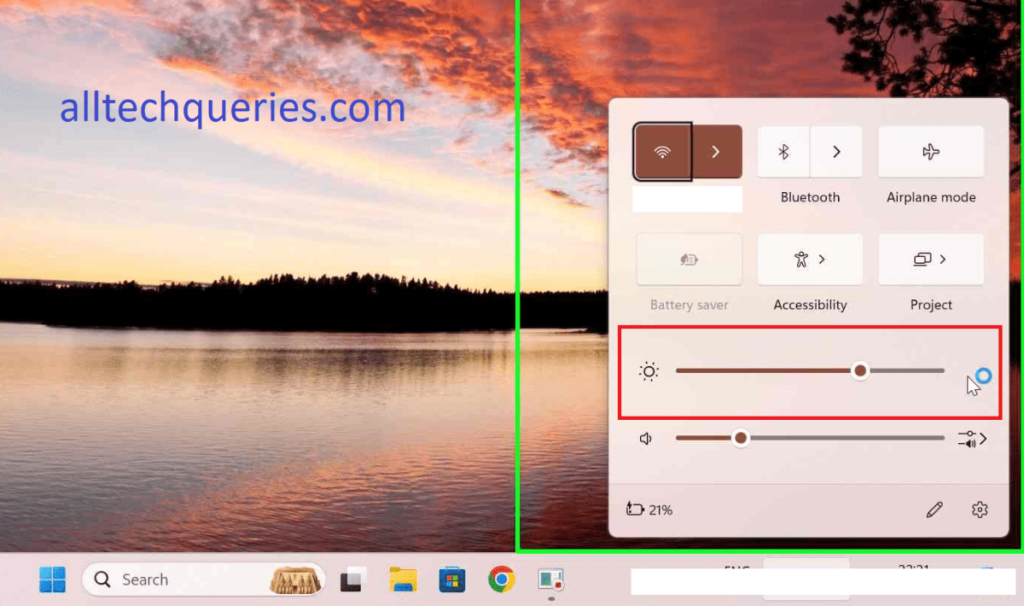
Again, if you are using a desktop, you may not find the Brightness slider here.
- Instead, you can turn on the Night Light. This option not only reduces screen brightness but also protects your eyes from blue light and strain.
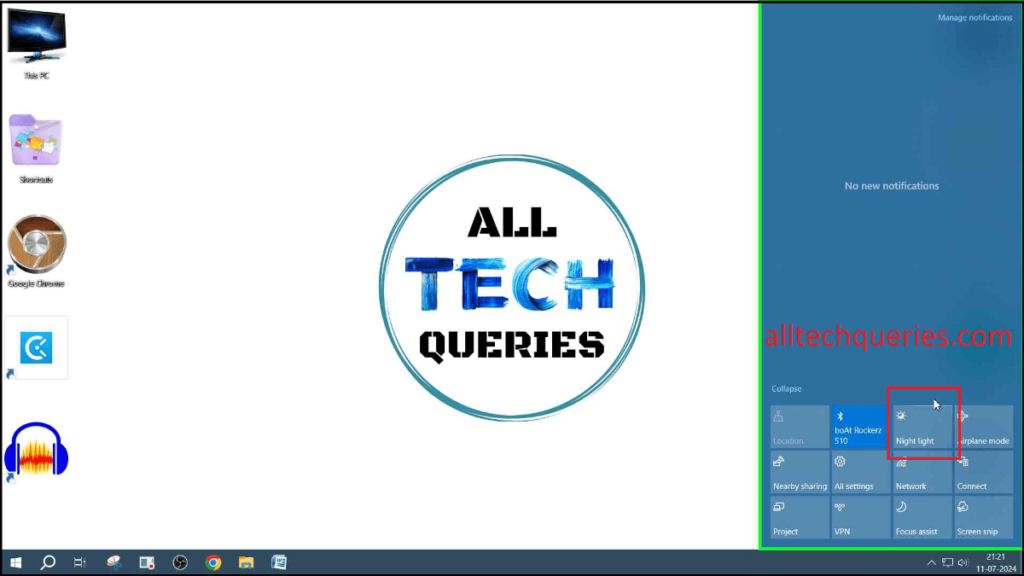
Method 4: How to Change Monitor Brightness using the Graphics Control Panel.
This is the best solution for both desktop and laptop users. However, it only works if you have a dedicated or integrated graphics card.
Step 1: Open the Graphics Control Panel by right-clicking on the desktop and selecting your graphics card settings.
- For NVIDIA, you will see “NVIDIA Control Panel”.
- For AMD, you will see “AMD Radeon Settings”.
- For Intel, you will see “Intel Graphics Settings”.
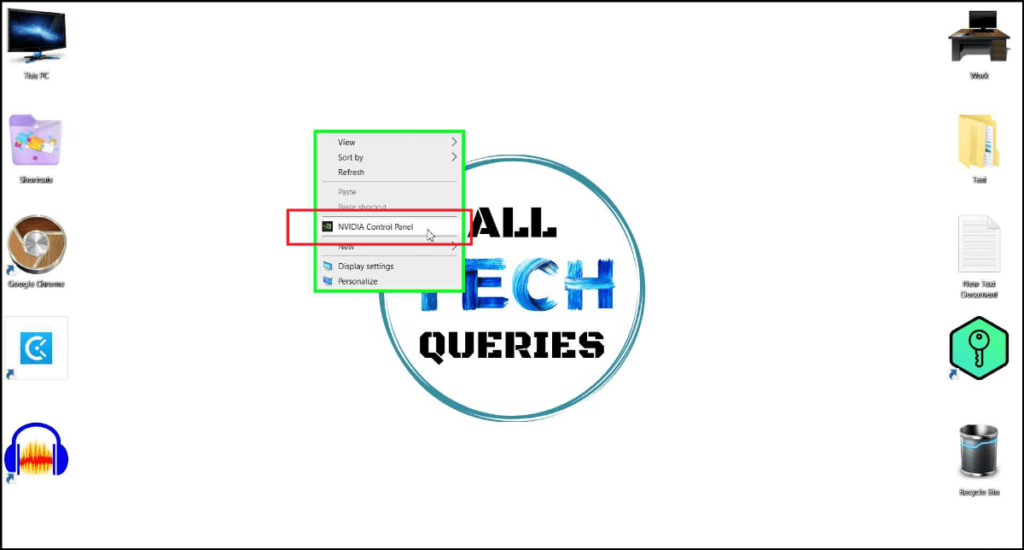
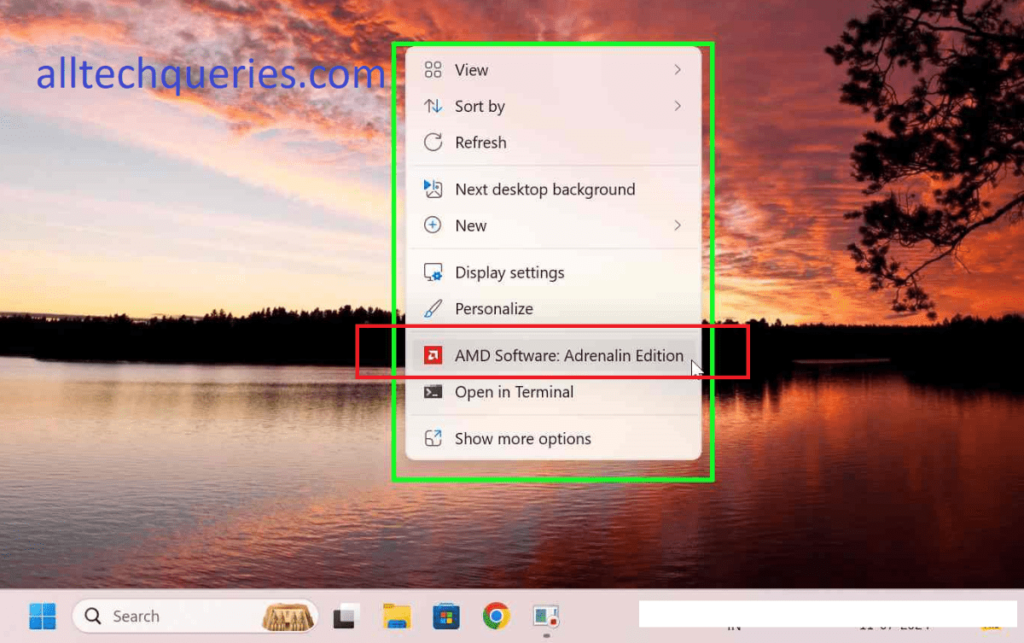
Note: If you don’t see these options even after having a graphics card, you may need to install or update the graphics card drivers.
Step 2: You need to go to the color setting in your Graphics Card Control Panel.
- In NVIDIA Control Panel: Go to “Display” > “Adjust desktop color settings”.
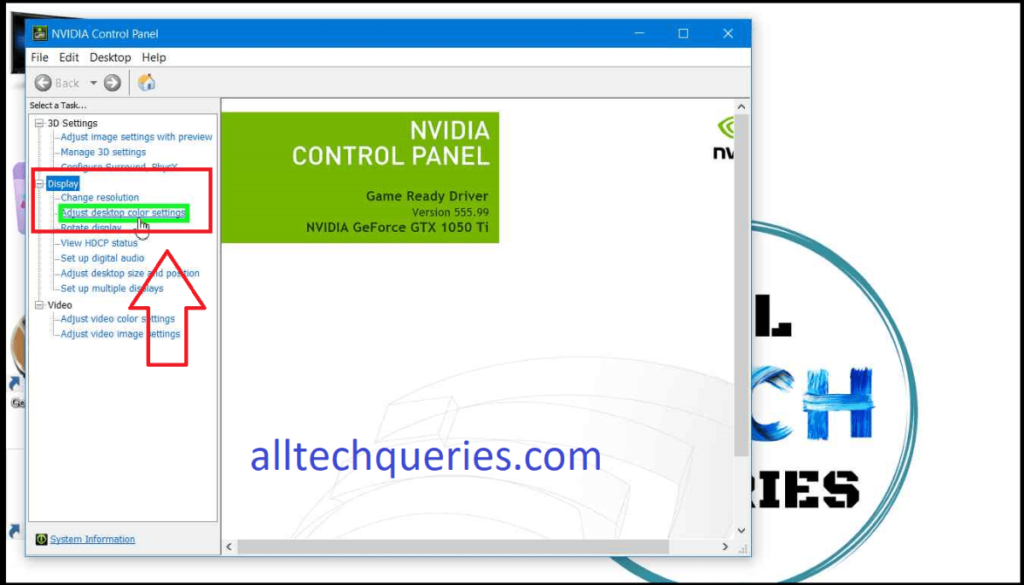
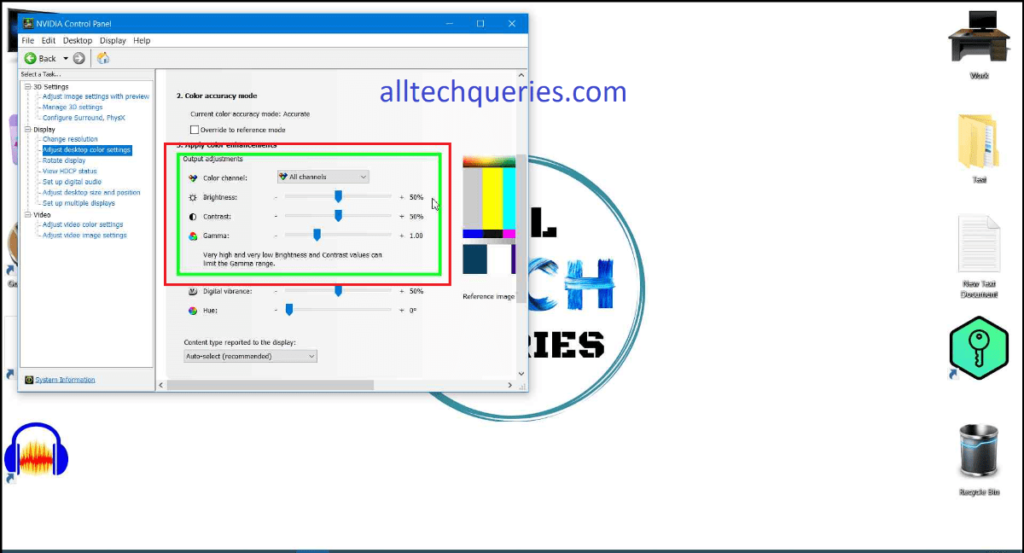
- In AMD Radeon Settings: Go to “Display” > “Color”.
- In Intel Graphics Settings: Go to “Display” > “Color Settings”.
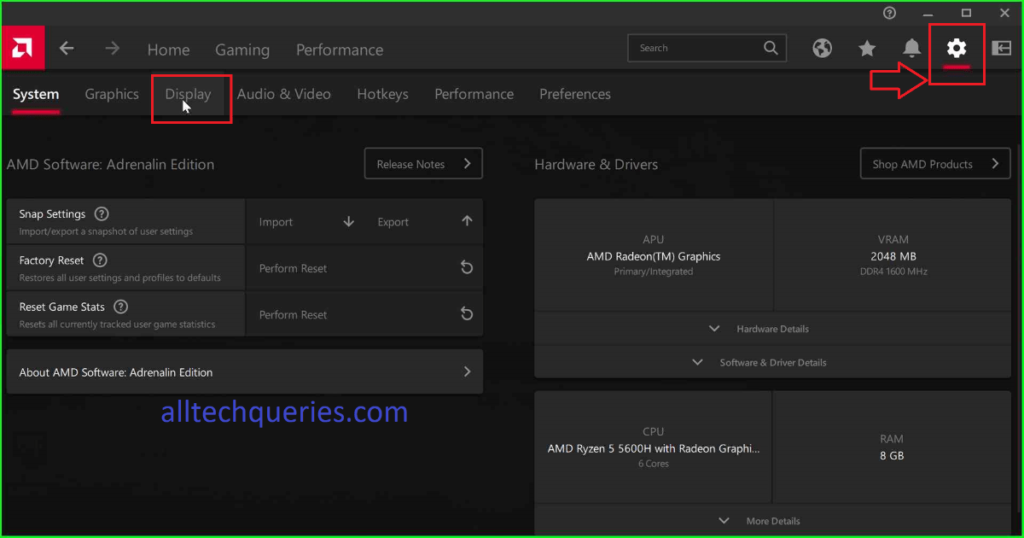
Step 3: Adjust the brightness according to your preferences using the brightness adjustment sliders.
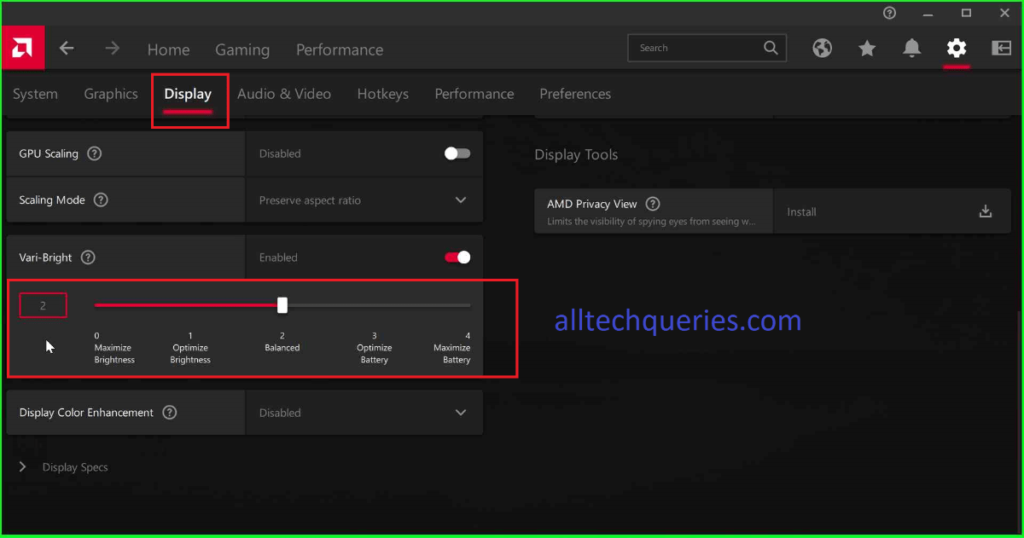
Step 4: Close the Window.
Method 5: Adjust Monitor Brightness using Physical Buttons
This is one of the easiest methods to adjust brightness on a desktop. Most monitor manufacturing companies provide physical buttons at the bottom right of the monitor to adjust brightness and access other settings.
Note: These buttons are only available on desktop monitors, not on laptops. For laptops, you need to follow the other methods discussed in this article. Additionally, please be aware that the placement and operation of these buttons may vary among different monitor brands.
- Usually, at the bottom right corner, you will find five buttons: one for turning the monitor on/off and the other four for accessing and navigating the monitor settings.
- You can use the monitor’s user manual to navigate through the settings correctly. Alternatively, you can search for specific videos on YouTube by entering your monitor’s brand and model number.
Here is a video demonstrating how to adjust brightness on Windows 10 & 11 using the monitor buttons.
Method 6: Adjusting Brightness via Power Options
You can also adjust the brightness via Power Options in Windows 10 & 11.
- You can open the Power Option either by clicking on the battery icon in the Taskbar System Tray, or by navigating through the settings (Start Menu -> Settings -> Power & Sleep -> Additional Power Settings).
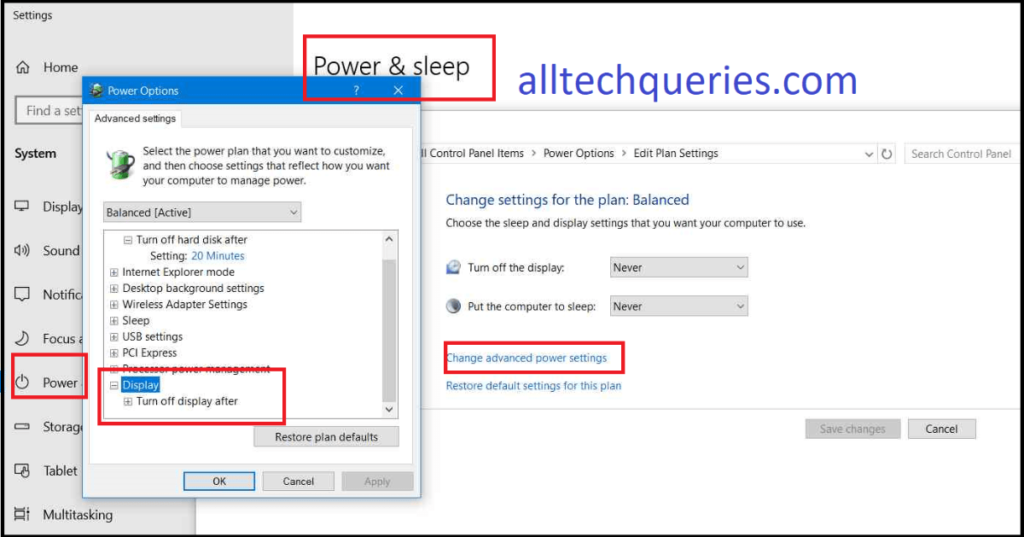
- The brightness of your computer can also be adjusted by selecting the power plan.
- High-Performance plan will increase the Brightness
- The Power Saver plan will lower the brightness.
- Balanced Plan automatically sets the brightness to 50%
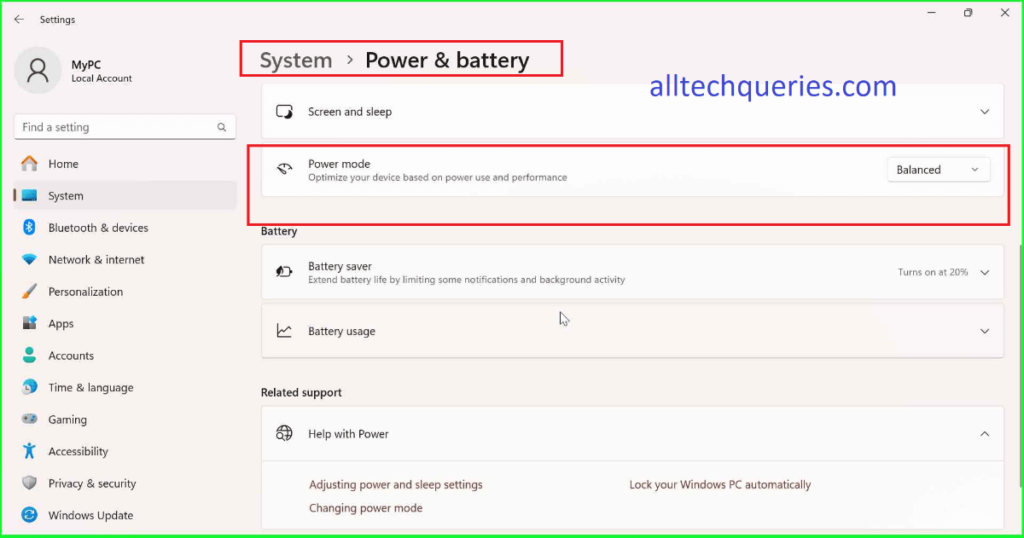
- You can manually set the brightness by clicking on “Change Plan Settings” for a specific power plan.
- Next, click on Change Advanced Power Settings, and a small window will appear.
- Here, go to the “Display” section, and you can manually adjust the brightness for both “On battery” and “Plugged in” states.
Note: This option is primarily available on laptops. For desktops, you can adjust brightness by selecting any of the power plans or by using the alternative methods mentioned earlier.
Method 7: How to Change Brightness on Windows 10 & 11 PC using Third-Party Software
Let’s assume you are using a desktop and cannot find any of the above-mentioned options. On top of that, your monitor’s physical buttons are not working. In such rare cases, we suggest downloading third-party softwares to adjust monitor brightness.
There are several third-party applications available that allow you to control advanced display settings, including changing the monitor brightness. Some popular ones include f.lux, Twinkle Tray, and Monitorian.
Note: Download these software applications only from their official websites. Clicking on the links above will take you to their official web pages.
Tips for Optimizing Brightness on Desktop and Laptop Computers
Ensuring optimal screen brightness is crucial for maintaining eye comfort, reducing strain, and enhancing your overall viewing experience. Here are practical tips to help you achieve this on both desktop and laptop computers:
1. Automatic Adjustment
Many monitors and laptops come equipped with automatic brightness adjustment features. These systems detect ambient light levels and adjust screen brightness accordingly, ensuring optimal viewing comfort throughout the day and night. Once enabled, this feature eliminates the need for manual adjustments, providing a seamless viewing experience.
Enable Automatic Brightness on Windows 11 and Windows 10:
- Navigate to Settings > System > Display. Toggle on “Change brightness automatically when lighting changes” to activate this convenient feature.
2. Night Light:
Windows 10 and 11 include a useful feature called ‘Night Light’, designed to protect your eyes by reducing blue light emissions from your screen. Blue light can cause eye strain, especially when using your computer after dark.
Here’s how to enable Night Light on Windows 10 and 11:
- Go to Settings > System > Display.
- Toggle on Night Light.
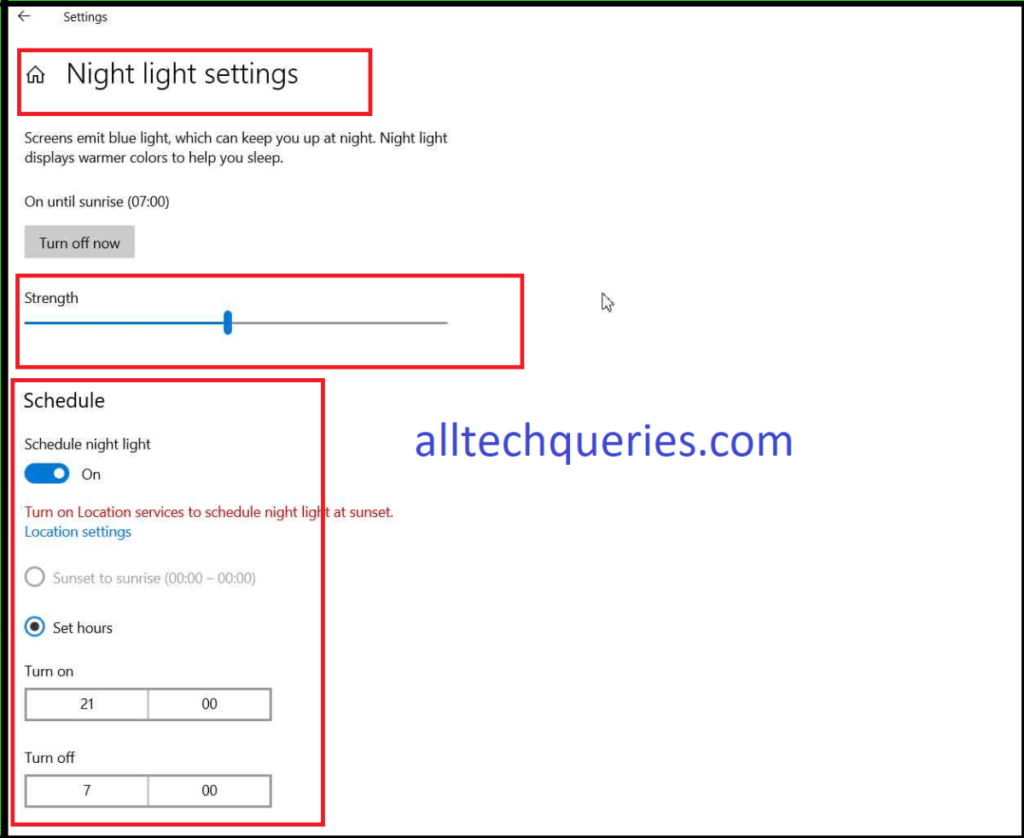
- You can adjust the strength and schedule according to your preferences.
- You can also turn it on or off directly from the Action Center, as discussed in Method 3.
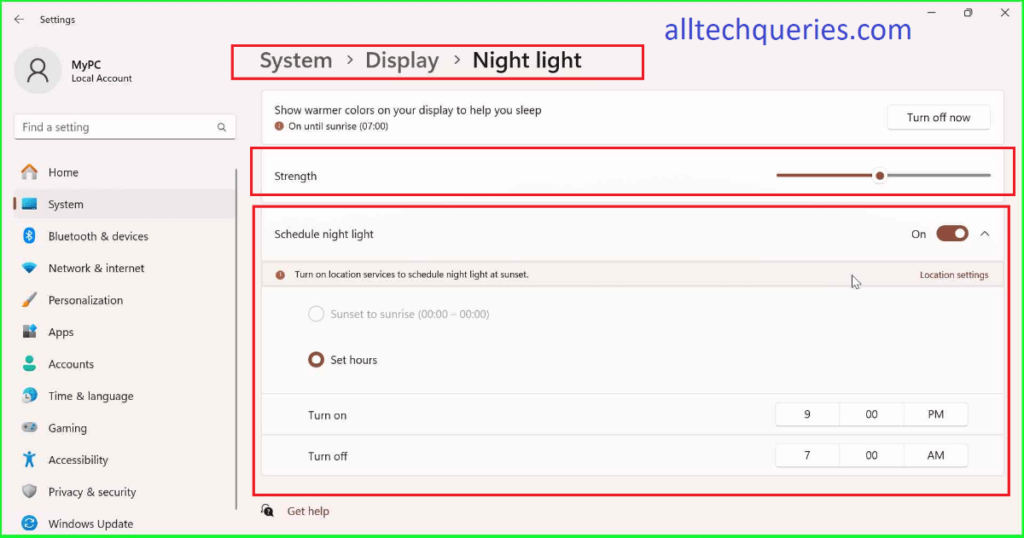
3. Regular Adjustments
If your computer lacks the Automatic Brightness Adjustment feature, we recommend manually adjusting it based on your surroundings to reduce eye strain and improve visibility. Brighten the screen in well-lit environments and dim it in darker ones to optimize your viewing comfort.
Manual Brightness Adjustment:
- You can use any of the methods we discussed earlier to manually adjust the brightness according to your preferences.
4. Calibrate Your Display
If you’re uncertain about the ideal brightness level or want to ensure your display settings are optimized, then use Calibration.
Here’s how to calibrate your display on Windows 11 and 10:
- Start by searching for “Calibrate display color” in the Start menu or search bar on your Windows 11 and 10 PC.
- Launch the calibration tool and follow the step-by-step instructions provided on your screen.
Calibrating your display helps ensure accurate colors and brightness levels, improving your visual experience and reducing eye strain.
5. Consider Your Work Environment
Consider adjusting your screen brightness to match your environment. Dimming your screen in well-lit rooms or brightening it in darker spaces can significantly reduce eye strain and improve your overall comfort while working.
6. Use Third-Party Software
We typically advise against using third-party software unless absolutely necessary. While Windows provides numerous display settings, there may be gaps in functionality for some users.
Consider downloading third-party display adjustment software to access advanced display settings, especially if you’re a desktop user struggling to find brightness adjustment options on your PC.
Note: Always download software from their official websites or trusted, reputable sources to ensure safety and reliability.
Common Troubleshooting Issues with Screen Brightness:
While following our instructions or attempting to modify display settings independently, users may encounter various issues with screen brightness on both desktop and laptop computers.
Many of these issues can be resolved through simple adjustments and updates. Here, we’ll address common troubleshooting problems and offer tips to resolve them.
1. Brightness Slider Not Working
One common issue encountered by Windows users is the unresponsive or missing brightness slider in the settings.
Solution: The absence of the brightness slider is primarily experienced by desktop users. They can resort to alternative methods such as adjusting brightness through:
- Physical buttons on the monitor
- Graphics card control panel
- Third-party software
If you can see the slider but it remains unresponsive, a graphics-related issue might be the cause. To resolve this:
- Restart your computer
- Update graphics card drivers
- Reinstall the Windows operating system
2. Brightness not Changing through Monitor Buttons
Sometimes, the monitor driver can cause issues with brightness adjustment. Here are some solutions:
- Update Monitor Drivers
- Re-Install Monitor Drivers
- Enable Generic PnP Monitor
You can Enable Generic PnP Monitor by:
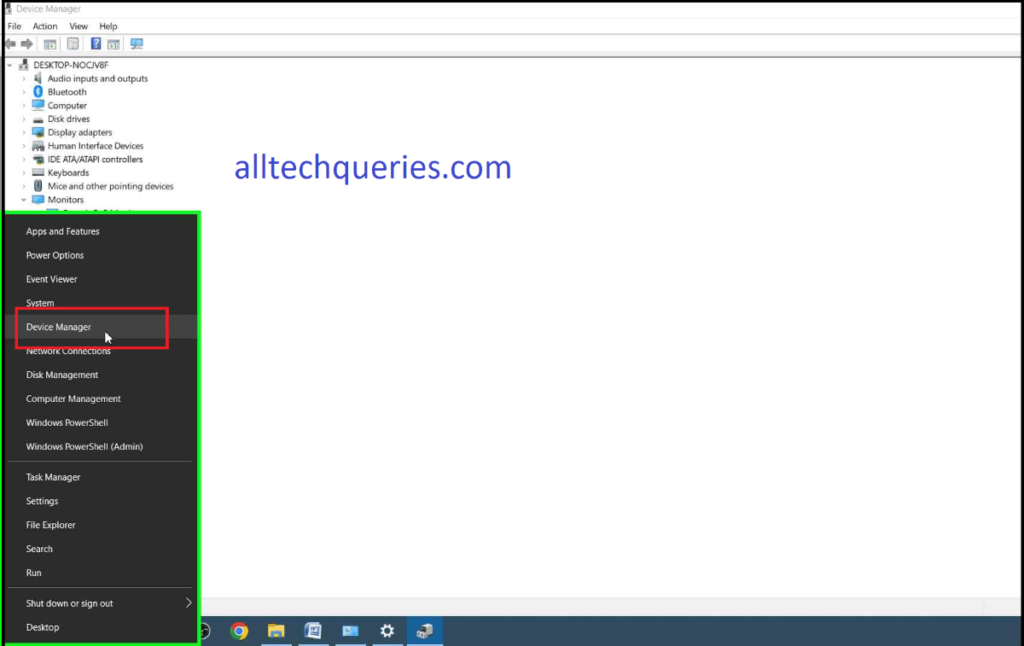
- Press Win + X and select Device Manager.
- Expand the Monitors category.
- Right-click Generic PnP Monitor and select Enable device.
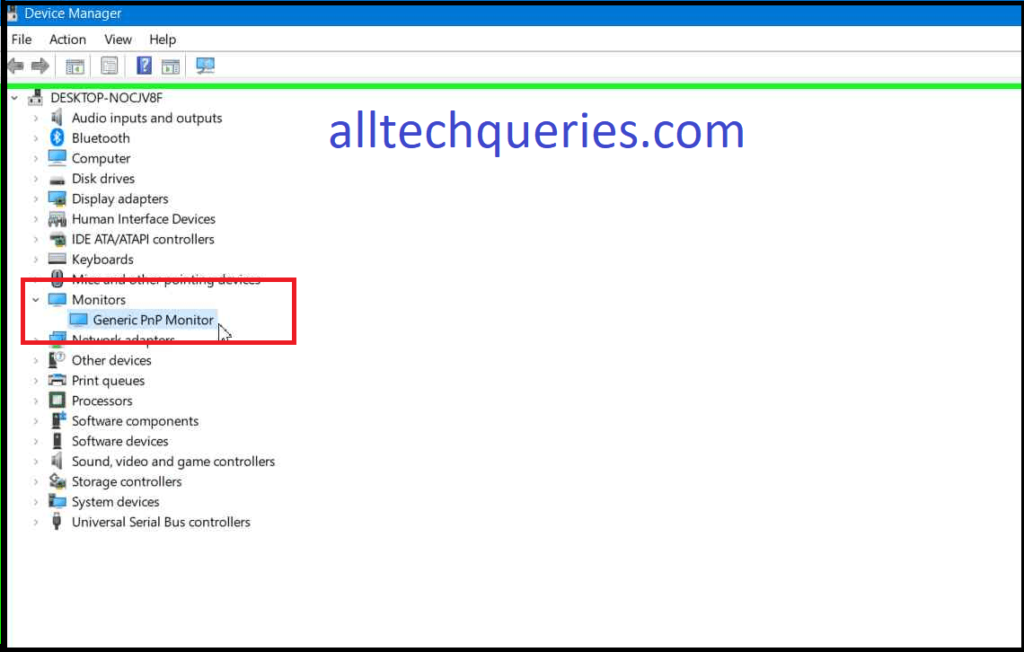
3. Automatic Brightness Not Working
We’ve highlighted the advantages of enabling Automatic Brightness earlier in this article. However, if you’re encountering issues with this feature, consider these troubleshooting steps to resolve them:
- Ensure that your device’s ambient light sensor is enabled.
- Check your power plan settings
- Update your Display Drivers
- Consider re-installing Windows OS if the issue persists.
4. Brightness Too Low or High
If your screen brightness consistently feels too low or too high, start by manually adjusting the settings to a comfortable level.
Ensure there are no software conflicts by checking and disabling any screen dimming or enhancement software that might be affecting your display.
This can often resolve issues where the brightness settings don’t align with your preferences.
5. Night Light Not Working
If you’re experiencing issues with the Night Light feature not working, consider these troubleshooting steps:
- Double-check that Night Light is enabled through the Action Center
- Verify if the Night Light schedule is configured correctly
- Restart your graphics driver to resolve any potential software conflicts affecting Night Light Functionality
6. Monitor Brightness Controls Not Working
If you’re encountering difficulties adjusting brightness on an external monitor, follow these steps:
- Ensure your monitor is properly connected to your computer
- Utilize the on-screen display menu to adjust brightness settings directly on the monitor
- Review and adjust the power plan settings on your computer.
- Try adjusting the brightness using the Graphics Card Control Panel
- Consider exploring third-party software solutions for additional brightness control options.
7. Brightness Changes Unexpectedly
The unexpected changes in screen brightness are often attributed to adaptive brightness settings. If you’ve enabled adaptive or automatic brightness, these settings may cause fluctuations in brightness levels sometimes.
Here are potential solutions to address this issue
- Disable Adaptive Brightness
- Ensure your power plan settings are configured properly

Conclusion:
Whether you’re an employee, gamer, or student, if you are spending extended periods on your computer, you need to set the brightness to suit your comfort. Incorrect brightness levels, whether too high or too low, can lead to eye strain. Therefore, it’s crucial to maintain balanced brightness according to your surroundings. Adjusting screen brightness not only enhances your viewing experience but also reduces eye strain, thereby improving overall productivity.
This guide on “how to change brightness on Windows 11” has covered a variety of methods to help you change brightness effectively, from using keyboard shortcuts and system settings to employing graphics control panels and third-party software.
Optimizing your screen brightness can significantly enhance the viewing experience. To achieve optimal results, you need to enable features like automatic brightness adjustment and night light. These settings allow your PC to adjust brightness according to varying lighting conditions.
By following the steps outlined in this guide, you can ensure your screen is always at the optimal brightness level, enhancing both your visual experience and your device’s performance.
We’ve also included solutions for troubleshooting common brightness adjustment issues. If you encounter any other issues not covered here, please let us know in the comments. Our Support team is ready to assist you.
Remember, the right brightness settings can make a world of difference in your daily computing tasks.
If you found this guide helpful, please consider sharing it on social media. By doing so, you can help others discover these valuable tips and tricks to optimize their screen brightness and improve their overall computing experience.