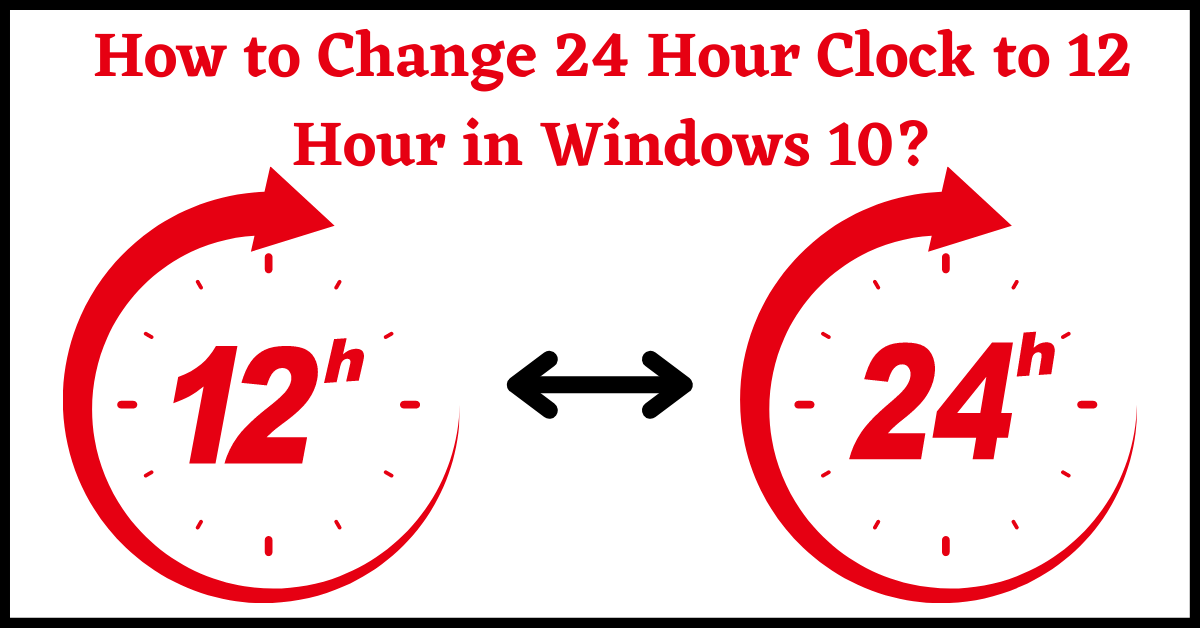Last Updated on April 28, 2022 by Tech Queries Team
Here is a guide on How to Change 24 Hour Clock to 12 Hour in Windows 10.
When you change the Windows Settings or Reinstall the Windows Operating System, it sets the Clock to 24 Hour Clock Mode by default. Many people are used to the Analog clock at home. So, they dont understand the 24 Hour Clock Time. Hence, here will be guiding you on How to Change 24 Hour Clock to 12 Hour in Windows 10 using two methods.
You can also follow the same tutorial to Change from 12 Hour Clock to 24 Hour in Windows 10
The 24 Hour Format is mostly used in Airports. As the flights take off and land all day, the passengers can be confused between the AM and PM format. Therefore, the 24 Hour Format is being adopted in other sectors as well.
Also, check out How to Change Time Zone on Windows 10.
Table of Contents
How to Change 24 Hour Clock to 12 Hour in Windows 10:
Method 1:
Here is a step-by-step tutorial on How to Change 24 Hour Clock to 12 Hour in Windows 10.
- Go to Windows Settings through the Start Menu.
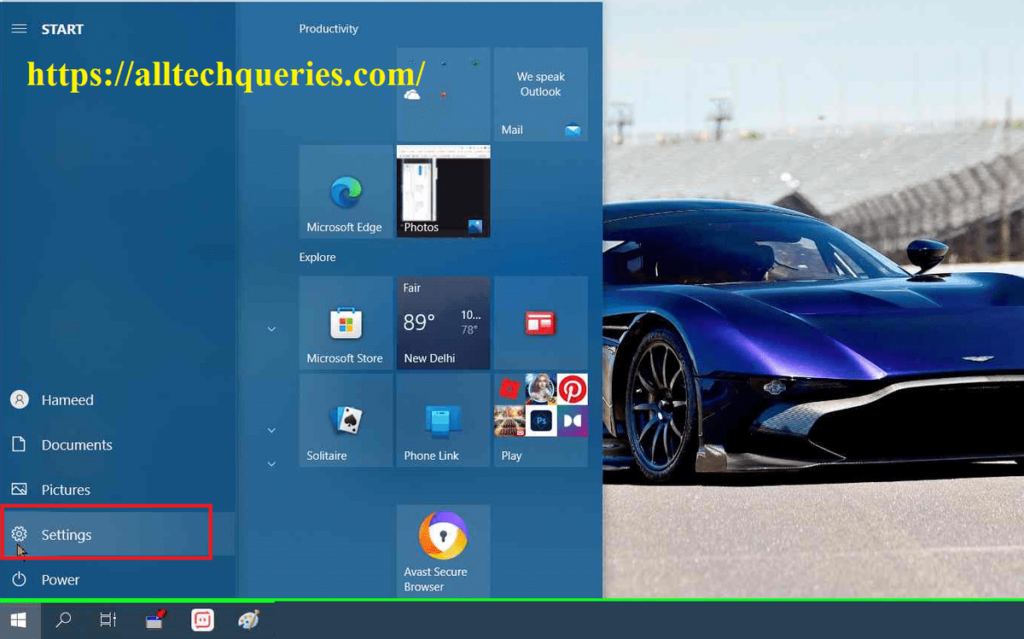
- Now click on the Time and Language Menu.
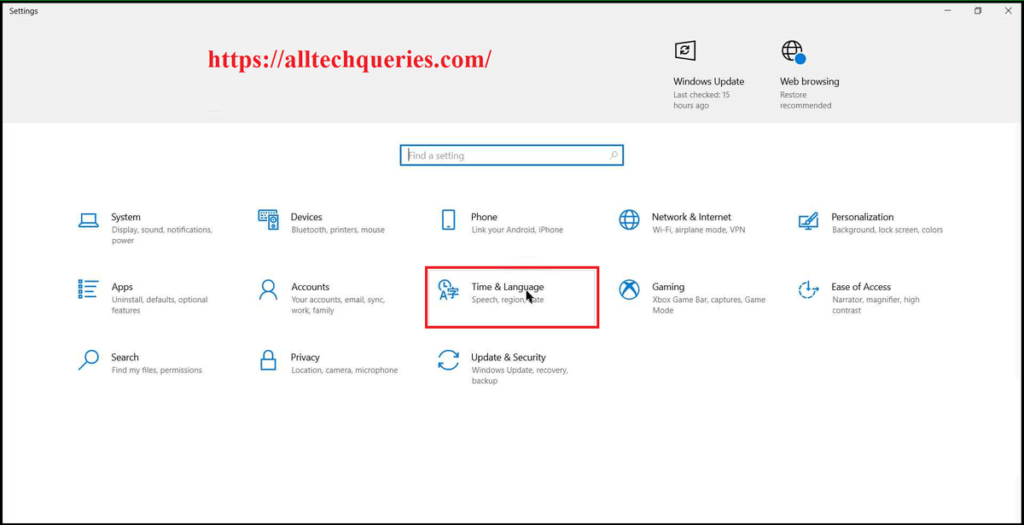
- Next, Go to the Region Tab on the Right Side panel.
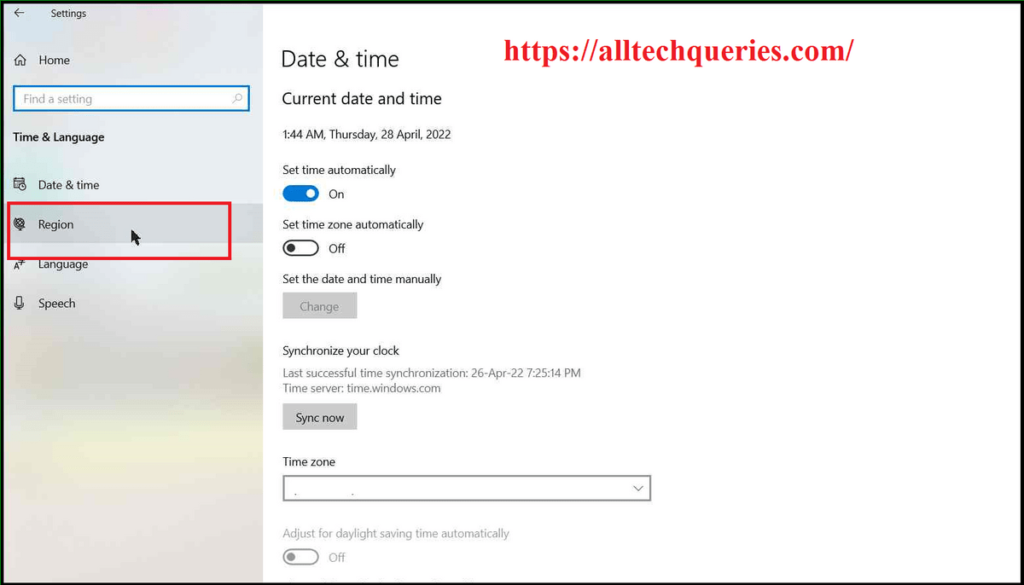
- At the bottom, you can see the option Change Data Format.
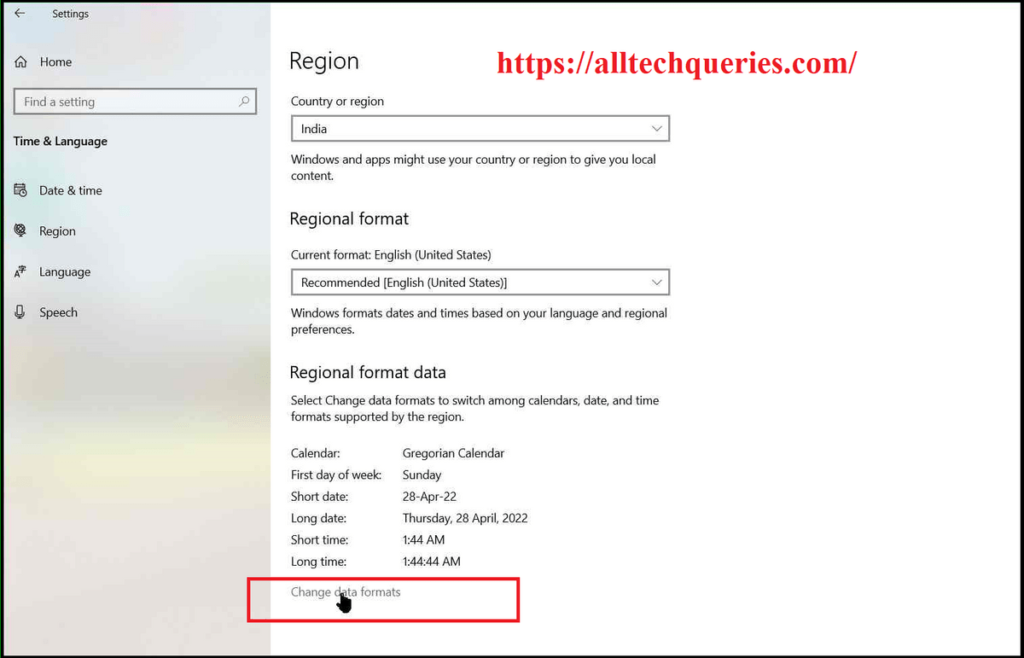
- By clicking on it, you will find several options regarding the date and time.
- Under the Short Time and Long Time drop-down menu, you will find several options.
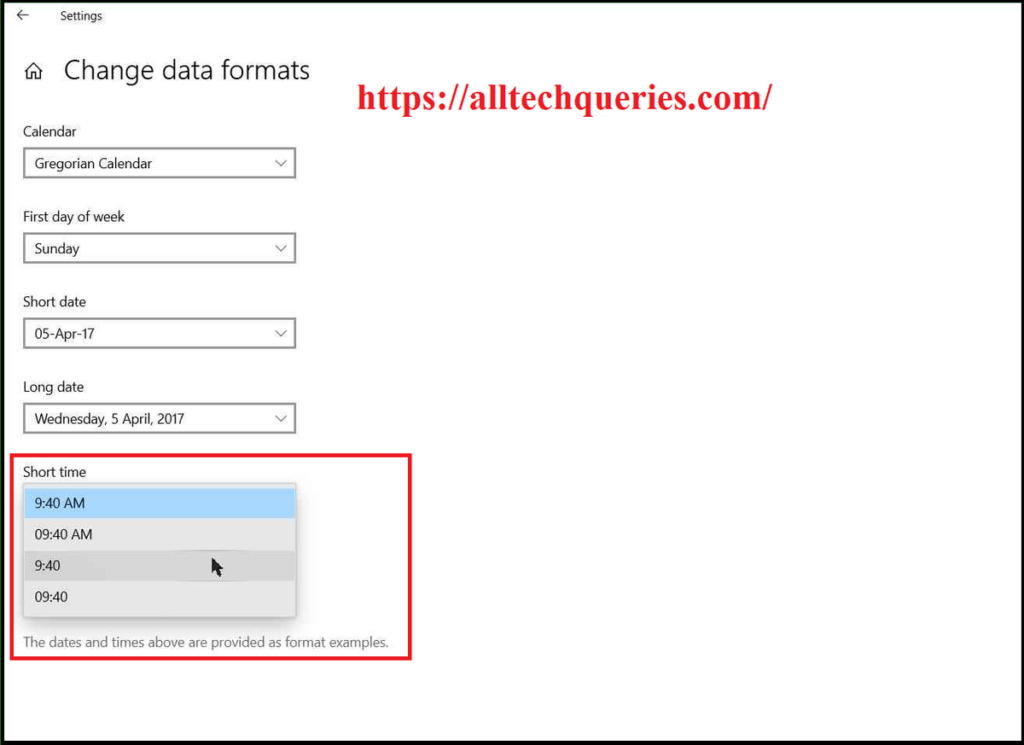
- The top two options are for 12 Hour Clock Format, and the bottom two options are for 24 Hour Clock Format.
An Example of 12 Hour Clock Format is 09:45 AM or 9:45 AM.
An Example of 24 Hour Clock Format is 09:45 or 9:45 (without AM or PM suffix)
Also, check out How to Change Date and Time on Windows 10.
Method 2:
- Search for Control Panel in the Search bar and Open it.
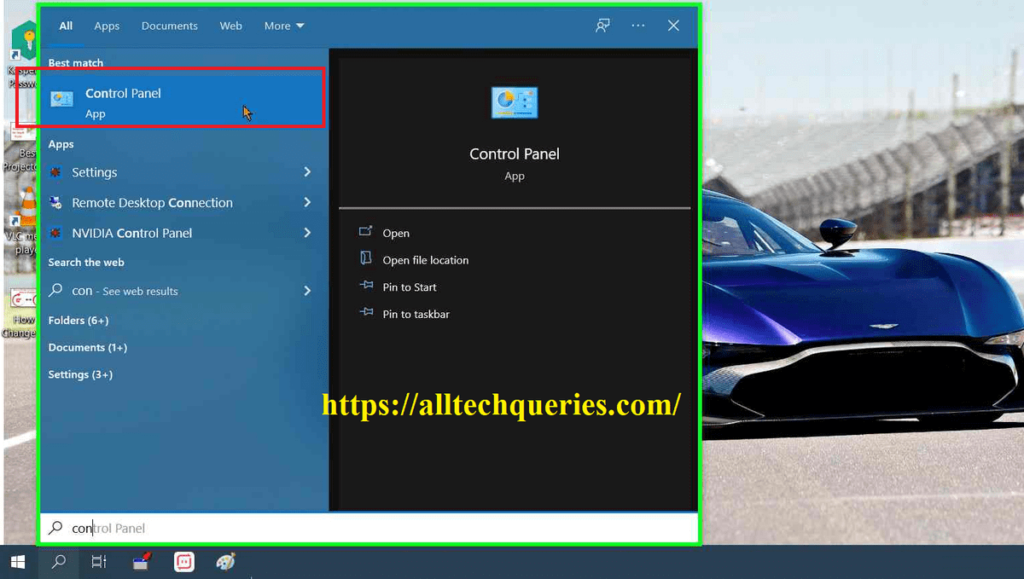
- Here, you need to set the view option on Large Icons and find the option Region.
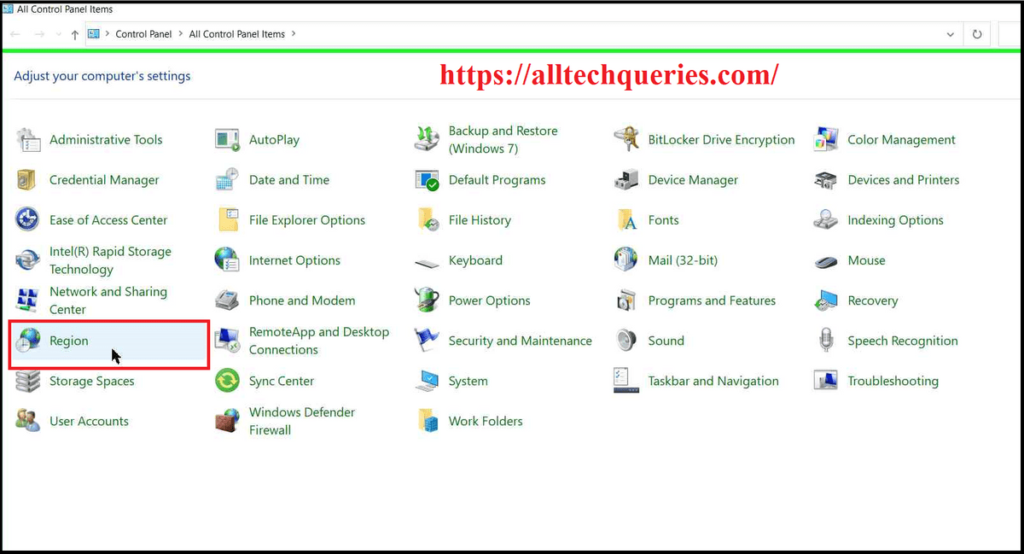
- By clicking on it, a small window will appear.
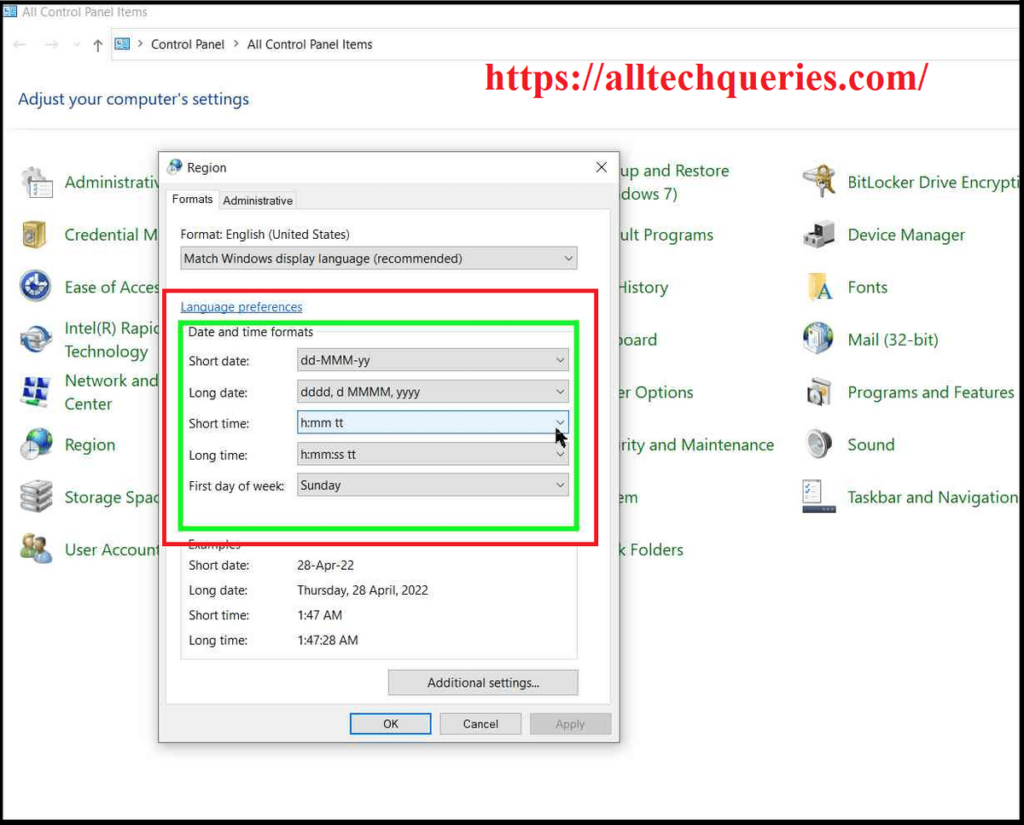
You can also go to the page through Windows Settings -> Time and Language Menu -> Region Tab -> Additional Date, Time, & Regional Settings option (in the Related Settings on the right section)
- Here, in the Short Time and Long Time drop-down menu, you can choose one of four options.
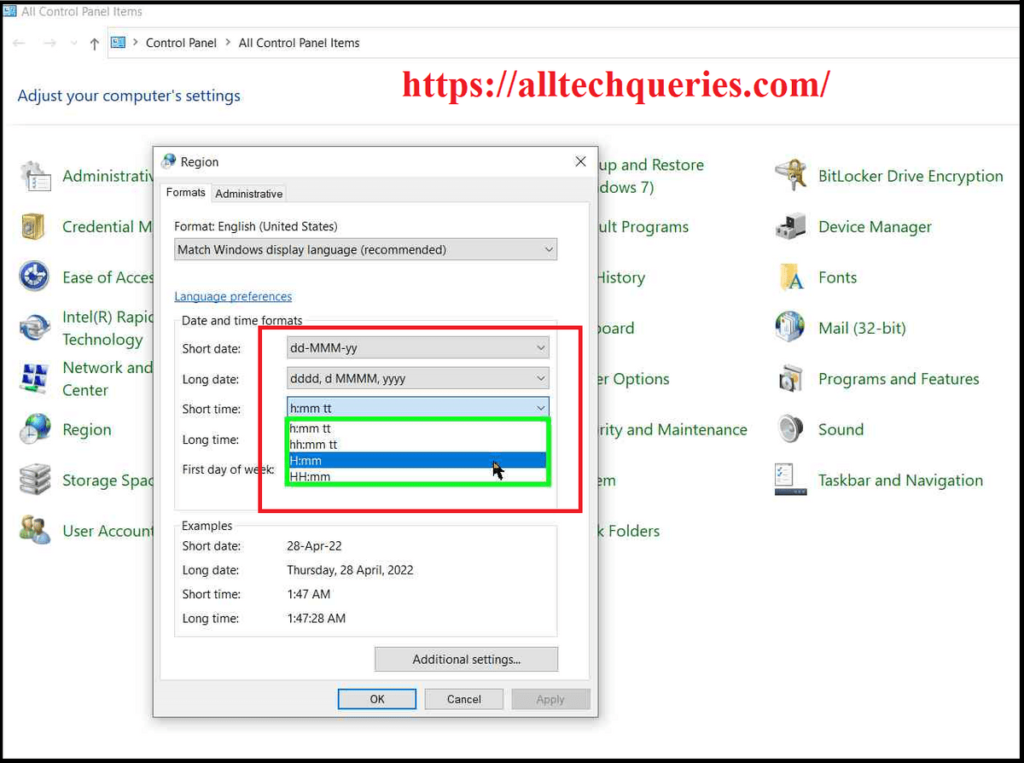
The small letter h indicates that it is 12 Hour Format, and the capital letter H indicates that it is 24 Hour Format. Or, the options with the letters tt indicate that it is a 12 Hour Format. The options without tt are 24 Hour Format.
An Example of 12 Hour Clock Format is h:mm tt or hh:mm tt.
An Example of 24 Hour Clock Format is H:mm or HH:mm
Finally, click on Apply and OK to save changes.
Conclusion:
By using this tutorial on How to Change 24 Hour Clock to 12 Hour in Windows 10, you can change the time format from 12 hours to 24 hours or 24 hours to 12 hours, as per your convenience. You can change the Clock Format through Windows Settings or Control Panel, whichever you find easy.