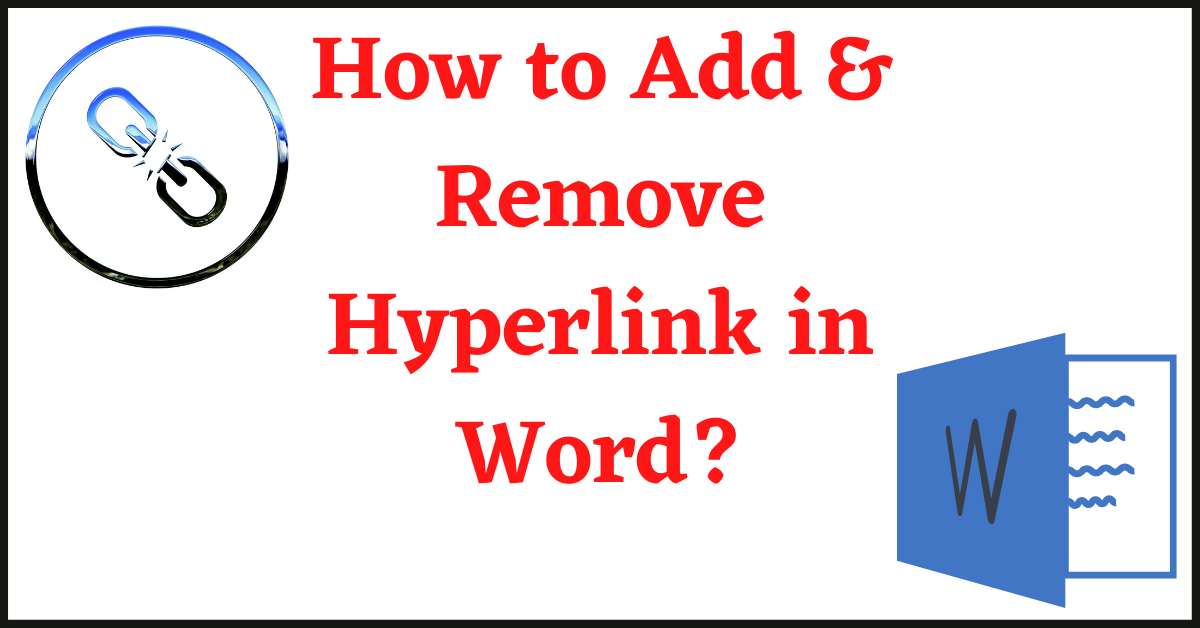In this article, we will show a tutorial on How to Add Hyperlink in Word as well as How to remove Hyperlink in Word. Moreover, we will show how you can link an URL (Web Page), Existing Document, an Email Address, and a section in the same Document.
Table of Contents
What is a Hyperlink?
Before we understand How to Add or Remove Hyperlink in Word, we shall understand What is a Hyperlink.
A Hyperlink is a clickable Text that redirects you to the linked location.
For example, we have linked our website’s homepage on this text All Tech Queries. So, if you click on the text, you will be redirected to our website.
Sometimes, it is not possible to share all the details in a single document. So, we simply send the users to a location where they can find other details.
Hyperlinks are mostly used in websites (articles). But, it is also used in Word & PDF Documents. We have linked a Web Page in the above example, but you can also link an Existing Document or an Email.
Besides that, you can also link a specific headline in the same document to make it easy to navigate. The Table of Content you see above works on the same concept.
Moreover, the Hyperlink is not limited to the Text in the Document. You can also turn an Image into a Hyperlink.
The Text we use to add the Hyperlink is called Anchor Text.
How to Add & Remove Hyperlink in Word?
First, we will show you How to Add Hyperlink in Word for Text & Images. And, how you can link different items like an URL, Emails, Documents, and more.
Later, we will show How to Remove Hyperlink in Word. You can use the Table of Content above to jump to any section.
How to Add Hyperlink in Word?
Linking a Website/ Web Page:
- Open the Word Document
- Select the Text or Image
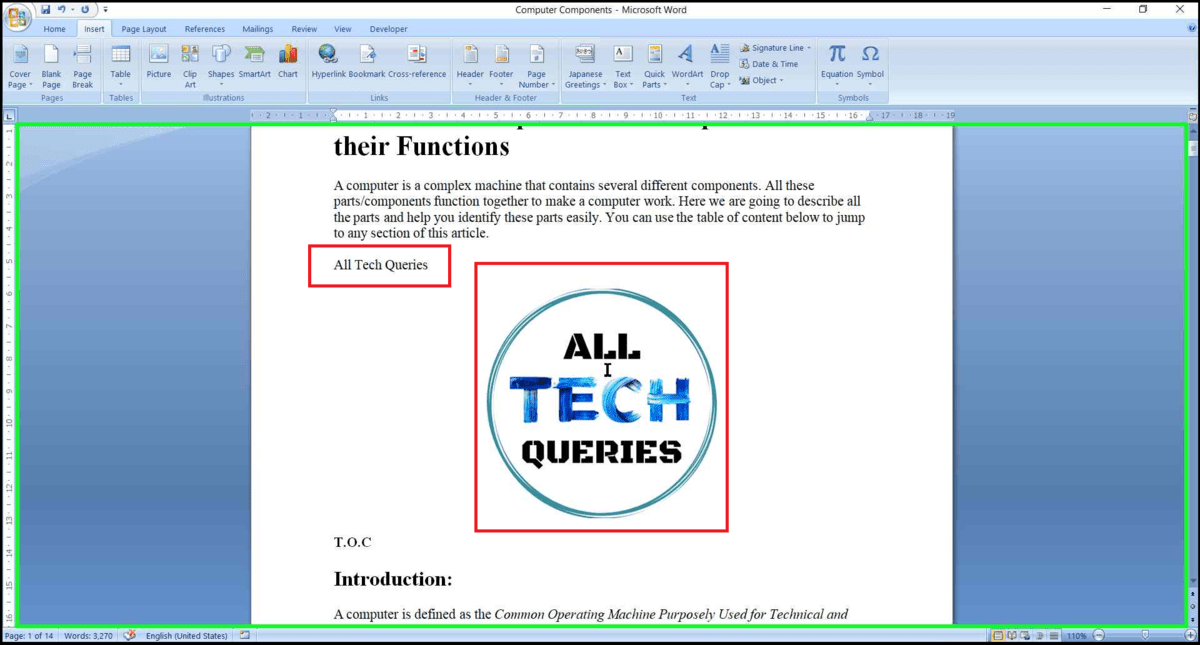
- Click on the Insert Menu, and select the Hyperlink option.
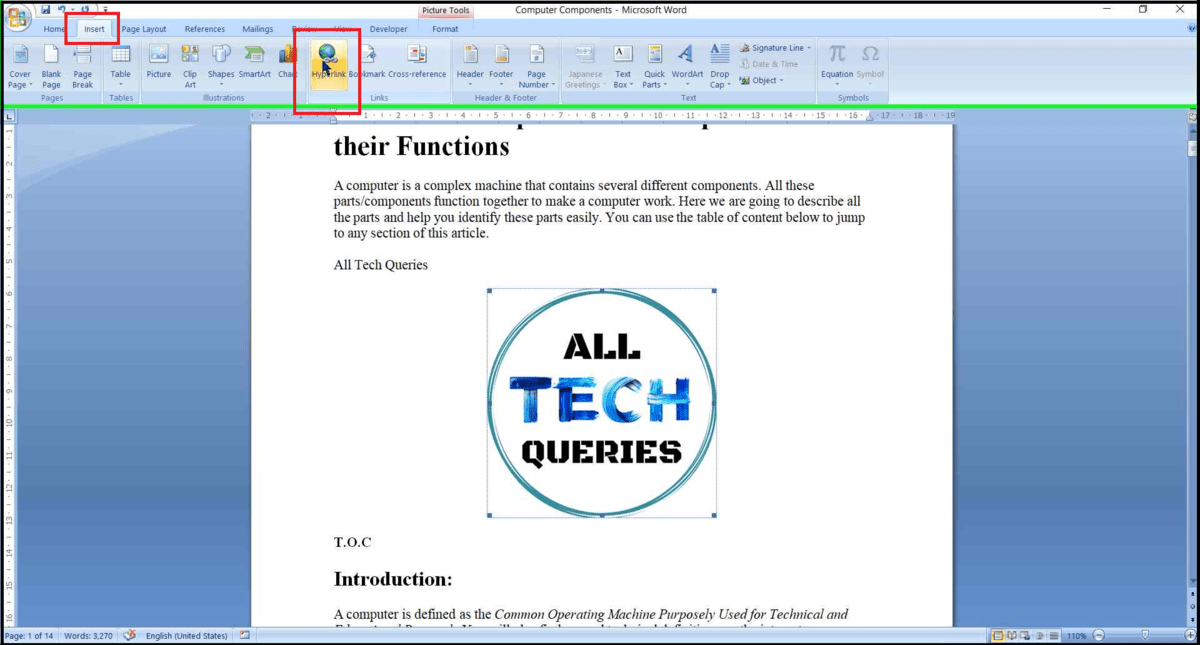
- Here, you will find an Address bar, where you need to paste the web page and click on Enter.
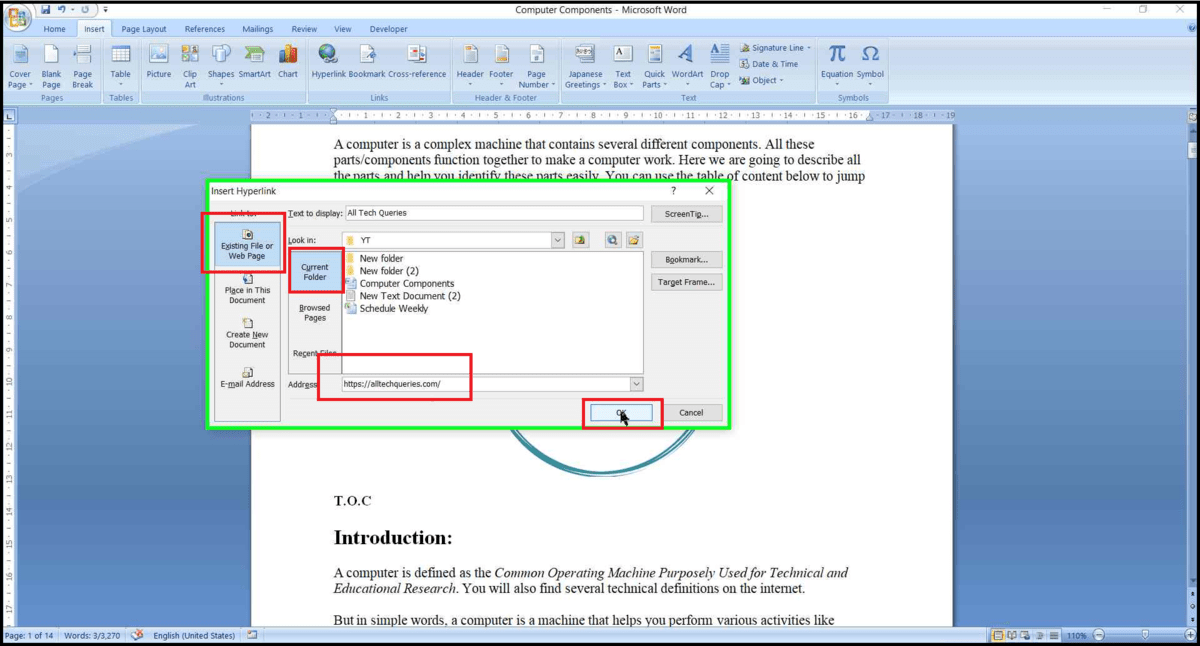
Note: You should enter the full address (like https://alltechqueries.com) It doesn’t work when you enter a half address (like alltechqueries.com)
Linking a Document/File:
- Select the Text or Image in the Word Document.
- Goto Insert Menu and Click on Hyperlink.
- Here, you can click on the Drop Down menu and select a Drive/Location.
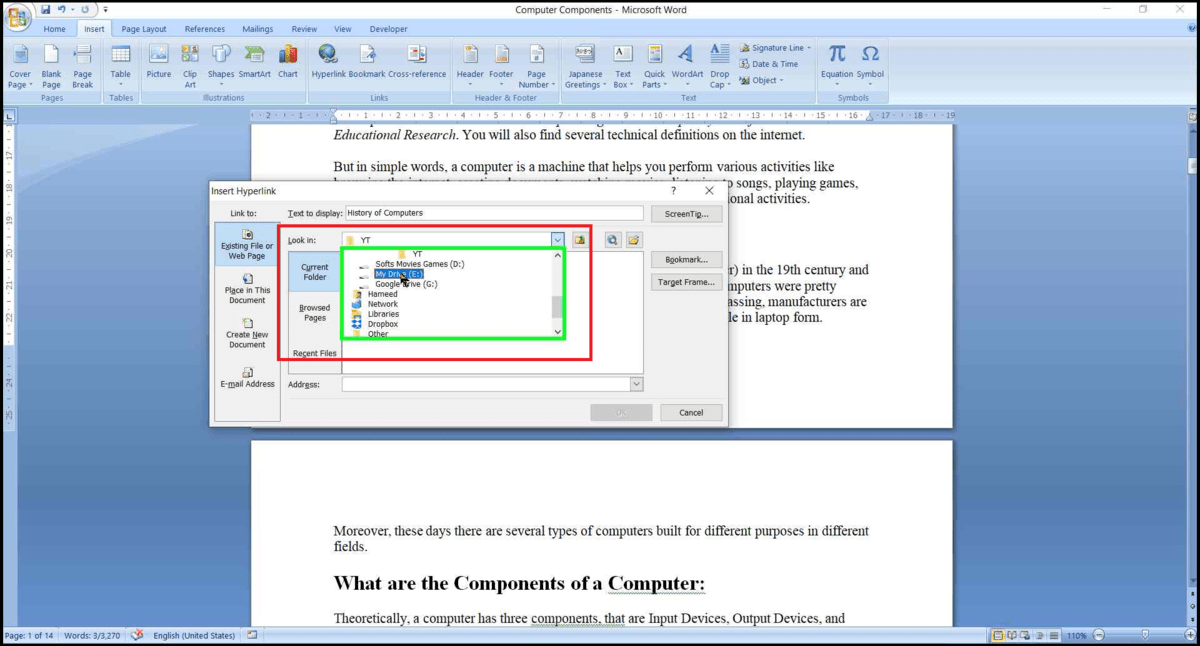
- From there, you can locate and select the document/file you want to link.
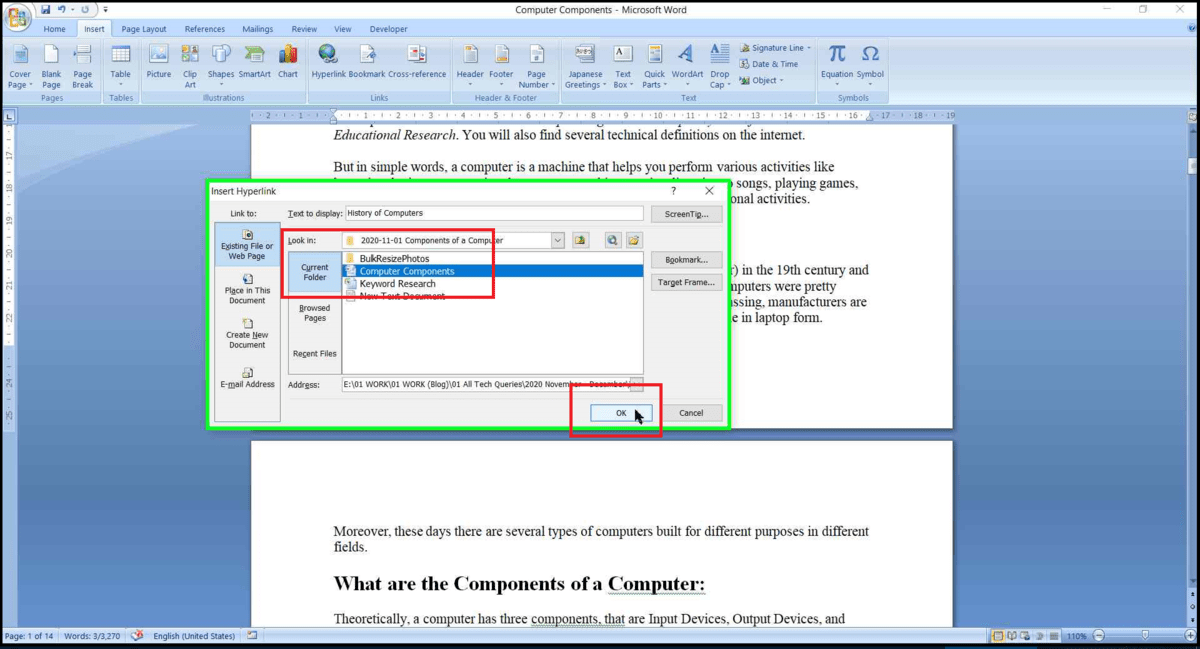
How to Hyperlink a PDF in Word?
You can Hyperlink a PDF using the same method as discussed above.
Linking an Email Address:
This feature is very useful. While reading an FAQ document or Project Document, the reader can click on the Hyperlink and send an email to your Email Address.
- Select the Text or Image, and use the Hyperlink option.
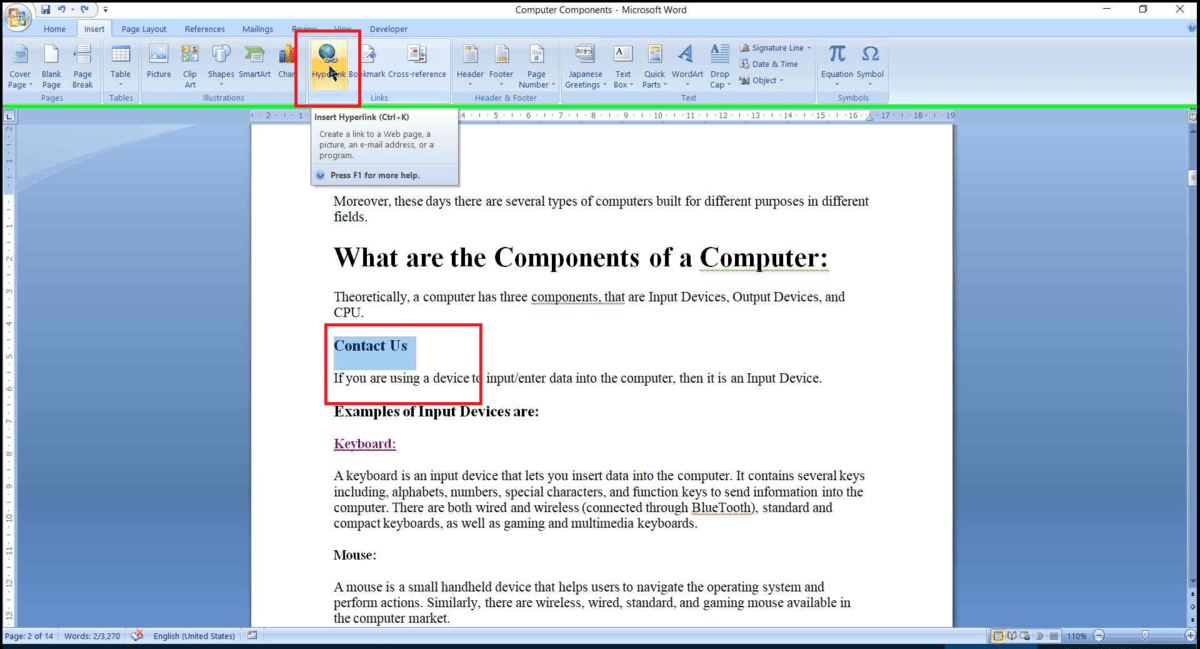
- Now, click on the Email Address Tab.
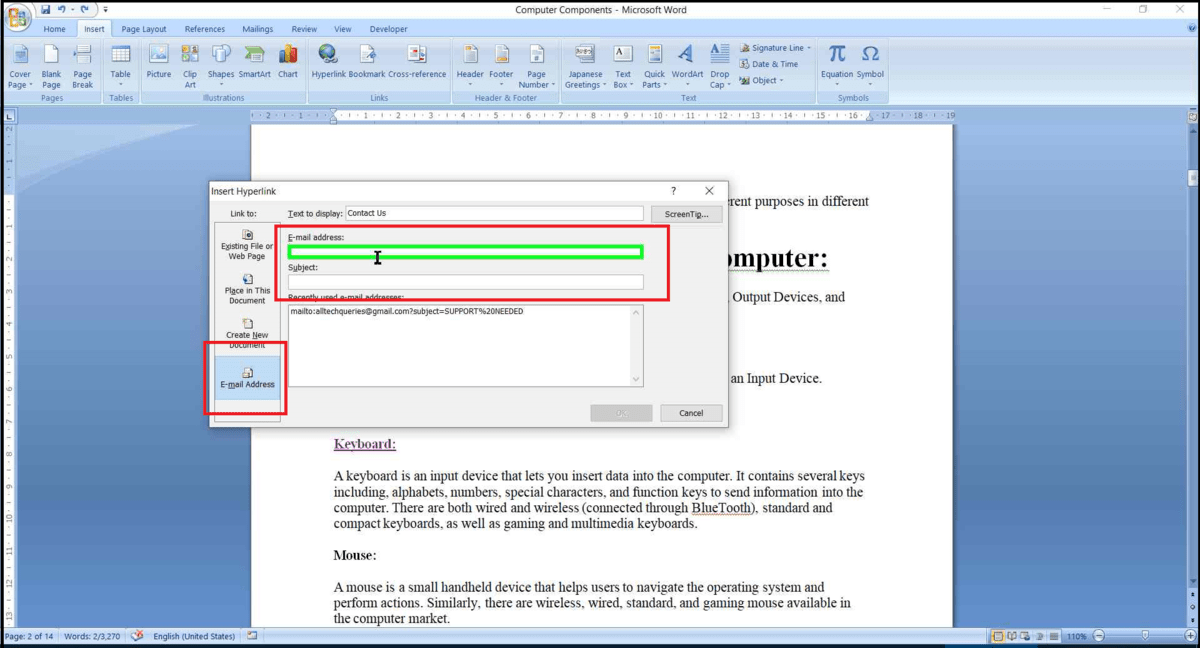
- Here, you should enter your Email Address along with the Subject & click on Ok.
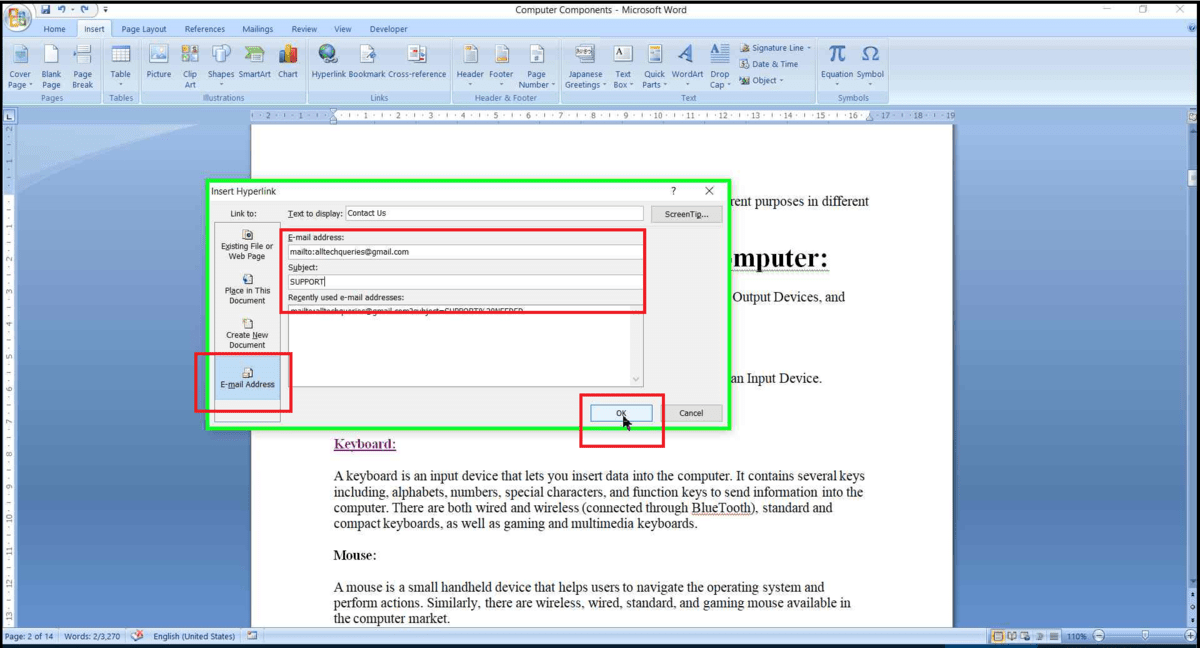
When the reader clicks on the link, the default Email Service will open up.
Check out How to Change Default Apps in Windows.
Linking Other Parts of the Document:
Long Documents like projects and articles are hard to navigate. So, with the help of Hyperlink, we can allow the readers to Navigate through the document and jump to a specific topic.
You can link a Text to the Headline of a Topic in the same Document.
- But, first, you need to add Headlines to your Document. (We usually ignore the Headlines part and simply increase the Font Size to distinguish it as a Headline)
- Select the text (Headline)
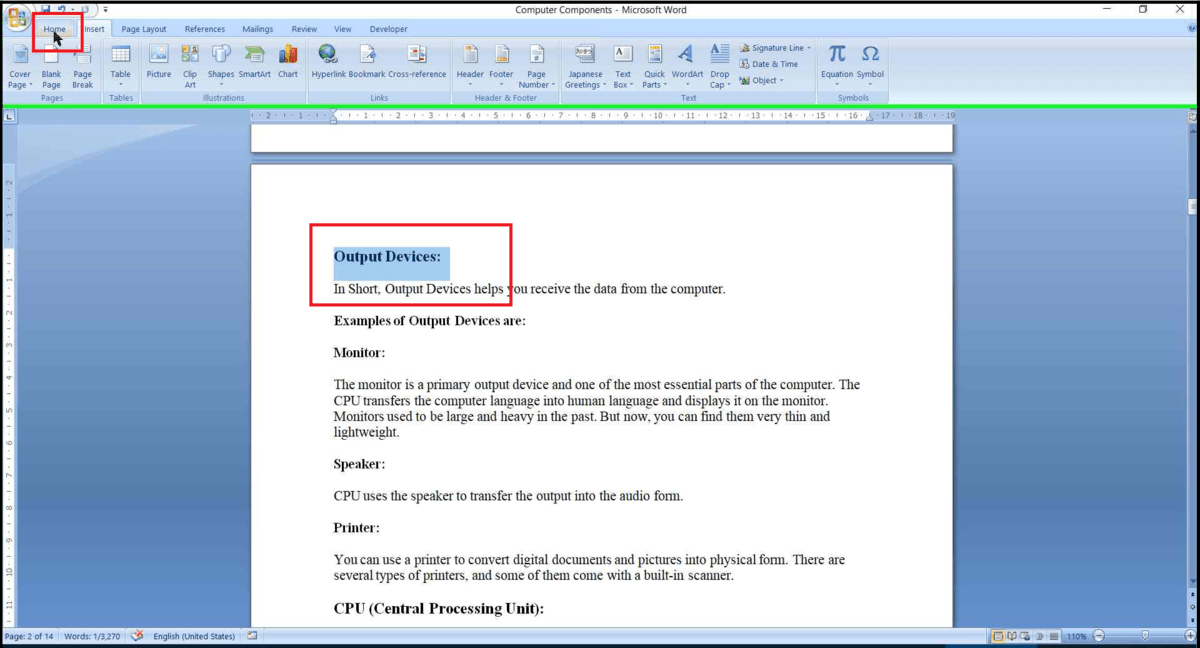
- Go to Home Menu, and select the appropriate Headline Type (H1, H2, H3, etc..)
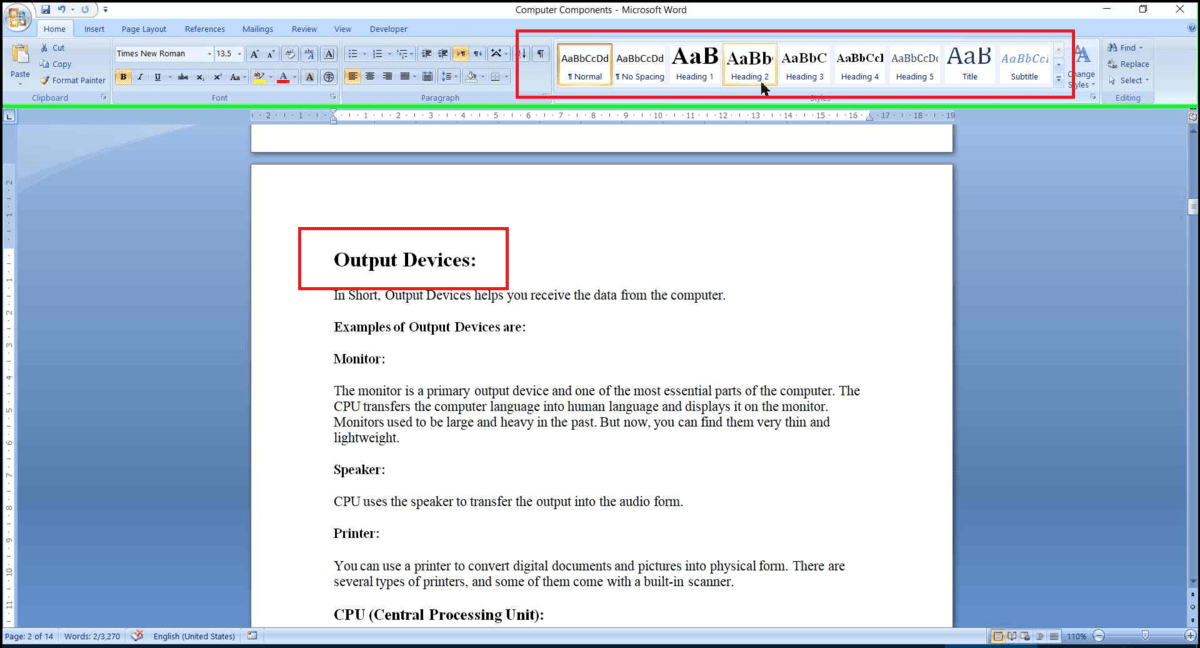
Assign all the Headlines in the Documents as per Hierarchy.
- Now, select the Text (Anchor Text), Go to Insert Menu, and select Hyperlink.
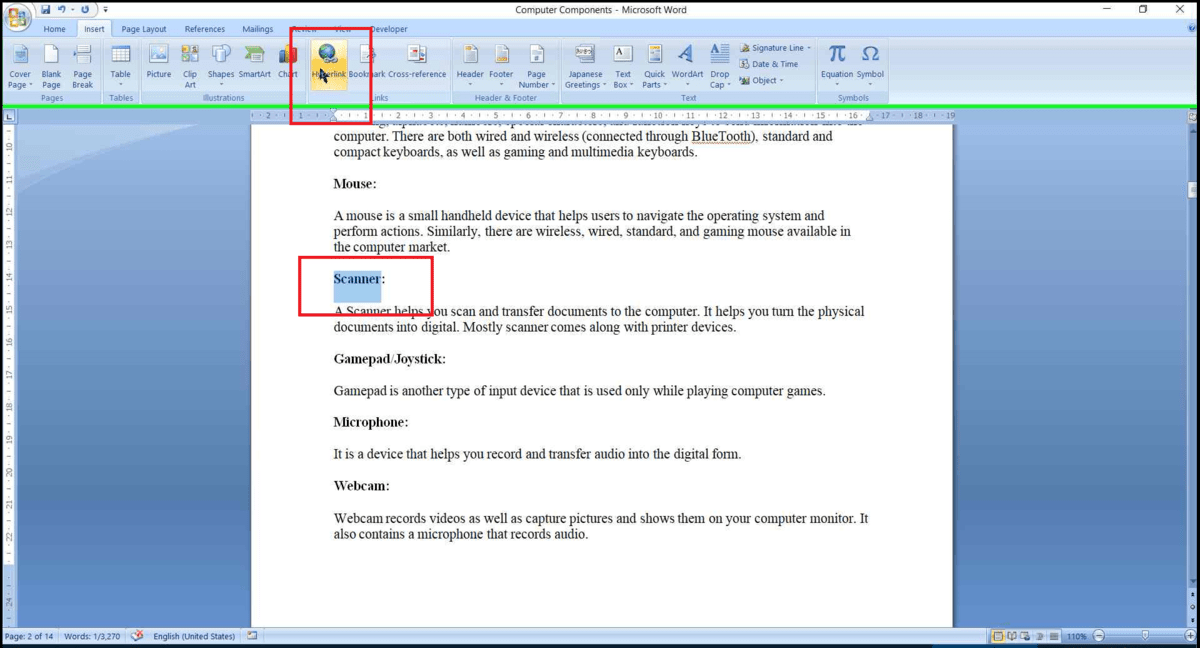
- Select the Tab “Place in This Document“.
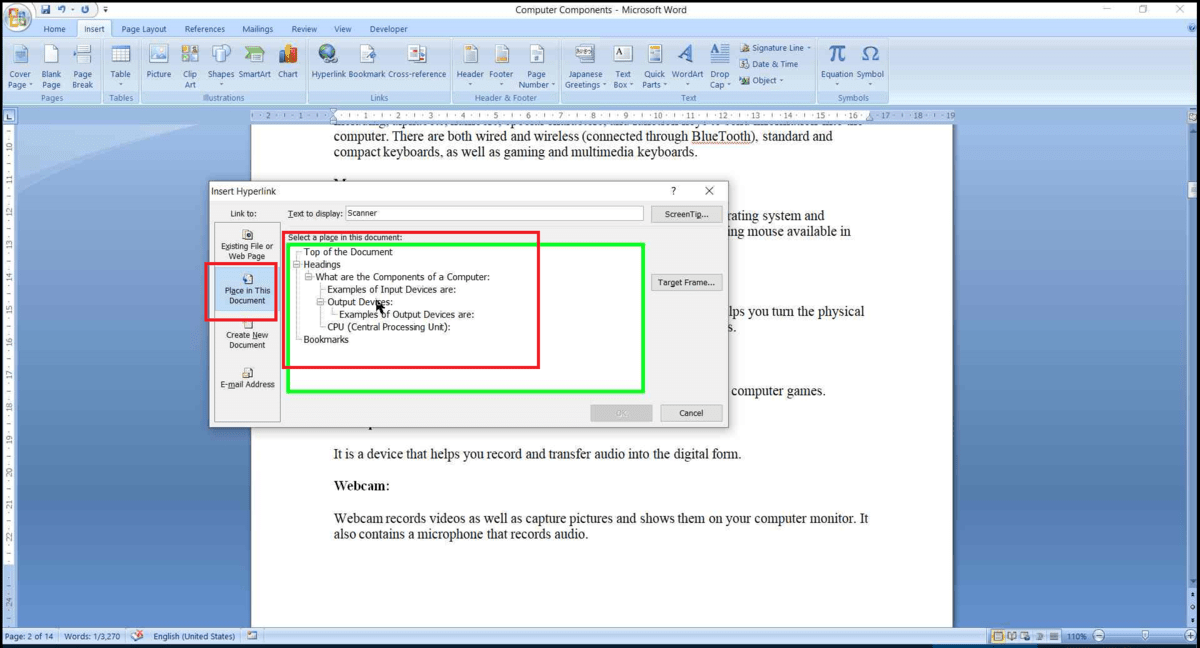
- Here, you can see all the assigned Headlines with Hierarchy.
- Select the Headline you want to link and click on Ok.
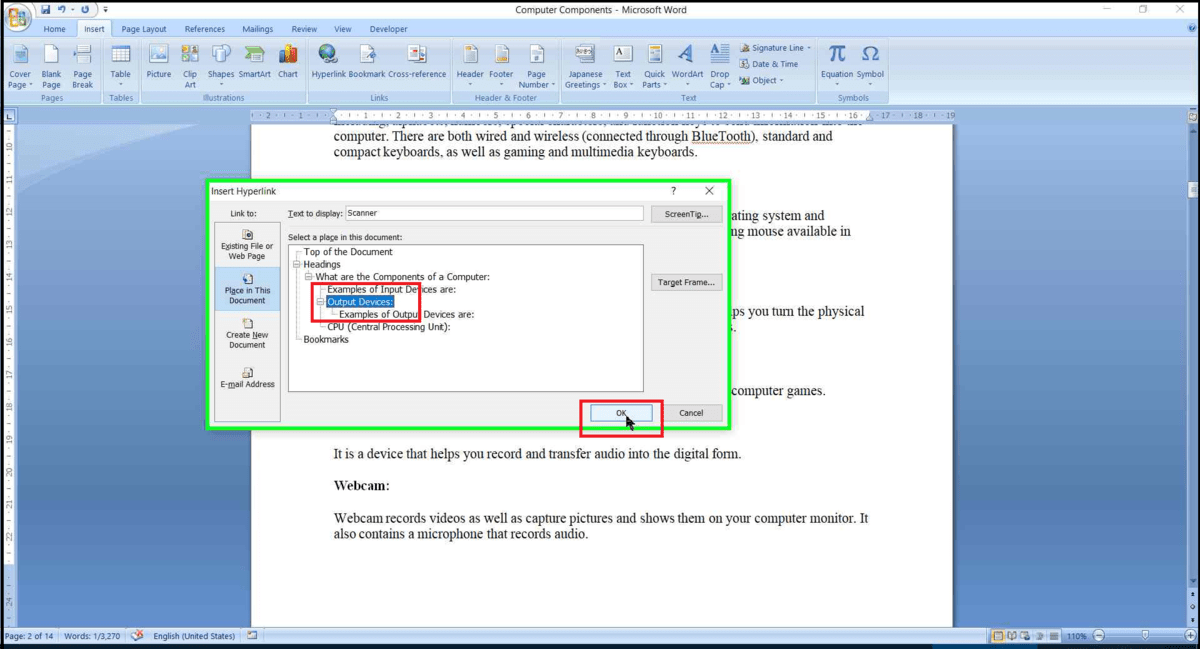
Now, whenever the reader clicks on the Link, he will be taken to the specific Headline/Topic.
You can hover over the Image or Selected Text to see the link address. The linked Text will also turn Blue. (You can alter the text by using the ScreenTip option).
You can access the webpage by holding CTRL and clicking on the link.
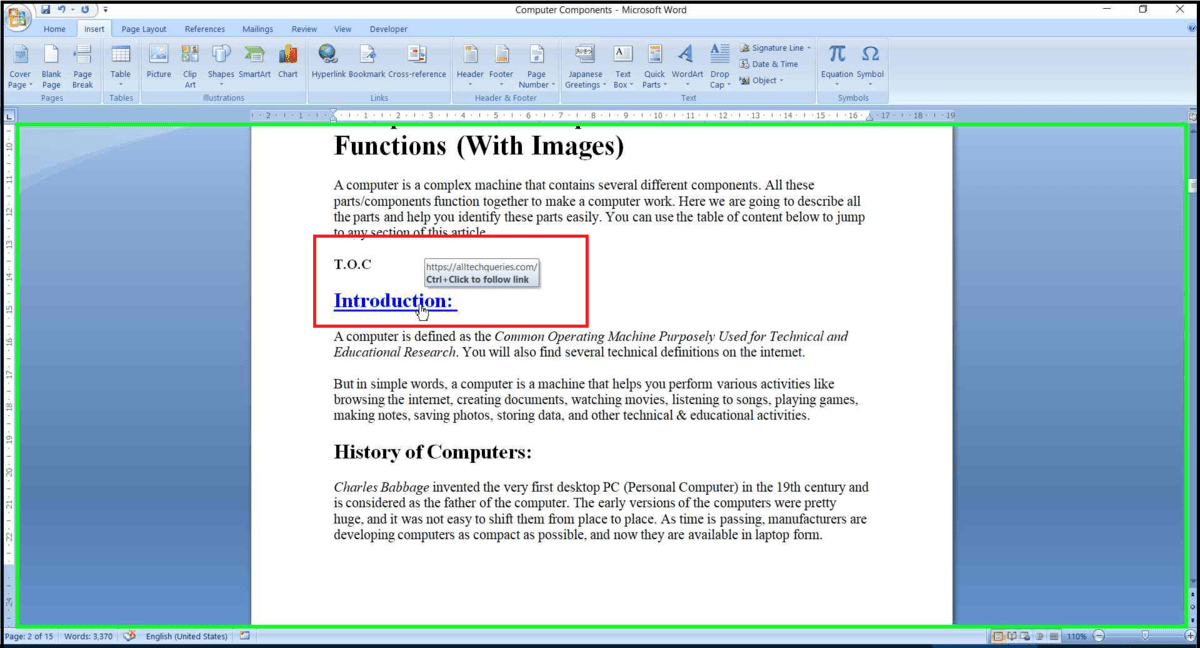
Check out All Keyboard Shortcuts using CTRL.
How to Remove Hyperlink in Word?
Adding Hyperlinks is a tough process. But, you can easily remove the Hyperlink.
Method 1:
- Simply, right-click on the Anchor Text or Image.
- Select the option “Remove Hyperlink“
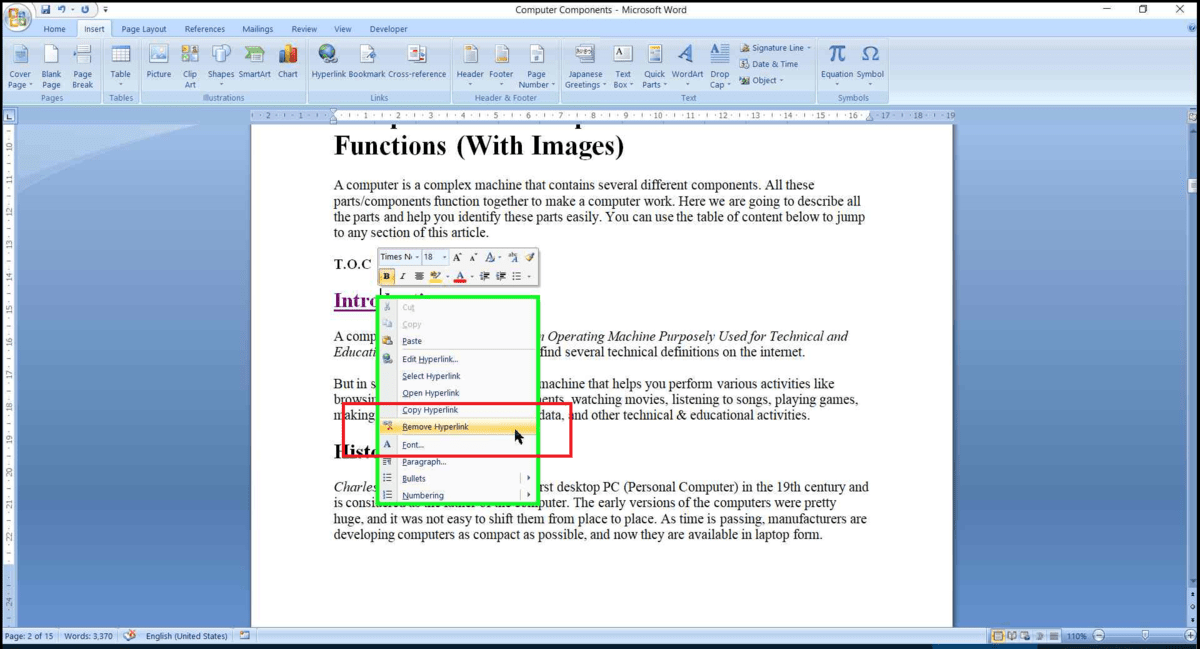
Method 2:
- Select the Hyper-linked Text.
- Go to Insert Menu and click on Hyperlink.
- Finally, click on the Remove Link button and click Ok.
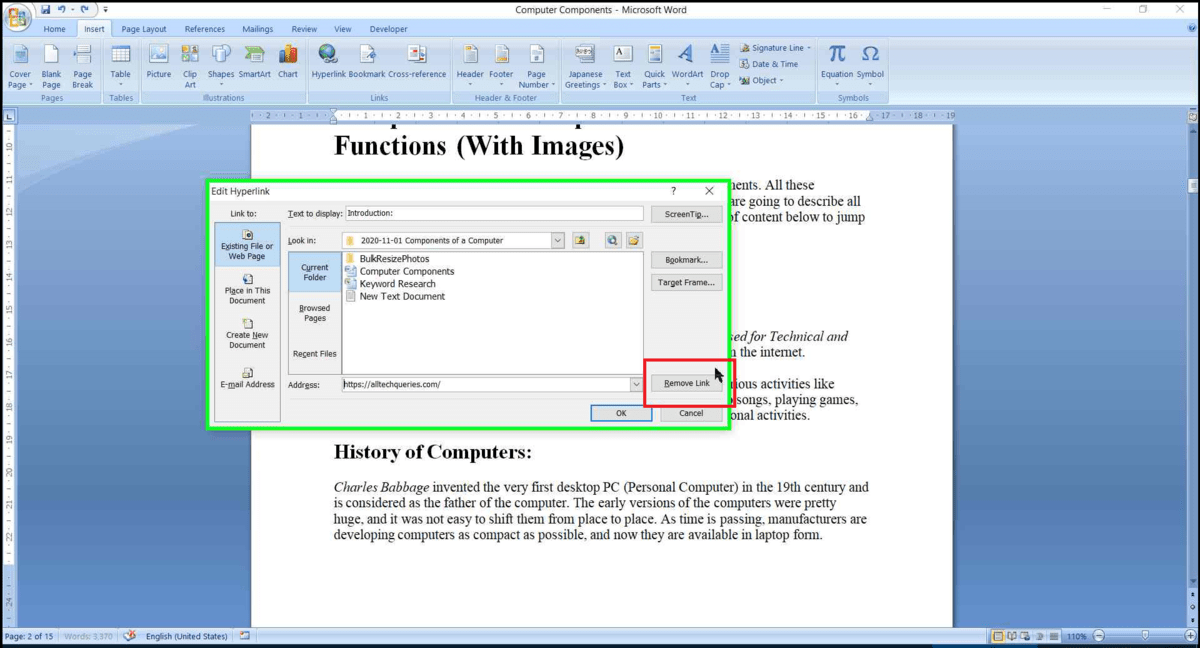
How to Remove all Hyperlinks in Word?
Microsoft Office doesn’t have a feature to remove all links at once. You should remove the links one by one. Right-click on the Anchor Text and select Remove Hyperlink. The Hyperlinks are indicated with Blue or Custom colors.
Conclusion:
Hyperlinks are commonly used in web articles as they help readers get more info about the topic. However, we can also Add Hyperlink in Word documents. We have provided step-by-step tutorials on How to Add Hyperlink in Word as well as How to Remove Hyperlink in Word. You can link another document, pdf, web page, email address, and more by following the above tutorials.
These tutorials are not only limited to MS Word. You can follow these methods to Add or Remove Hyperlinks in MS Excel, Libre Office, and other Documents as well.