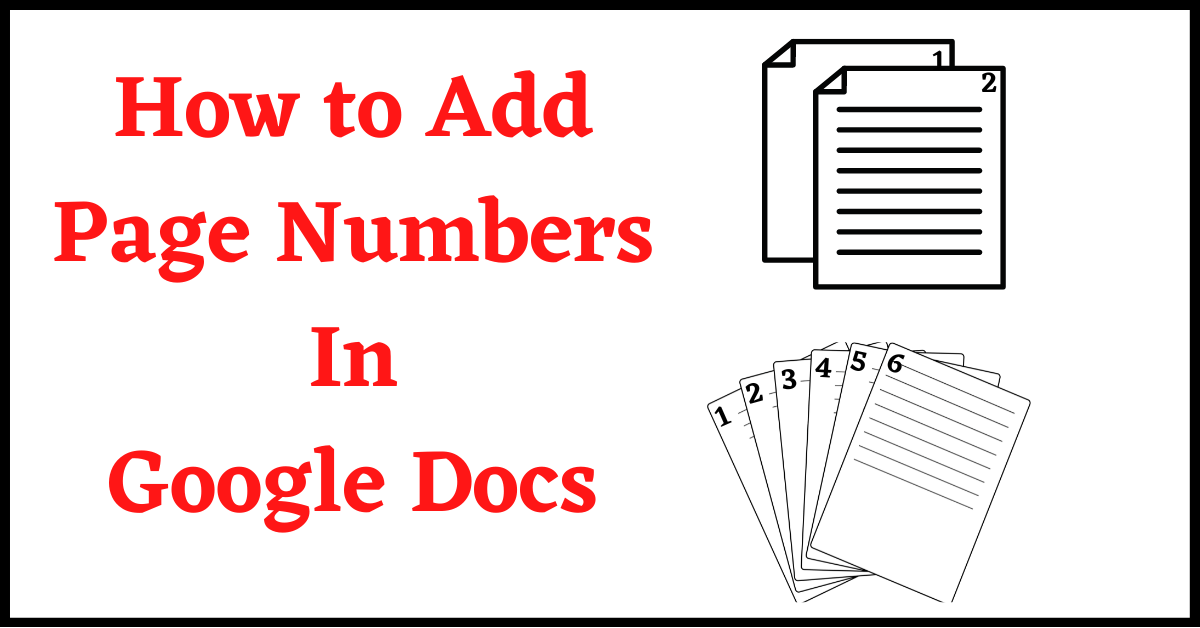Here is a tutorial on How to Add Page Numbers In Google Docs?
In Google Docs, you can create a document with unlimited pages. However, it does not add page numbers to the document. So, when you are making a Project Document, a Book, etc., having a Page Number is Mandatory. Even after taking a printout of a large-size document, the Page Numbers will help you sort out the pages in serial order.
Therefore, adding page numbers to your documents is deemed necessary. However, several users are not able to figure out How to Add Page Numbers In Google Docs. Hence, we have created this step-by-step tutorial to help you add page numbers to your documents. We will also provide additional information on customizing/adjusting the page numbers.
Also, check out How to Make One Page Landscape in Google Docs.
Table of Contents
How to Add Page Numbers In Google Docs:
Method 1:
Here, you can choose from the Page Number format from 4 presets, and even make some changes.
- Open your Google Docs Document.
- Go to the Insert menu, and hover over the Page Numbers option.
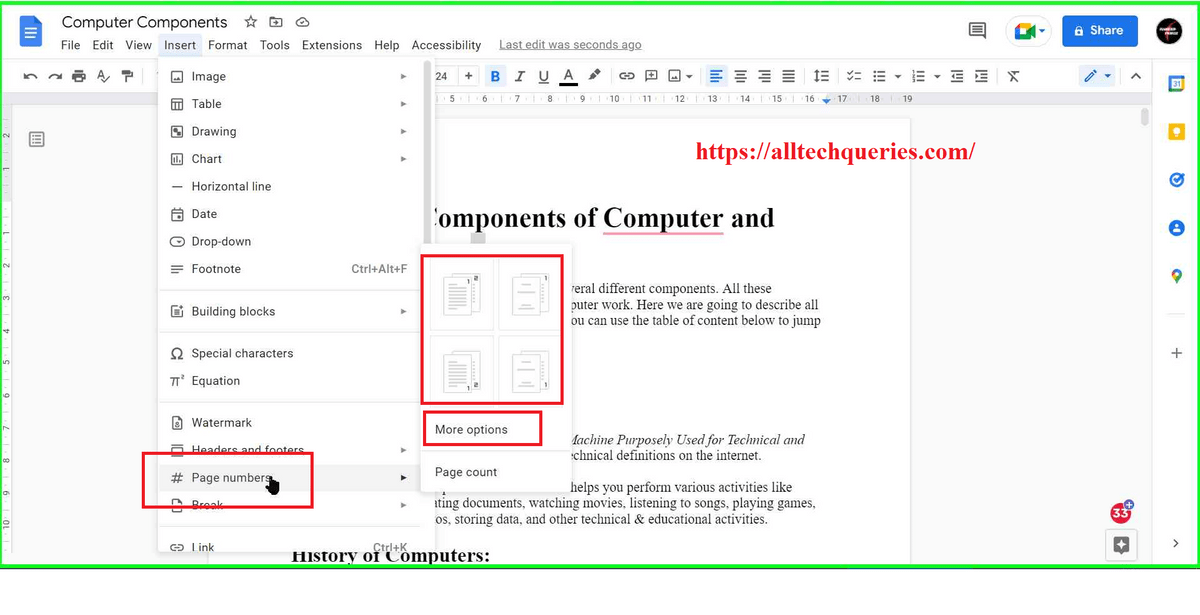
- You will see a sub-menu with several options. You will get 4 presets which we will explain.
- The upper left option will add page numbers on the upper right corner of the document.
- The lower left option will add page numbers on the bottom right corner of the document.
- The other two options work the same, but they exclude the first page. (Means, Page Number won’t be added to the first page, as it might be an index page).
By choosing any of the four options, Page Numbers will be added to the document.
- If you click on More Options, a window will appear.
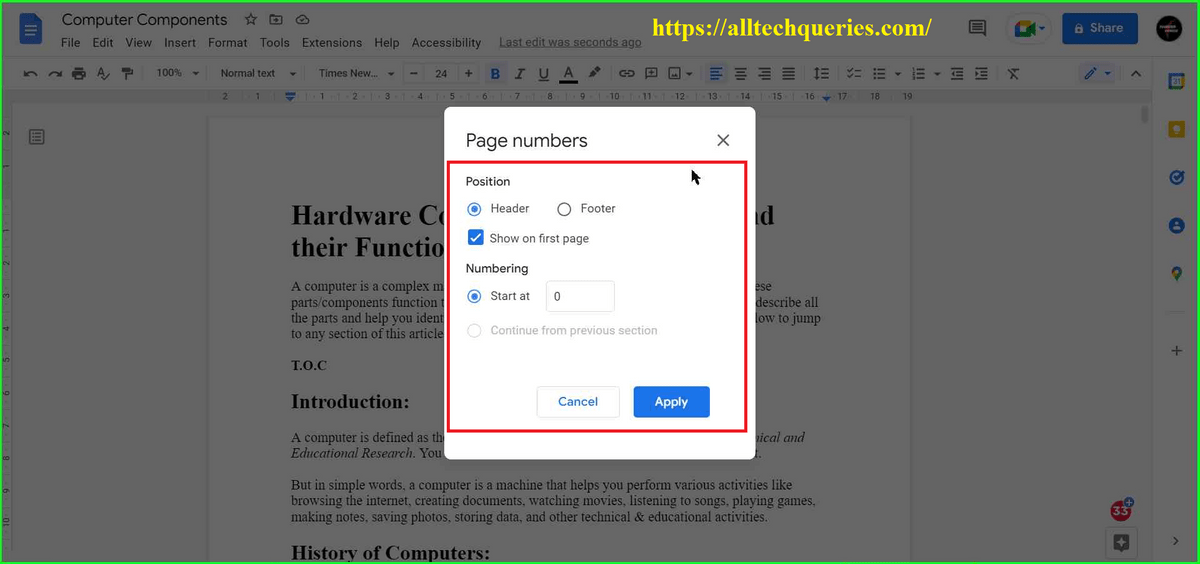
- Here, you need to choose whether you want to add the page number in the Header (Upper area) or Footer (Lower area). After then, you should decide whether to show the page number on the first page or not.
- You can also choose from which number should the page number start. By default, it is zero. However, you can choose to start from 10, 20, 50, etc. (So, when you create different document files for different chapters of the same book, you need to continue the page numbers from the previous chapter/document)
- By clicking on Apply, page numbers will be added to your documents.
How to Change Page Number Position:
By default, the page number is added to the right corner of the document. But, some people like to have it in the center or left. So, here is how you can change the page number position in your Google Doc.
- Double click on the page number, and an editing option appears.
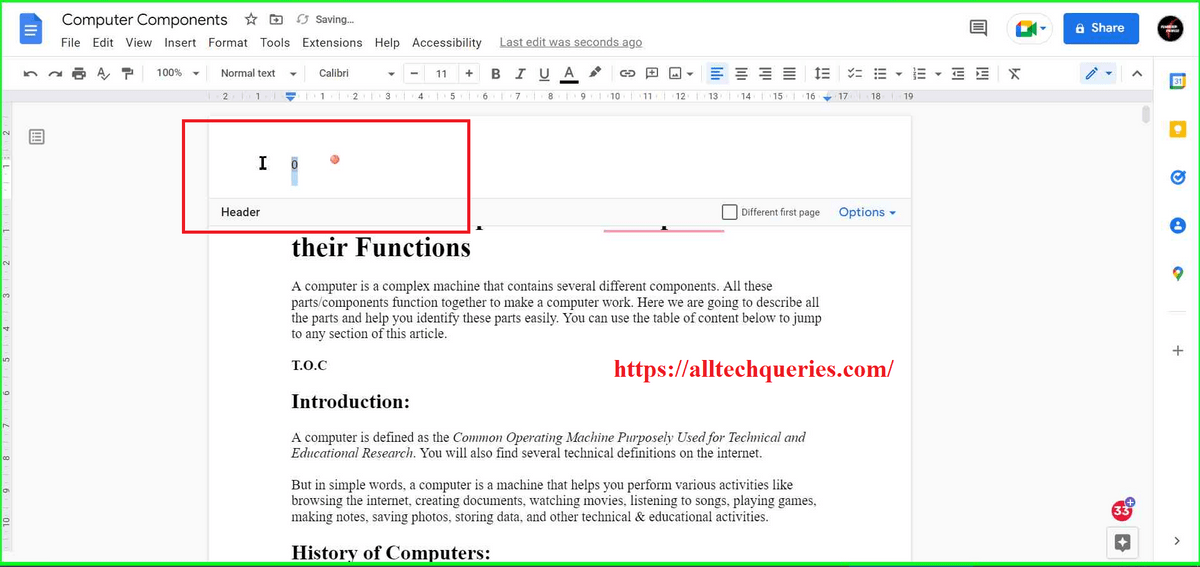
- Now, change the alignment of the Page Number using the tools in the toolbar (shown in the picture).
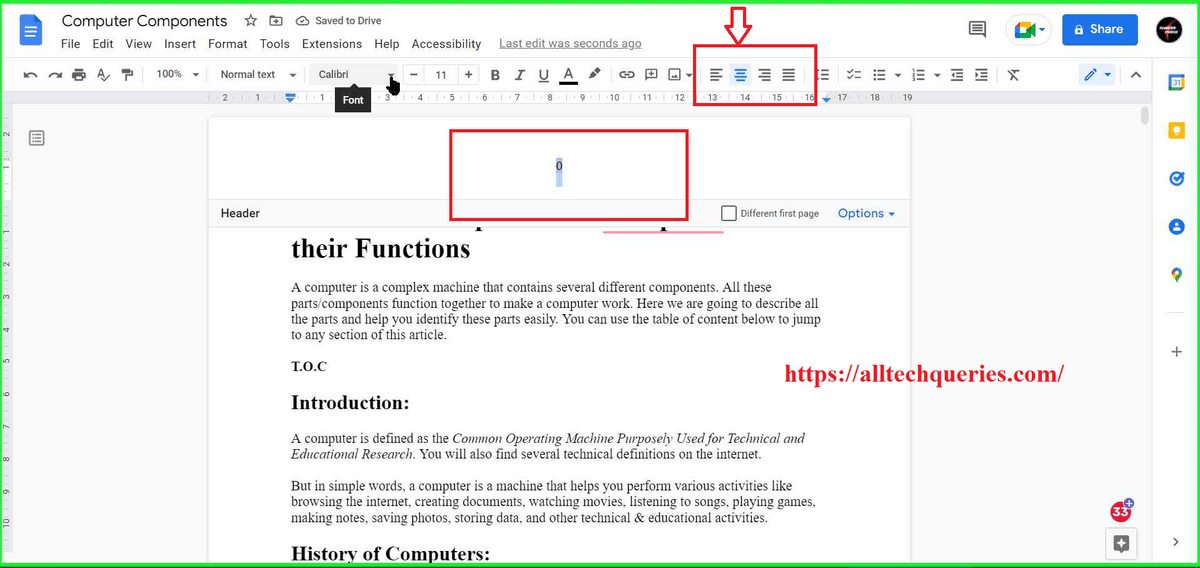
- Moreover, you can even change the font, font size, color, and much more using the toolbar. (For that, you need to select the page number).
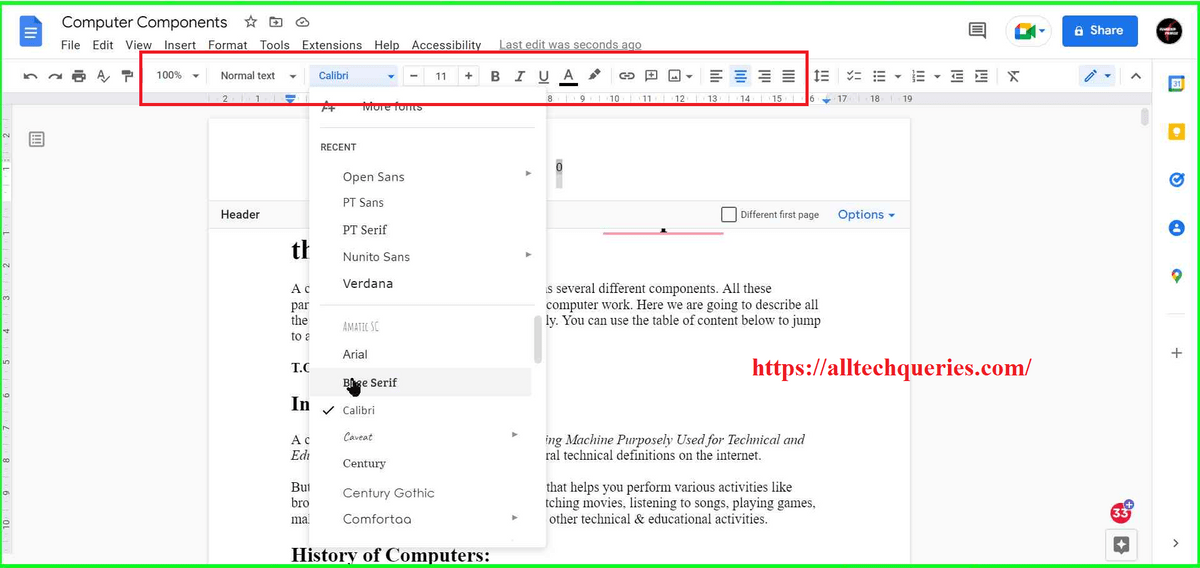
Method 2:
With this method, you should select Header or Footer First. After you decide where you want to insert the Page Numbers. If you want to place it on Top, then choose Header. If you want it on the Bottom, then choose Footer.
- Go to the Insert menu, and hover over the Headers and Footers option.
- You will get a sub-menu, where you need to choose either the Header option or Footer option.
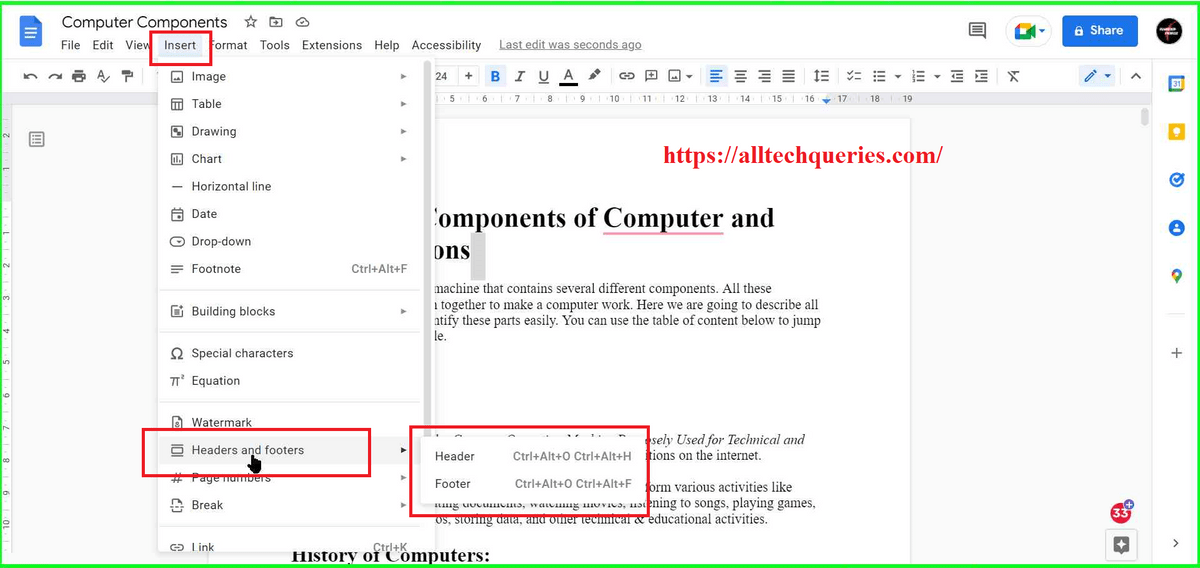
- If you choose Header, you will see a Header added to your Google Doc.
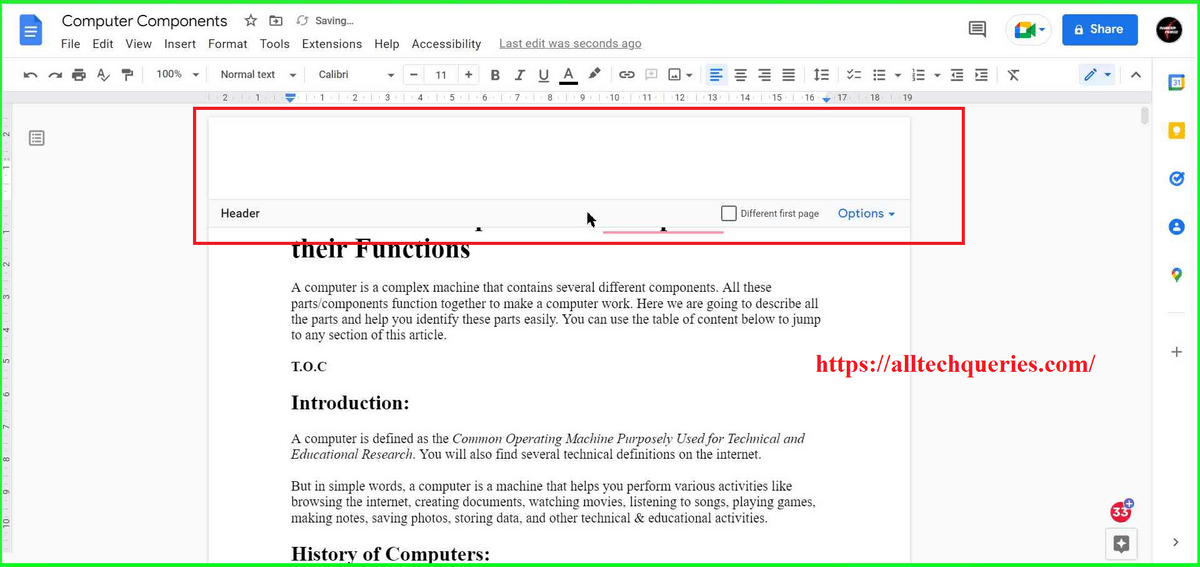
- Now, click on Options to get a Drop-Down Menu.
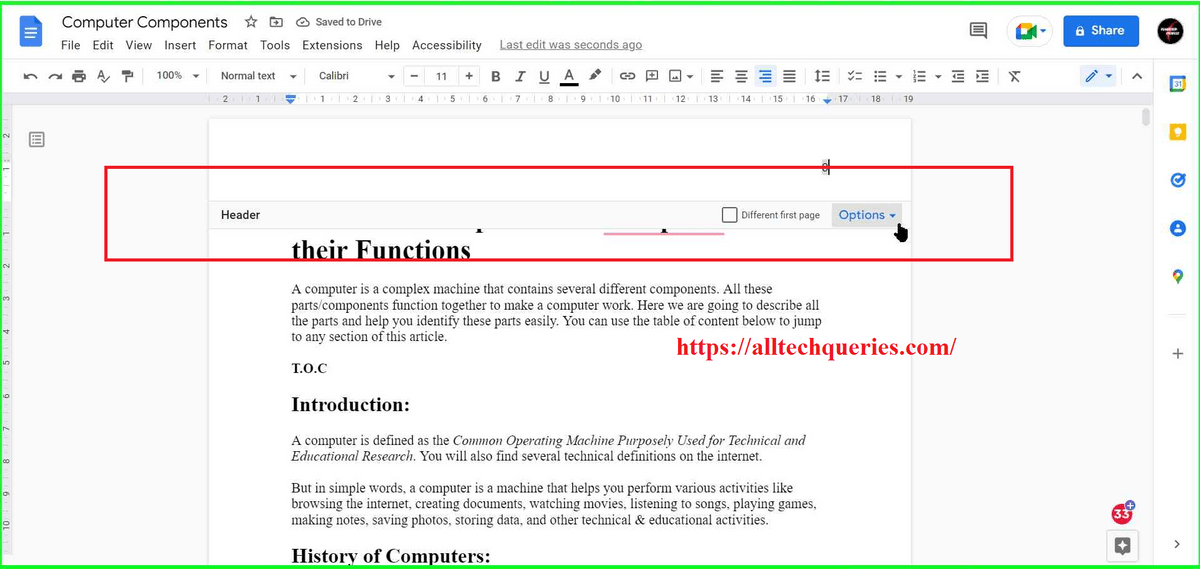
- Here, you need to select the option Page Numbers.
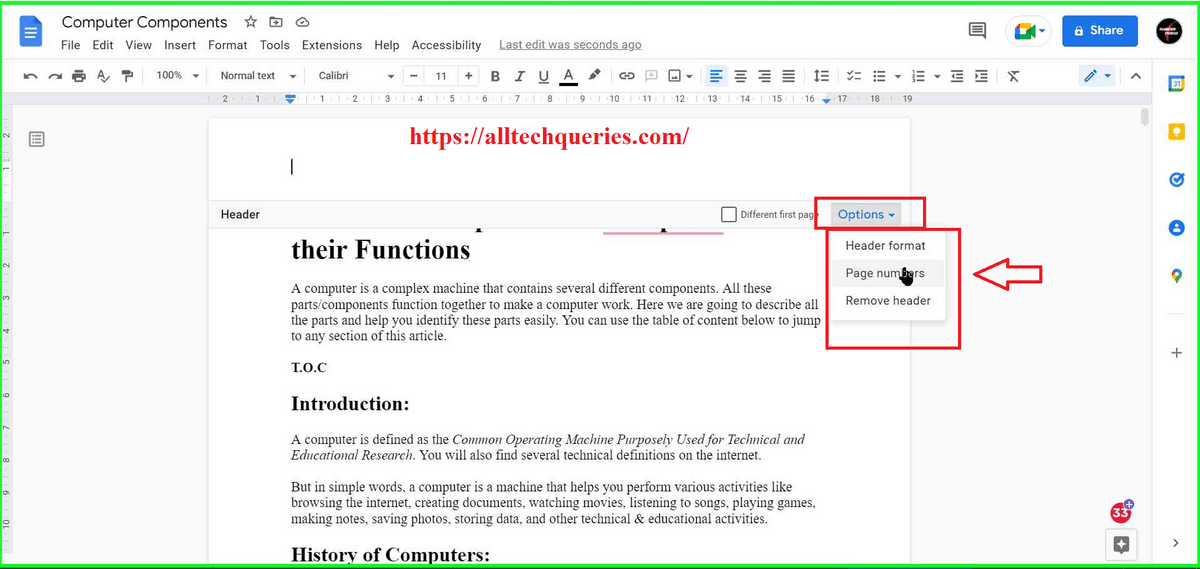
- The Page Numbers window will appear. (We have explained these options in Method 1)
How to Remove Page Numbers In Google Docs:
So, we have taught you How to Add Page Numbers In Google Docs. But, what if you want to remove or edit them?
Here is the solution for that.
- You can double-click on the page numbers to activate the editing option. Or…
- Go to the Insert menu, and hover over the Headers and Footers option.
- So, if your Page Numbers are in the Header section, you need to choose the Header option. And, if the Page Numbers are in the Footer Section, you need to select the Footer option.
- The editing option will now open up.
- Now, click on the Options, and select Remove Header (or Remove Footer) option wherever your Page Numbers are.
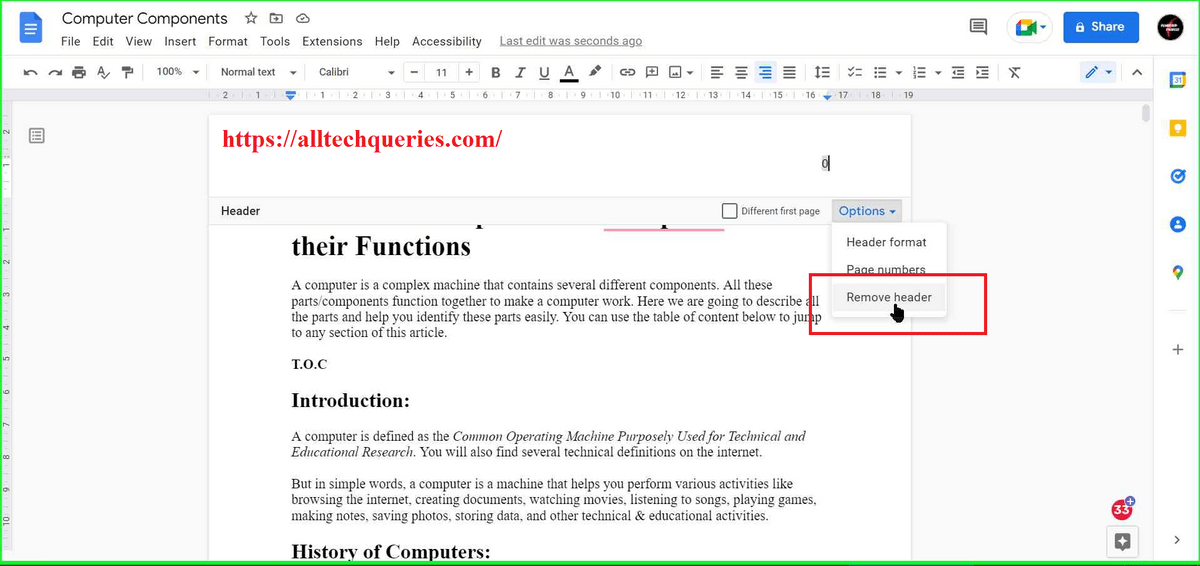
- In the same drop-down menu, if you click on Page Numbers, you will get to edit the Page Numbers.
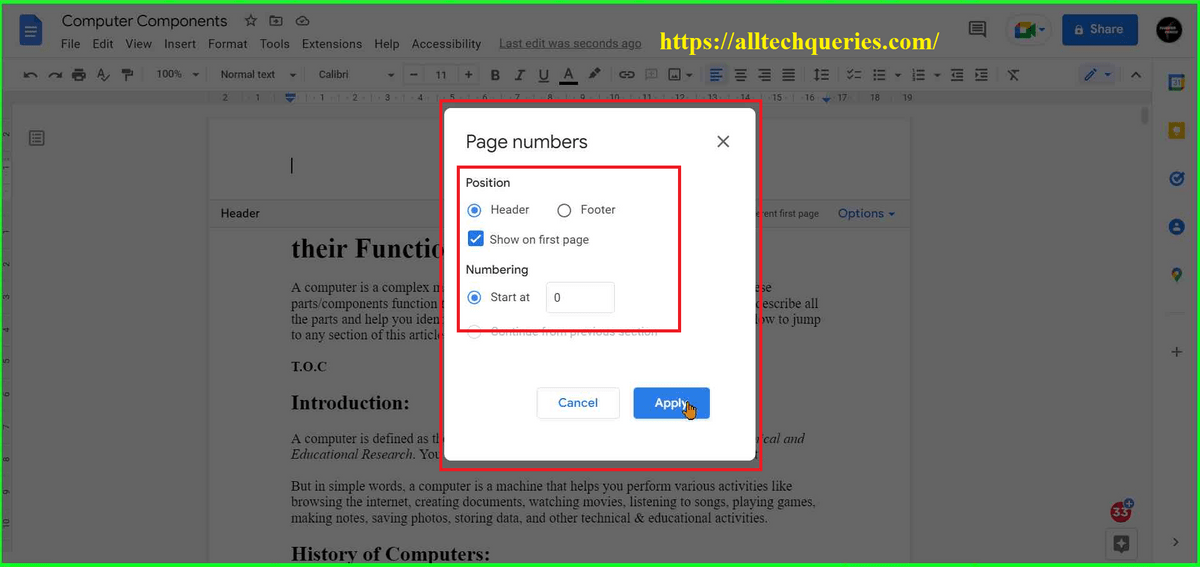
Conclusion:
Adding Page Numbers In Google Docs can be a little confusing if you are a new user. However, once you understand it, you can easily use the Page Numbers option in all your documents. To help the new users, we have made tutorials on How to Add Page Numbers In Google Docs, How to Remove Page Numbers, and How to edit them.