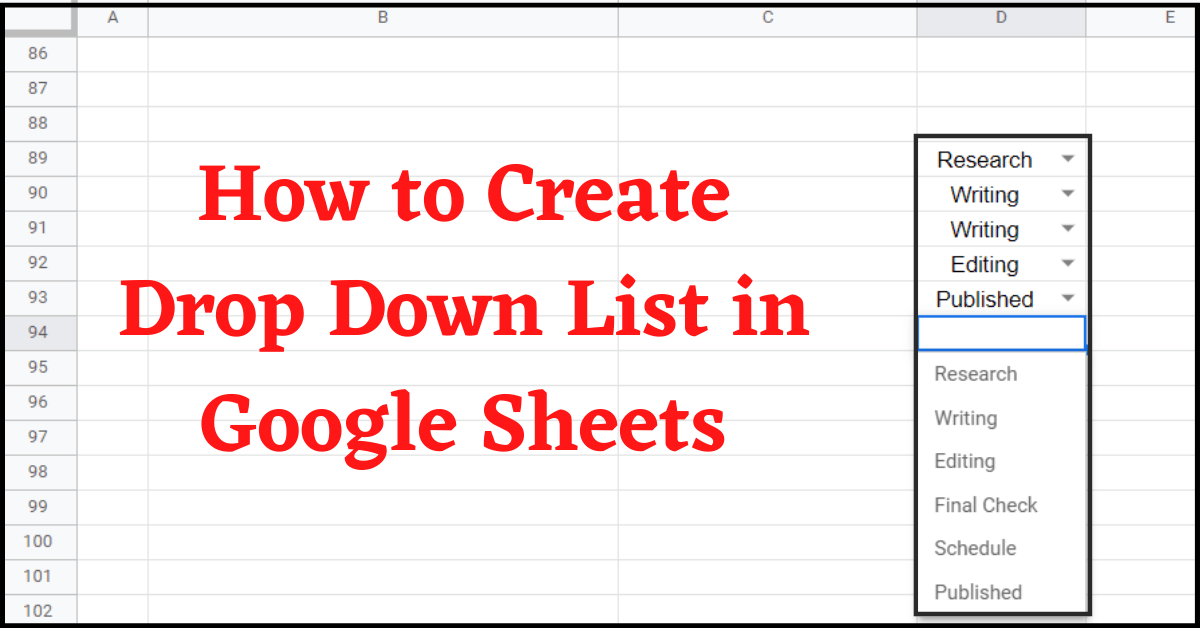Here we will show you How to Add a Drop Down List in Google Sheets with a step-by-step tutorial.
Google Sheets is a free alternative for MS Excel. And, it keeps offering new features with every update. One of the amazing features of Google Sheets is the Drop Down List.
The Drop Down List feature in Google Sheets is helpful in several ways. By adding objectives to the list, you and your team can stay updated with the tasks and their objectives.
Also, check out How to Change Date Format in Google Sheets
and How to Scroll Horizontally in Excel & Google Sheet
Table of Contents
How to Add a Drop Down List in Google Sheets?
- First, select an empty cell in Google Sheets.
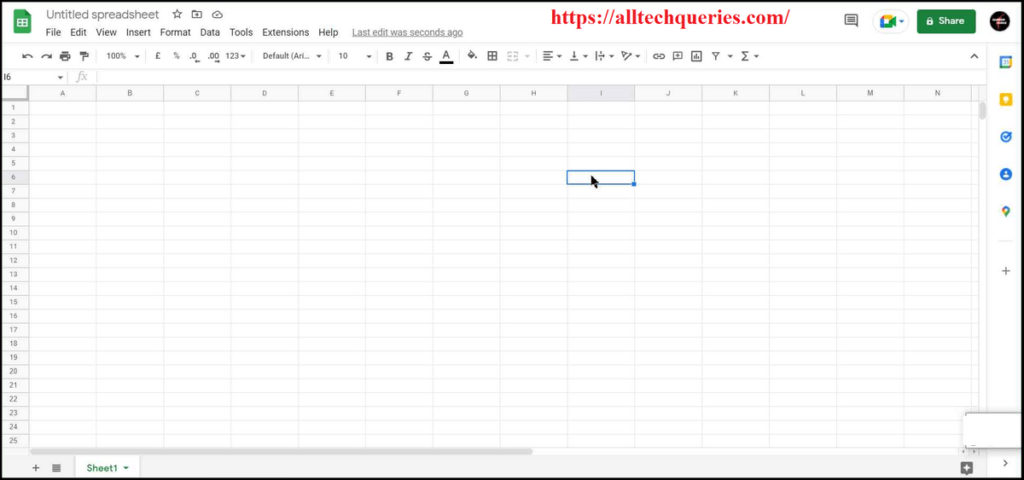
- Click on the Data Menu and select the option Data Validation.
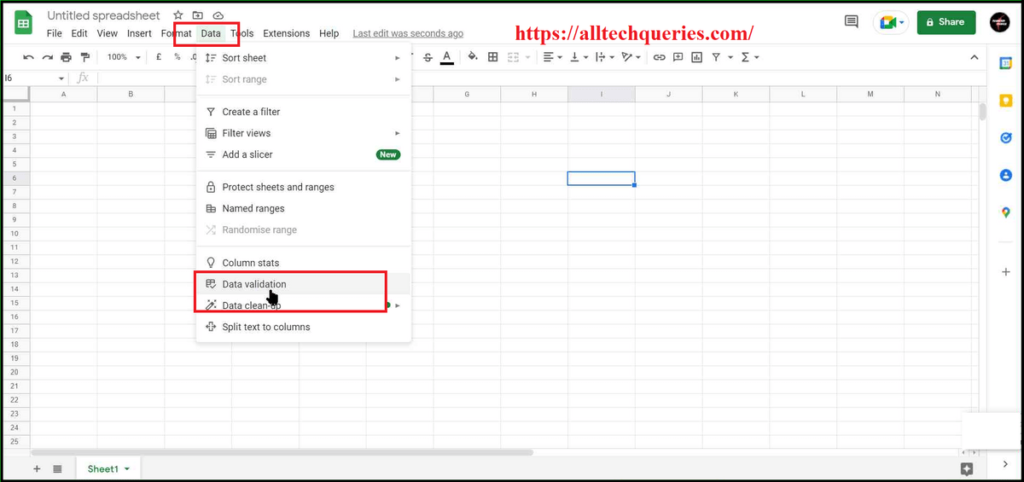
- Under the Criteria option, click on the Drop-Down menu and select the option List of Items.
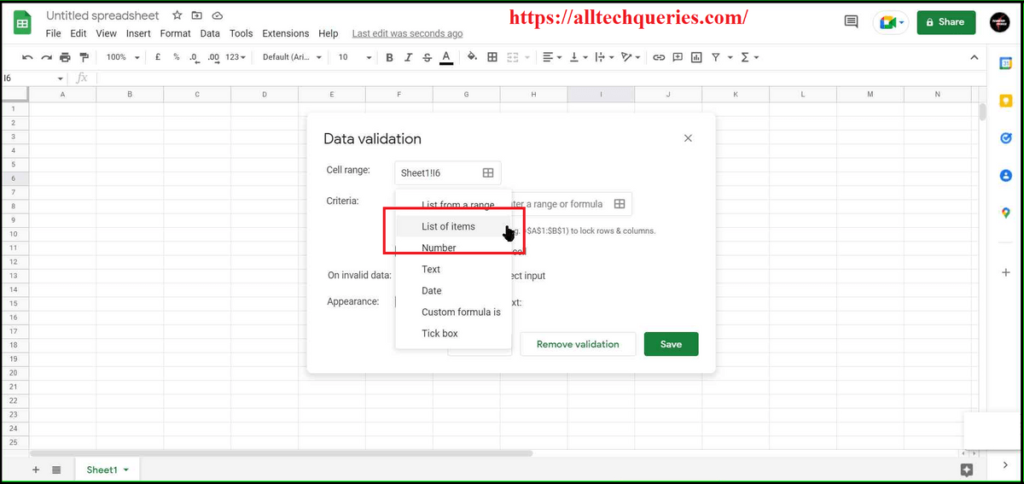
- Beside it, you will get a box, where you should enter the elements separated by a comma.
Eg: Apple,Banana,Grapes,Watermelon,Mango
or: Apple, Banana, Grapes, Water Melon, Mango
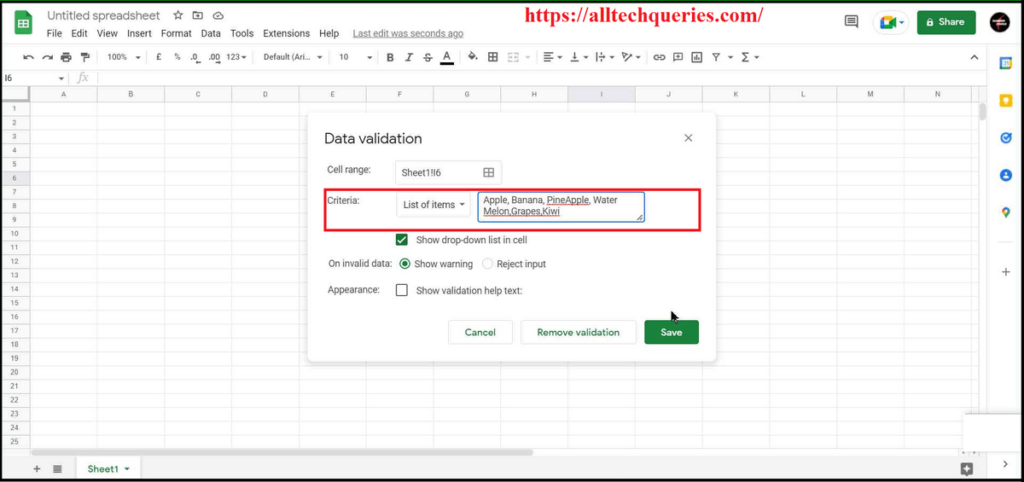
- After entering the elements, you can click on the Save button.
- We will explain other features later in this article.
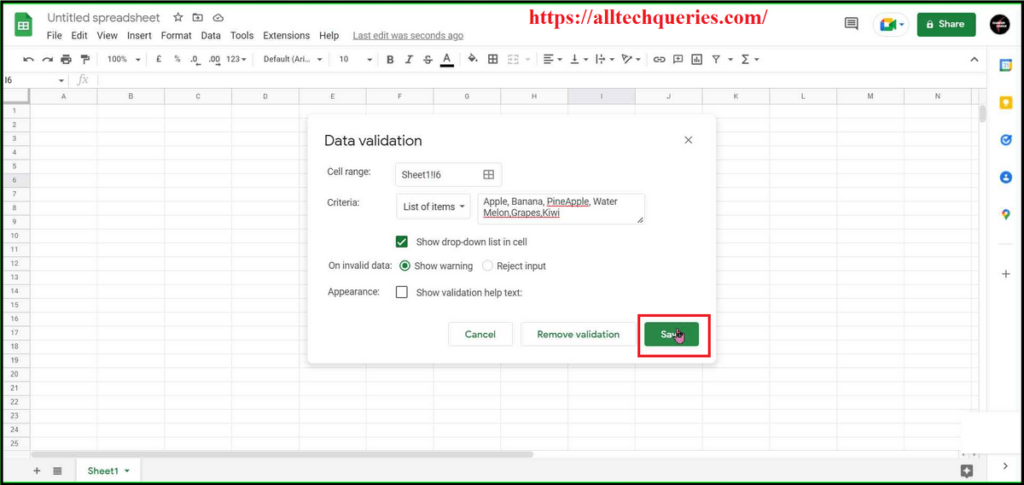
Points to Note:
- Entering space between elements is not necessary. It doesn’t matter.
- The Elements will appear in the order you write them.
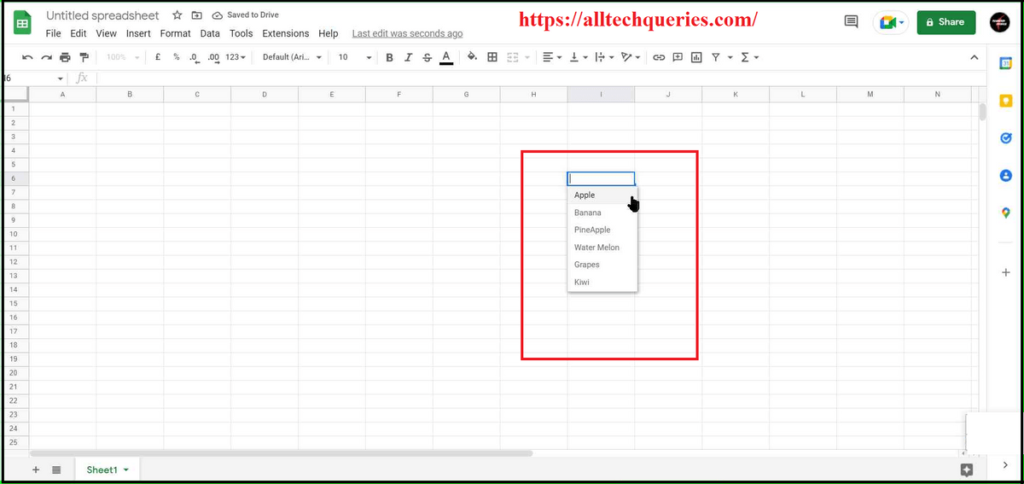
Once you have created a Drop Down List, you can copy and paste that cell to apply the same Drop Down List to other cells. You can have multiple drop-down lists in a sheet. There is no limit.
Other Features:
Show/Hide Drop Down List:
You can choose to Show or Hide the Drop-Down List indicator in the cell.
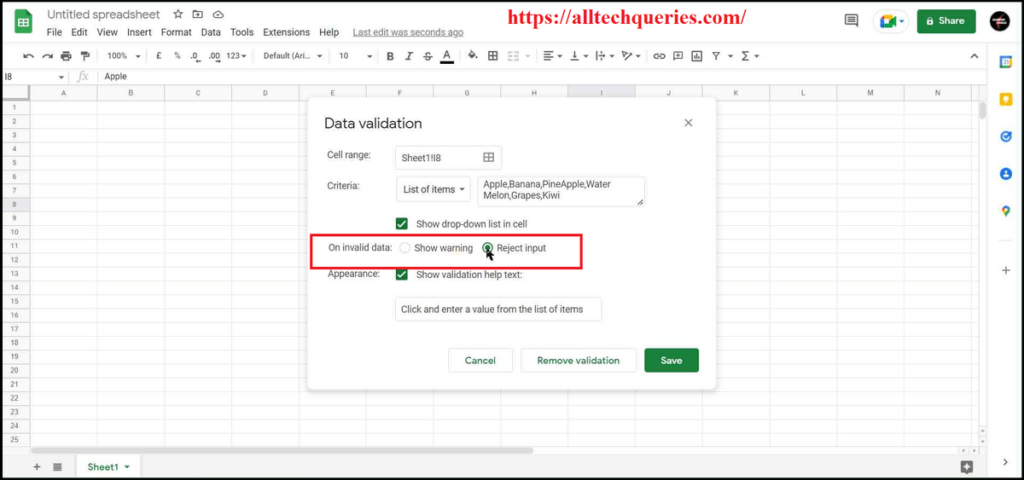
Invalid Data Indicator:
On entering invalid data (text other than the given options), you can choose to show a warning indicator or reject the input.
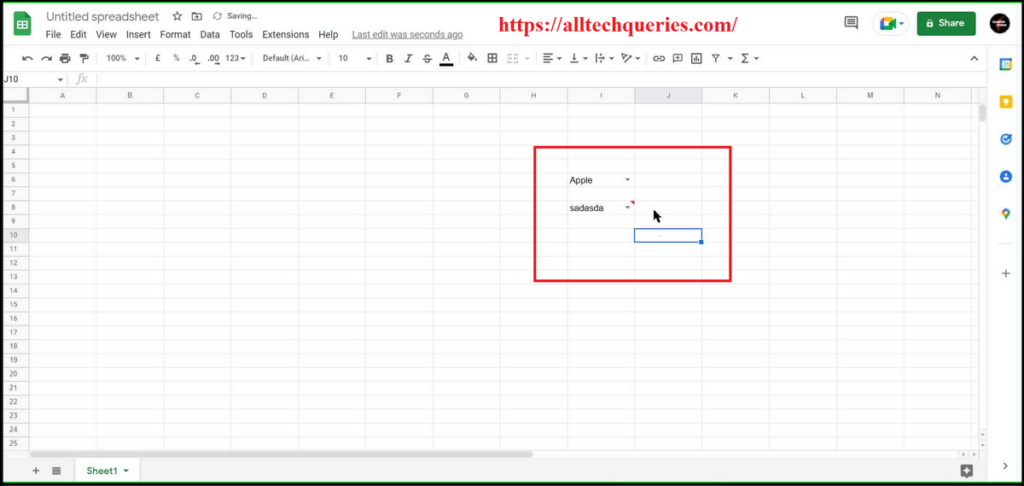
Show Validation Help Text:
You can also enter a Warning Text Message whenever someone enters invalid data.
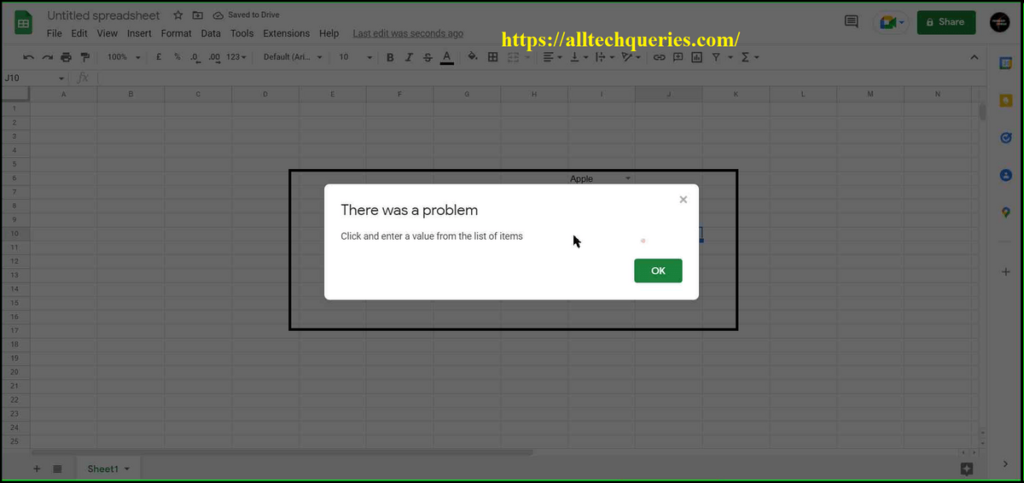
How to Edit & Delete the Drop-Down List?
To Edit or Delete an existing Drop Down List, you should select the cell and go to the option Data Menu -> Data Validation.
- Here you can add, remove, or replace elements.
- You can also change other options.
- To remove the Drop Down list, click on the Remove Validation option.
Conclusion:
Here is a tutorial on How to Add a Drop Down List in Google Sheets. We have also provided a tutorial on How to Edit and Delete the Drop Down List as well as explained other features in this option. You can also add any number of items to the drop-down list. Moreover, you can choose to show or hide the drop-down menu indicator, allow or reject invalid input, show custom validation text, and more.