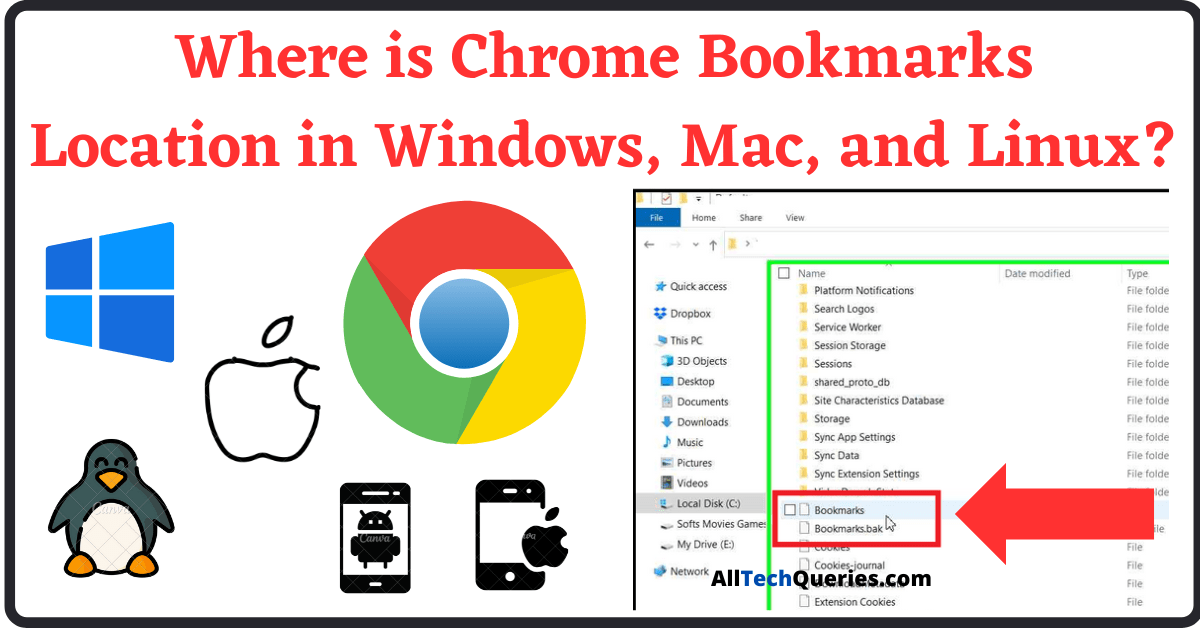Last Updated on July 19, 2024 by Tech Queries Team
Table of Contents
Introduction:
Knowing the chrome bookmarks location is crucial for effectively managing and backing up your browser’s saved links across different operating systems. Chrome is the most used Web Browser in the world. Like most web browsers, Chrome Browser also offers the Bookmarks feature for quick access to your favorite websites or web pages. When users find an interesting page or frequently visit a website, they bookmark it for easy future access.
However, if you are planning to reset the PC, reinstall the browser, or transfer the bookmarks to another computer, you might want to back up the Bookmarks file. While there are several methods to back up this file, the most efficient way is to copy the bookmarks file and save it in a secure location. Understanding where these bookmarks are stored can be useful for backing up, transferring, or recovering them.
Many users struggle to locate their Chrome bookmarks location due to hidden folders. Therefore, this comprehensive guide will help you find the Google Chrome bookmarks location on various operating systems, including Windows, macOS, and Linux.
You might also be interested in learning How to Restore Chrome Tabs easily, and How to Change Download Location in Chrome.
Understanding Chrome Bookmarks
Chrome bookmarks are stored as a single file on your computer, saved in a specific location on your hard drive. Knowing the Chrome Bookmarks Location can be incredibly useful if you want to backup your bookmarks, transfer them to another PC, or recover them.
Chrome Bookmarks Location on Different Operating Systems
The Chrome bookmarks location varies depending on your operating system. Therefore, we will guide you in finding the bookmarks file on every operating system, including Windows 11, Windows 10, Windows 8, Windows 7, MacOS, Linux, Android, and iOS.
Google Chrome Bookmarks Location on Windows 11 /10 /8 /7:
On a Windows computer, Chrome bookmarks are stored in a specific directory in your user profile. By default, Google Chrome Bookmarks are located in the C:\ Drive.
- First, Open your File Explorer
- Go to C Drive> Users> (Your Username)> AppData.
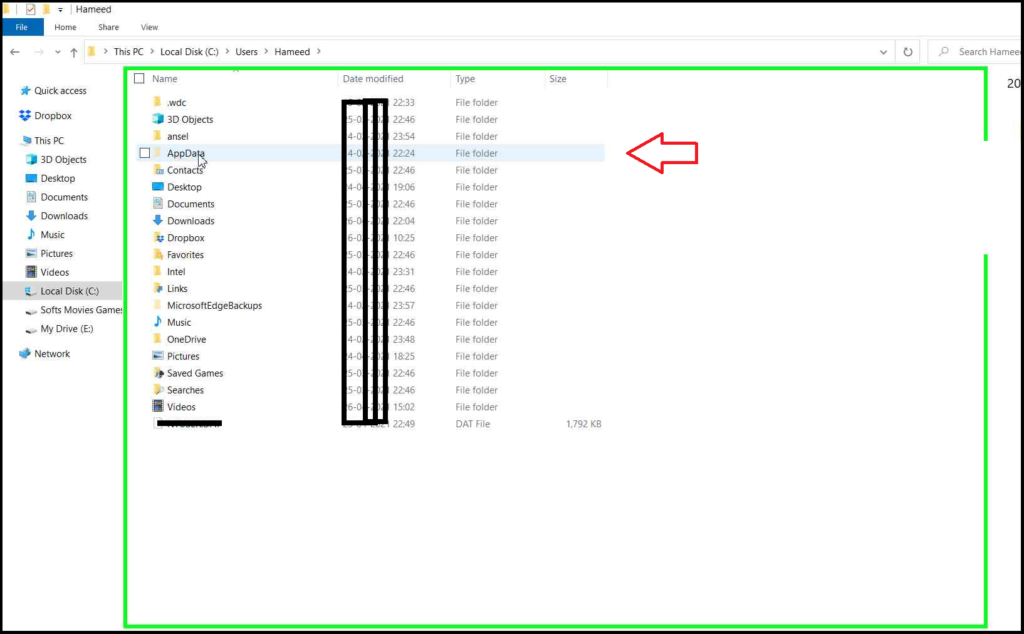
- Note that ‘AppData’ Folder is hidden by default in some computers. Check out this article on How to Unhide Folders on Windows to unhide the AppData folder.
- Now go to AppData>Local>Google>Chrome>UserData>Default.
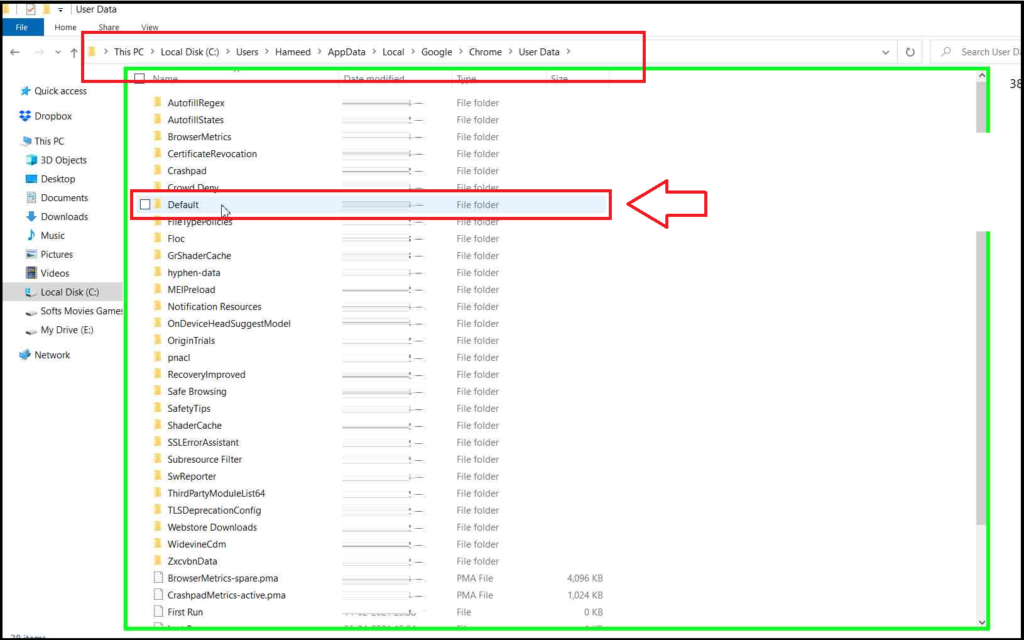
- In the “Default” folder, you will find Bookmarks and Bookmarks.bak files. Copy and save these files to another location.
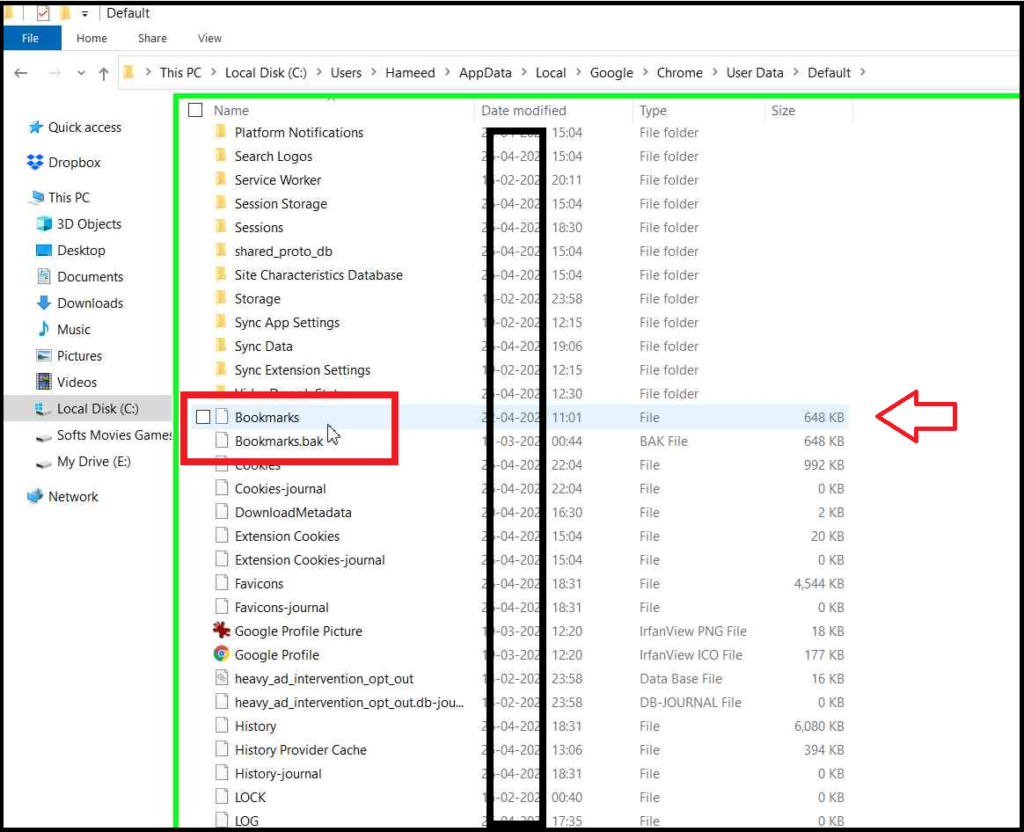
Chrome Bookmarks Location on macOS
Finding the Chrome bookmarks location on macOS is different from locating it on Windows.
Method 1:
- First, go to the Users Folder, and find your account username.
- Click on the folder with your username.
- Here, you need to find the “Library” Folder.
- In most Mac computers, the Library folder is hidden by default. Just like the “App Data” folder in Windows.
- You can access it by holding down the “Option” key while clicking the “Go” menu in Finder, then selecting “Library”.
- Now Navigate to the “Application Support” folder and find the “Google” Folder.
- Continue navigating through the “Google” folder into the “Chrome” folder, then the “Default” Folder.
- Here you will find your Bookmarks file.
Method 2:
- Open Finder.
- Press Cmd + Shift + G to open the “Go to Folder” dialog.
- Enter the path /Users/<Your-Username>/Library/Application Support/Google/Chrome/Default/.
- Locate the Bookmarks file.

Google Chrome Bookmarks Location on Linux
On Linux systems, the bookmarks are stored in a hidden directory within your home folder.
To locate them:
- Open your file manager.
- Navigate to /home/<Your UserName>
- Like Windows and Mac, the folder /.config is probably hidden. You can show hidden files in File Managers using Ctrl + H keyboard shortcut.
- Next, navigate to ‘google-chrome/Default/’ within the .config folder.
- Here you will find your Bookmarks File.
Knowing the Chrome bookmarks location is crucial for those who frequently back up their browsing data.
Chrome Bookmarks Location on Android
Android Devices doesn’t allow users to access some files including the bookmarks file. Typically, the bookmarks are managed by the Browser App itself. It syncs the bookmarks with your account, if the Sync feature is on.
How to Access Bookmarks on Android:
- Open the Chrome app
- Tap the triple-dot menu icon
- Select “Bookmarks” from the dropdown menu
Here you can see and manage all your bookmarks.
Chrome Bookmarks Location on iOS
Similar to Android, Bookmarks are managed through the browser app.
To access the Bookmarks:
- Open your browser
- Go to Menu
- and select the “Bookmarks” option. (usually indicated by the star icon)
You can access and manage your bookmarks through the browser app itself.
Accessing and Managing the Bookmarks File
Opening and Editing the Bookmarks File on PC
Chrome saves the bookmarks file in JSON format (JavaScript Object Notation). Therefore, you can open and edit it with any text editor, like NotePad (Windows), TextEdit (MacOS), or Gedit (Linux).
- How to Open the Bookmarks File:
- Right-click on the Bookmarks file.
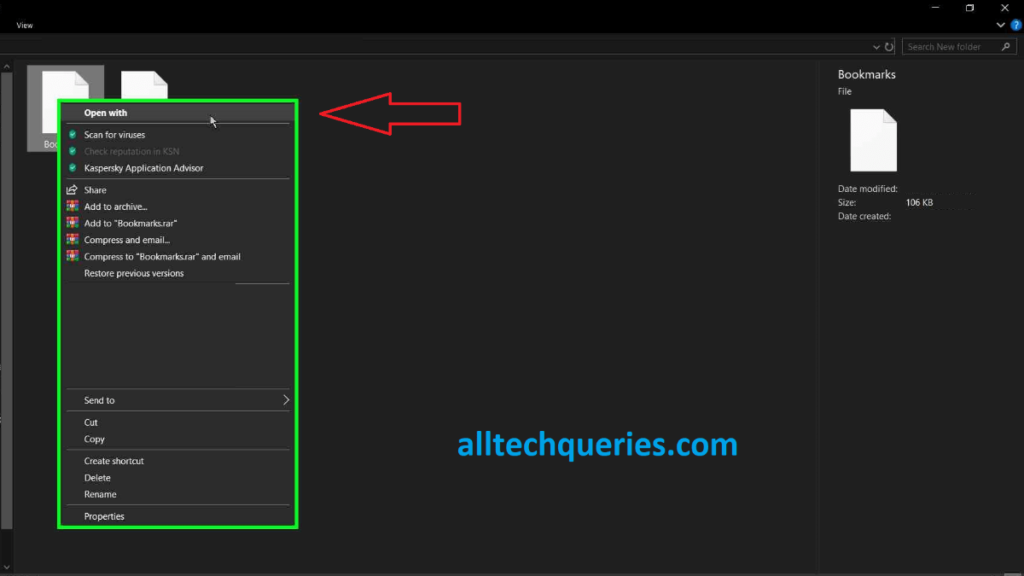
- Hover your mouse pointer over the “Open with” option and choose your text editor.
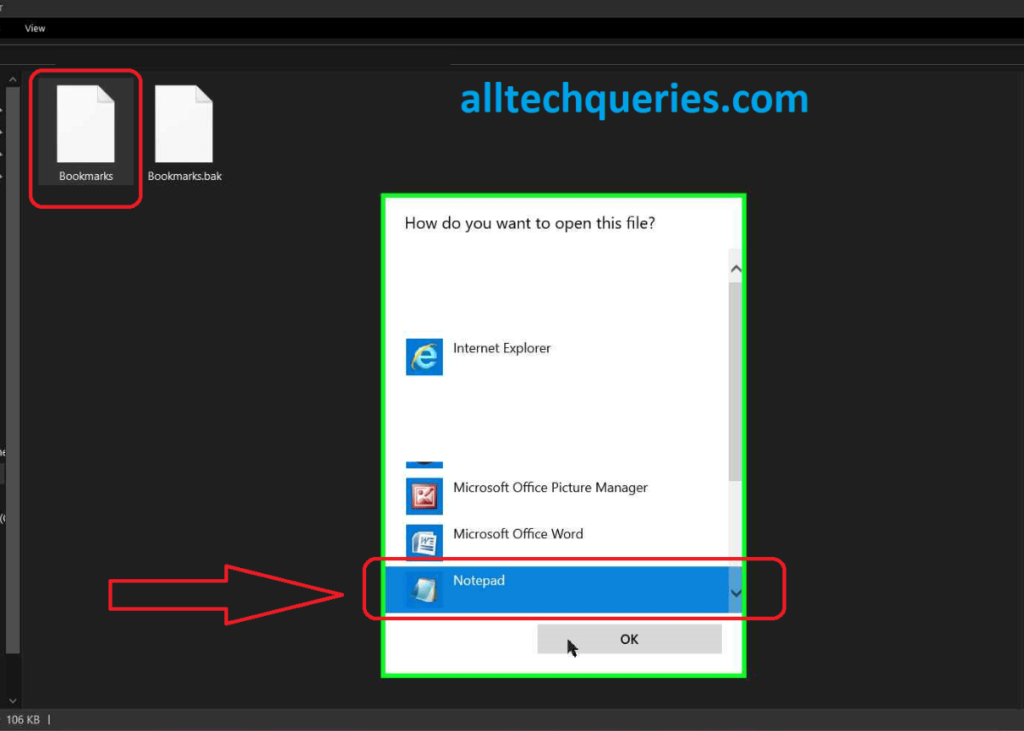
- Understanding the JSON Format:
- The bookmarks file is organized into two main sections: ‘roots’ and ‘children’.
- ‘roots’ contain ‘bookmark_bar’ and ‘other’, which represent the folders in your bookmarks bar and other bookmarks.
- Each bookmark entry includes fields like ‘name’, ‘type’, ‘url’, and ‘date_added’.
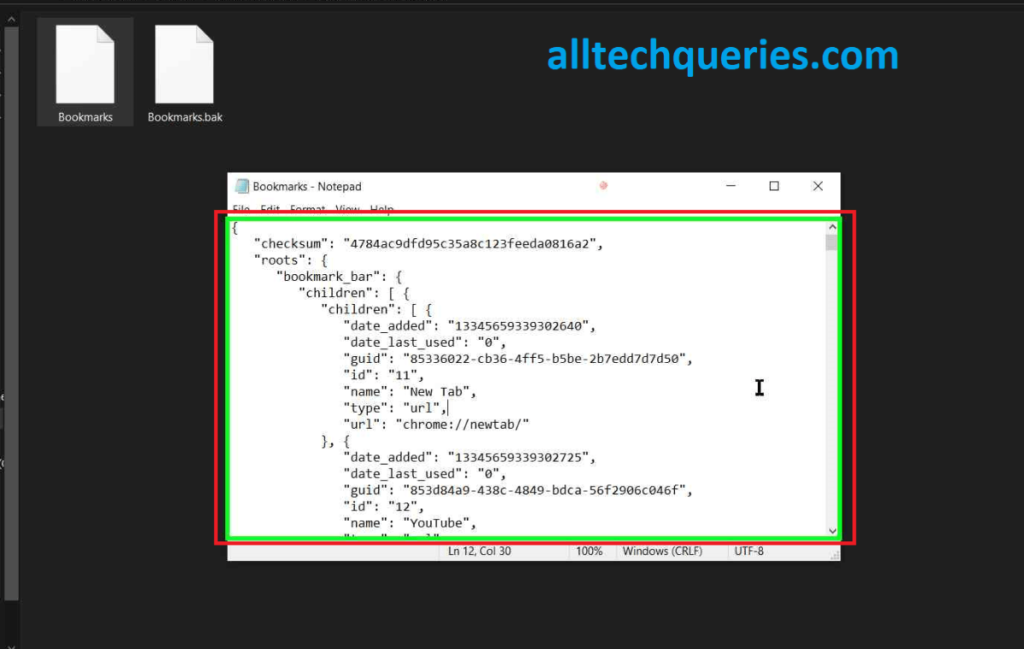
Opening and Editing the Bookmarks File on Mobile
It is not possible to open and edit bookmarks on Mobile Devices whether it’s Android OS or iOS.
Security and Privacy Considerations
We recommend keeping your bookmarks file secure and protected, as it may contain sensitive links and personal information.
Here are some tips from our experts:
Keep Backup Files Secure:
- To keep your files secure, store your bookmark backup file in a secure location like an encrypted external hard disk or password-protected cloud storage.
Use Chrome Sync:
- After you sign into Google Chrome with your Gmail account, you can enable the Sync Bookmarks option. This will keep your backups secure and protected in your Google Account. Additionally, you can log in with the same account on other devices and sync (transfer) your bookmarks.
Frequently Asked Questions:
Where are Chrome bookmarks stored on Android/iOS?
On Android and iOS devices, users do not have direct access to the bookmarks file. All bookmarks on mobile phones are managed by the Chrome app and synced with your Gmail account.
How do I recover deleted bookmarks?
If you deleted bookmarks recently, there might be a chance to recover them by using Chrome’s sync feature, which can restore the old bookmarks from your Google Account.
Can I access Chrome bookmarks on a shared computer?
Yes, if you are logged in with the same Google Account and have enabled the Sync feature, you can access your bookmarks from any device.
How can I ensure my bookmarks are securely backed up?
Regularly copy the bookmarks file and store it in your cloud storage or external drive.
Conclusion
The Google Chrome bookmarks location is essential for managing your saved sites. By knowing the Chrome bookmarks file location, you can perform backup and transfer operations. Whether you are using macOS, Windows, or Linux, by following our guide you can easily locate the Chrome browser bookmarks location. We recommended checking and saving a backup of the bookmark file regularly in a safe location like an external drive or cloud storage.
Final words:
If you find this guide helpful, consider sharing it on social media or with someone who might benefit from this information. Knowing where your bookmarks are stored allows you to manage them more efficiently so that you never lose track of your favorite websites.
Have you ever struggled to find your Chrome bookmarks location? Do you have any additional tips or tricks for managing bookmarks across different operating systems? Leave a comment below and share your experiences or questions.