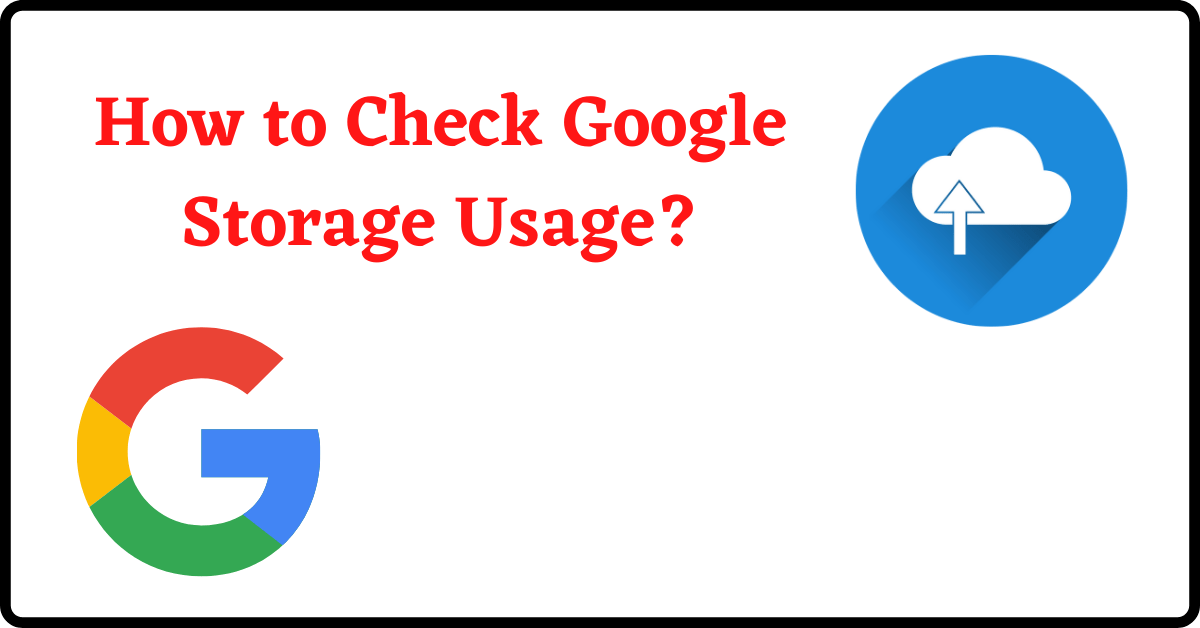Last Updated on October 26, 2021 by Tech Queries Team
A guide on How to Check Google Storage Usage for Photos, GDrive, & Gmail.
Google offers one of the Best Cloud Storage services. When you start using one of its services like Gmail, Google Drive, Google Photos, etc, you are actually using its Cloud Storage. Moreover, Google offers 15 GB of Free Cloud Storage for its users. However, Google uses this storage for all its services.
So, whether you backup/store data in Drive or Photos in Google Photos, all of them are consuming space in Google Cloud Storage. Hence, you need to check and delete unnecessary files in the storage from time to time.
But, many people are not aware of how to check Google Storage Usage. Therefore, we have provided a guide so that you can check how much space had been used in the Cloud Storage. Moreover, we will also guide you on how to check Google Photos storage, Gmail storage, and Drive storage individually.
Table of Contents
How to Check Google Storage Usage?
As all the services on Google are connected with each other, you can check the Storage Status from any of their services. Follow the below guides.
Check Google Storage Usage through Google One:
Google One is the best service to track and manage stored data.
- Log into your Google account, and you can see the Google Apps icon beside your profile pic.
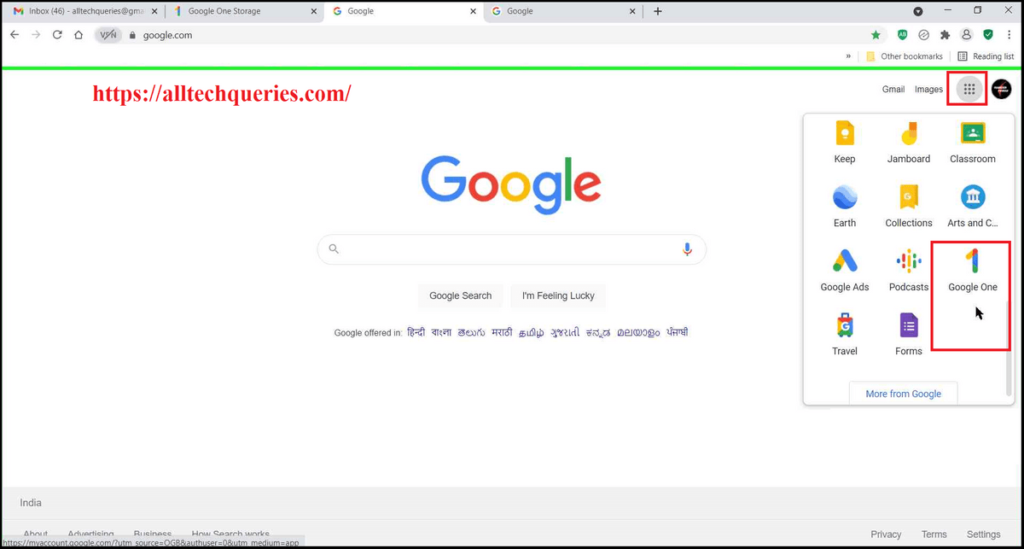
- Click on it and find the Google One service. You can also go directly by using the website address one.google.com
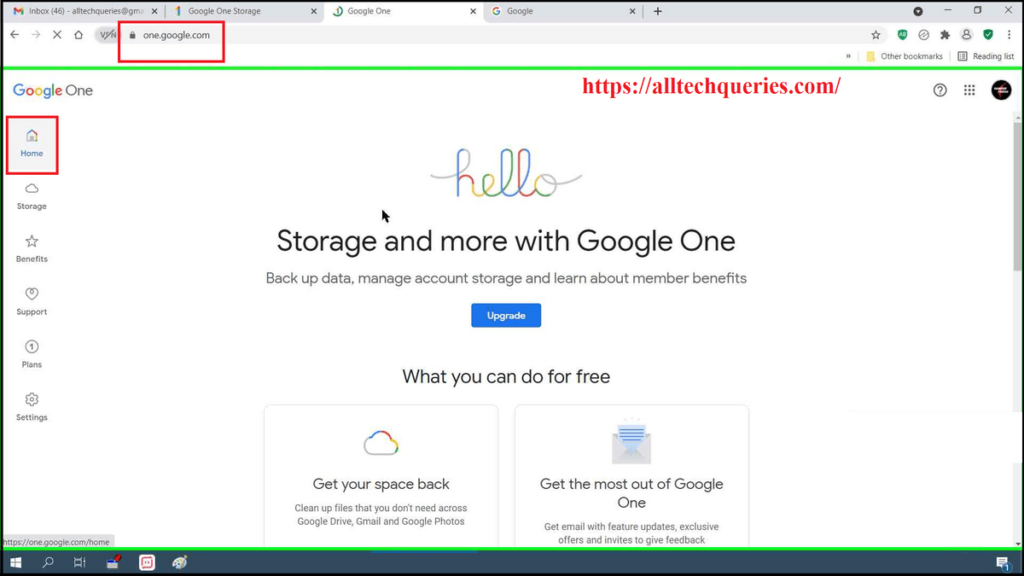
- Once you see the Google One Homepage, click on the Storage menu on the left.
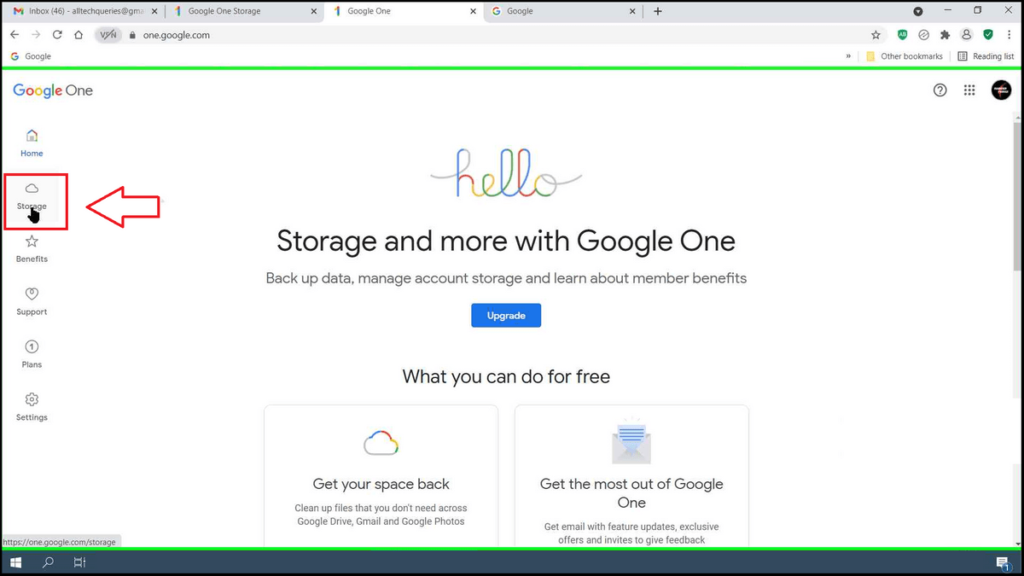
- Here, you can see how much data was used by G Drive, Gmail, and G Photos, as well as the Total data and Free Data.
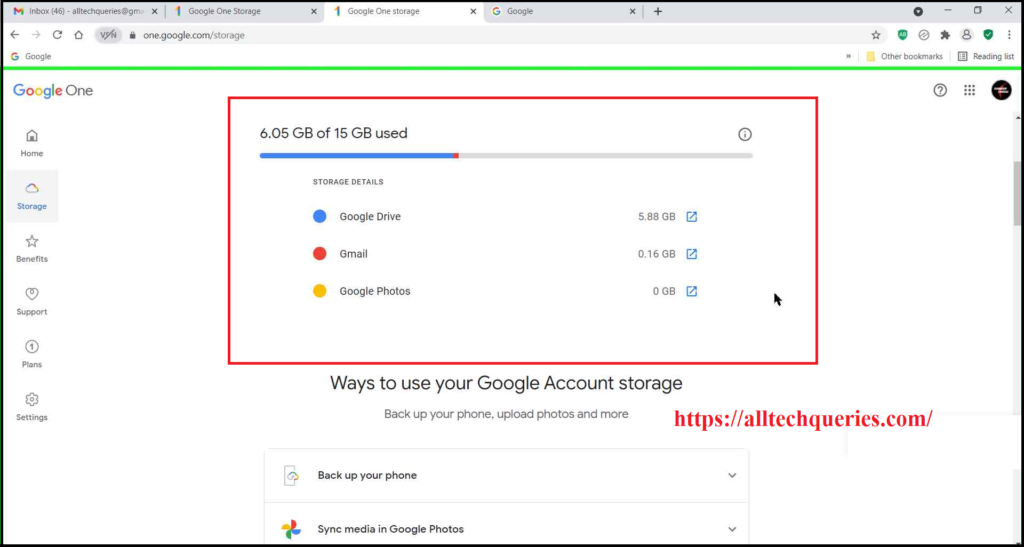
- If you are out of space, you can either delete unnecessary files or purchase an upgrade by clicking on the Get More Storage button.
- You can choose to purchase 100 GB, 200 GB, or 2 TB according to your needs as the price varies.
Check Google Storage Usage through Gmail
- After you open Gmail, scroll down to the bottom.
- As you can see in the image, Google shows the used space and free space.
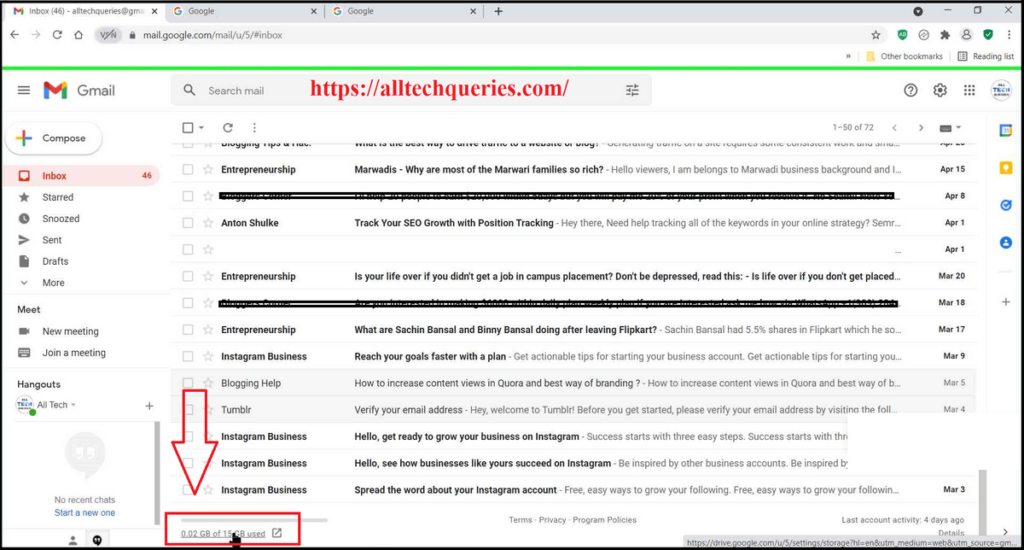
- Click on it, and Google will redirect you to the Google One service page.
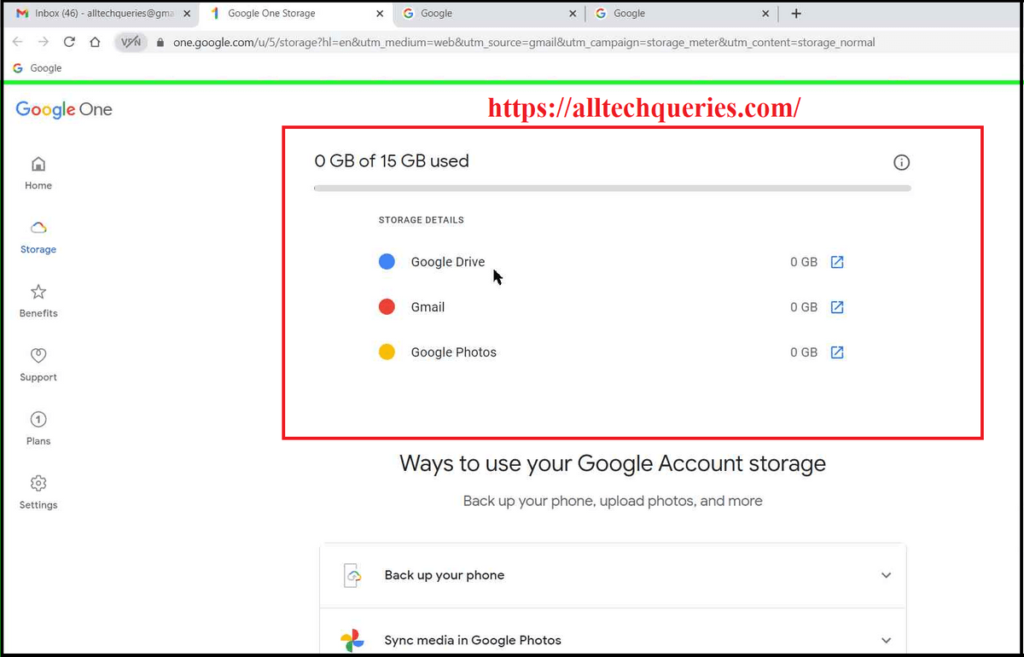
Check Google Storage Usage through GDrive
- Once you log into your Google Account, click on the apps menu and choose Drive.
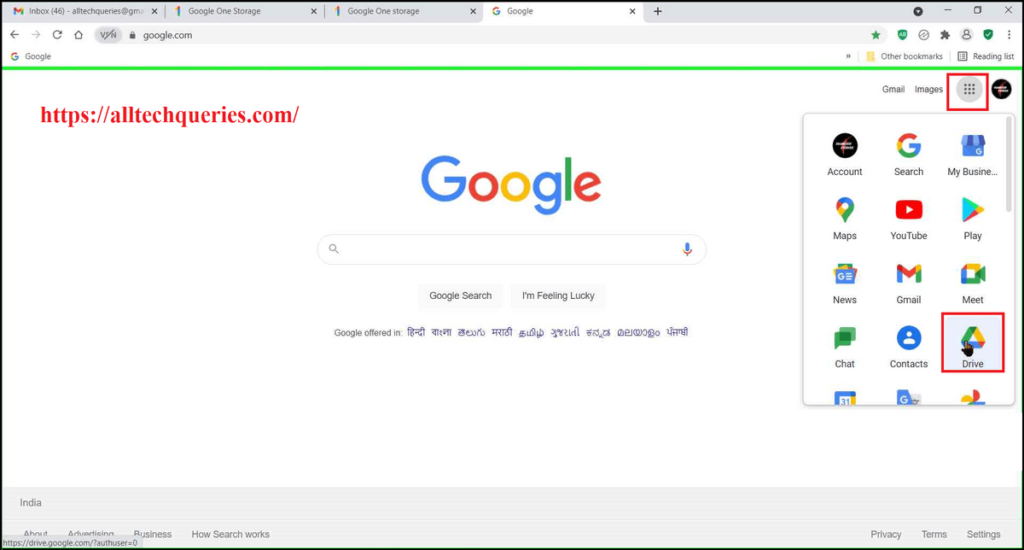
- On the bottom of the left menu, you can see Google Storage. If you click on the Buy Storage button, it will take you to the Google One homepage, where you can see the storage, manage storage, and extend storage.
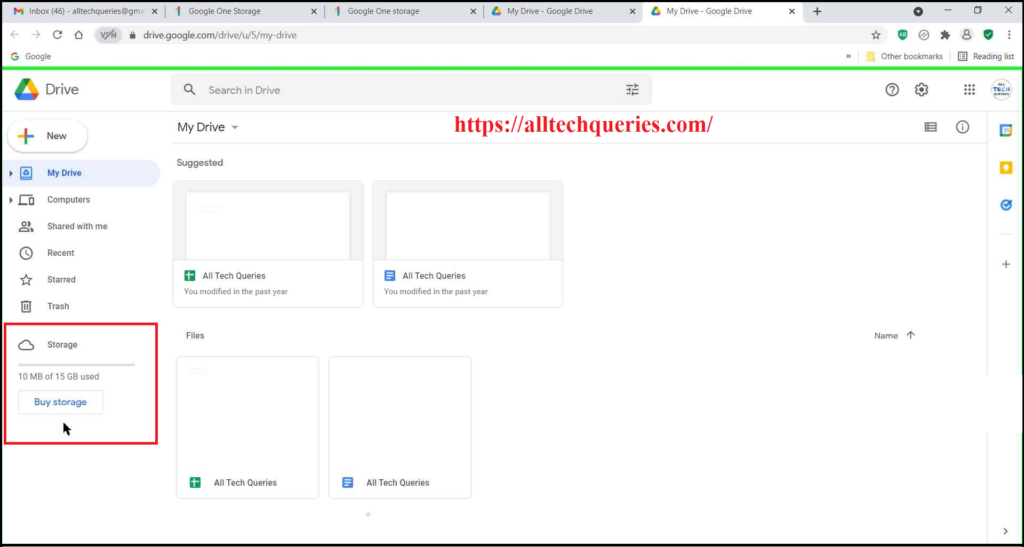
Conclusion:
After you Check Google Storage Usage, you can use the Google One service to manage and delete unnecessary files as well. Moreover, if you want more storage, you can buy premium plans and increase storage up to 100 GB, 200 GB, or 2 TB.