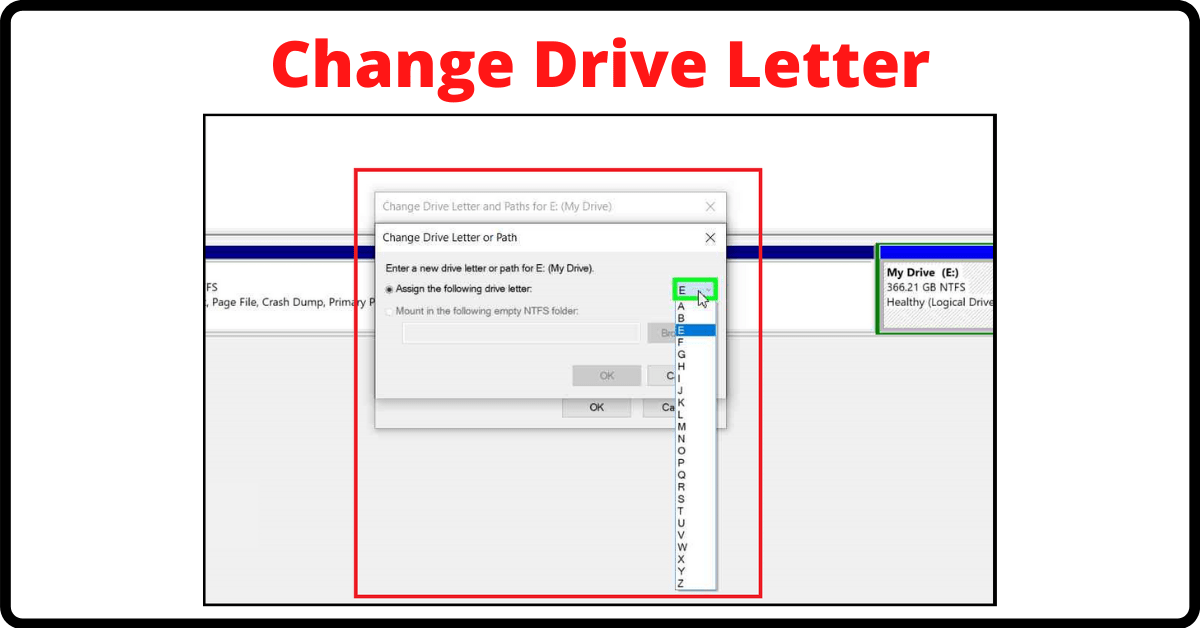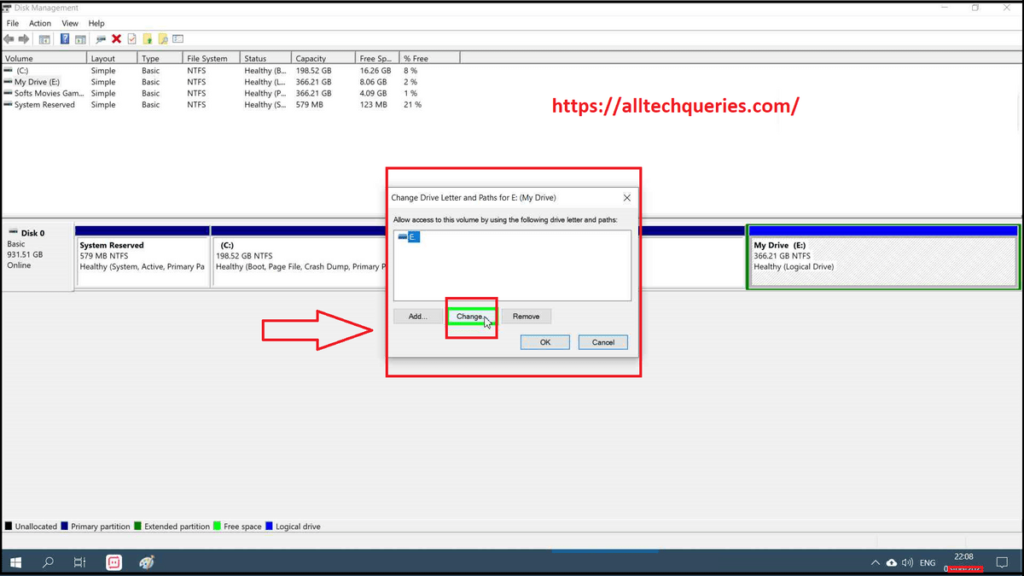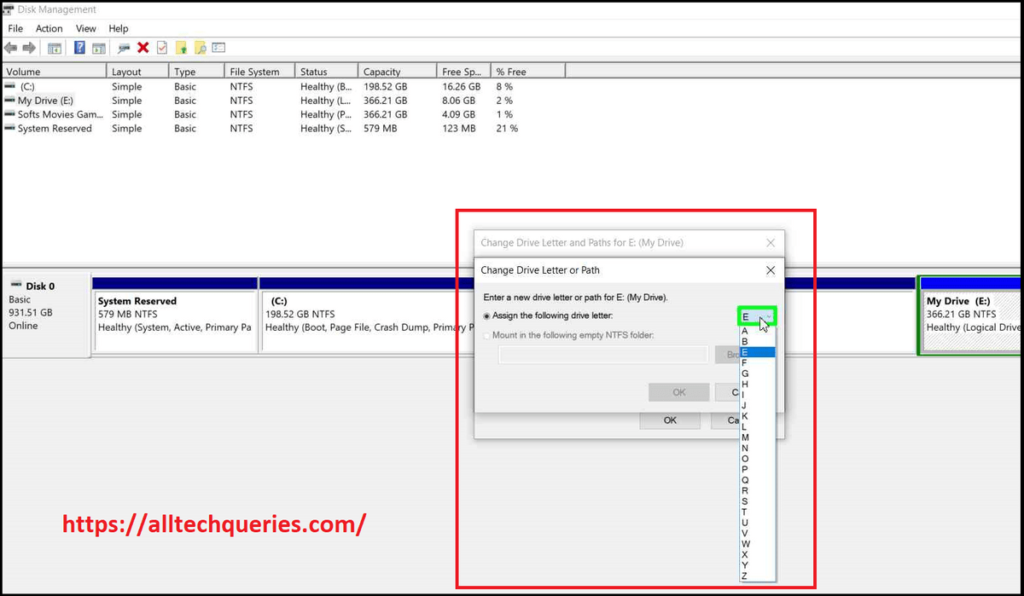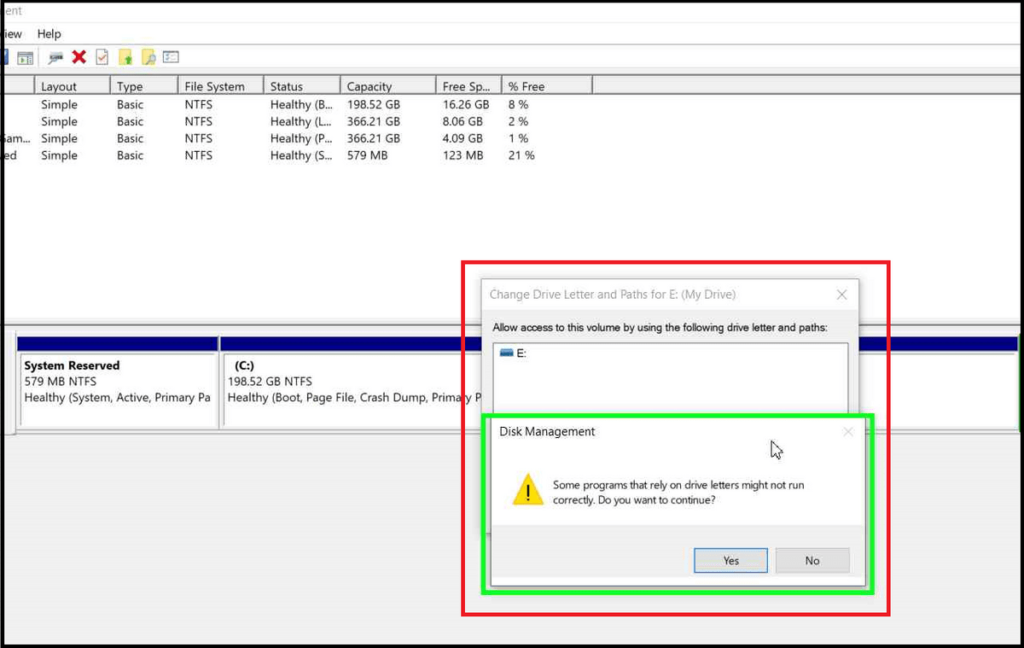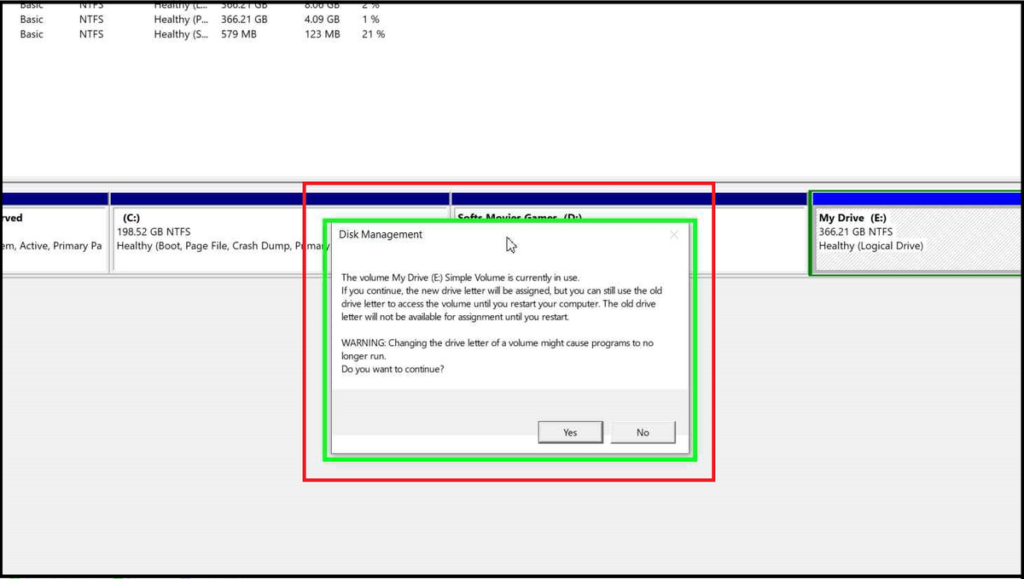Last Updated on December 4, 2021 by Tech Queries Team
Some users like to customize and manage Windows as per their convenience. When you add an additional hard disk or an external drive to your PC, the computer assigns the drive letter automatically. But, there is an option to change drive letter in Windows 10. And, this tutorial will help you do it in a few steps.
You might also be interested in checking out this tutorial on How to Merge Partitions on Windows 10.
Table of Contents
Change Drive Letter in Windows 10:
- Search and click on create and format hard disk partitions in the Windows Search bar.
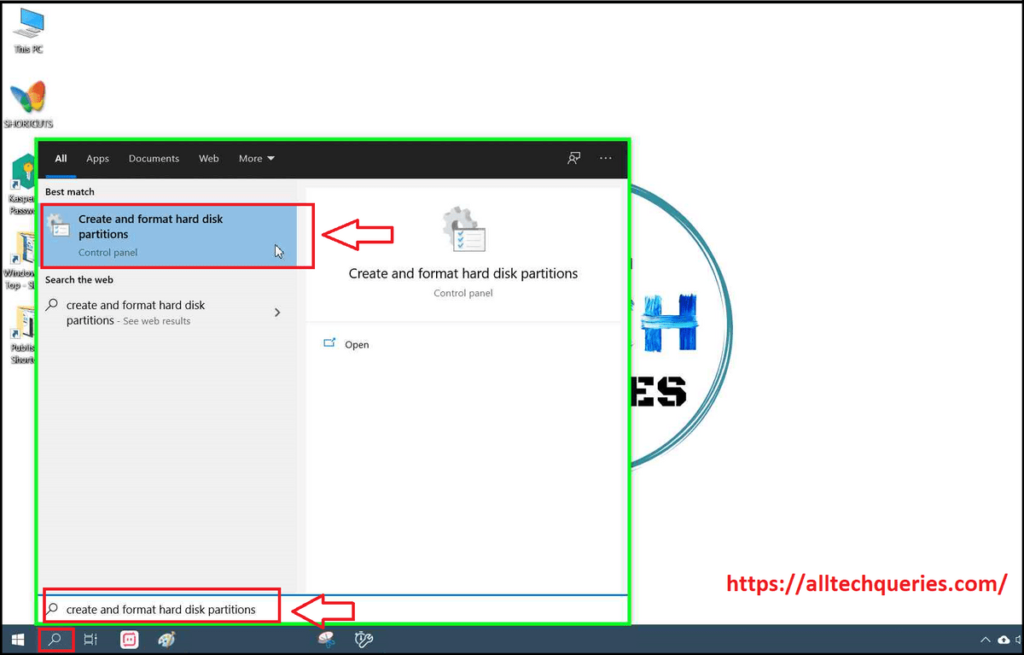
- It will open up the Disk Management window.
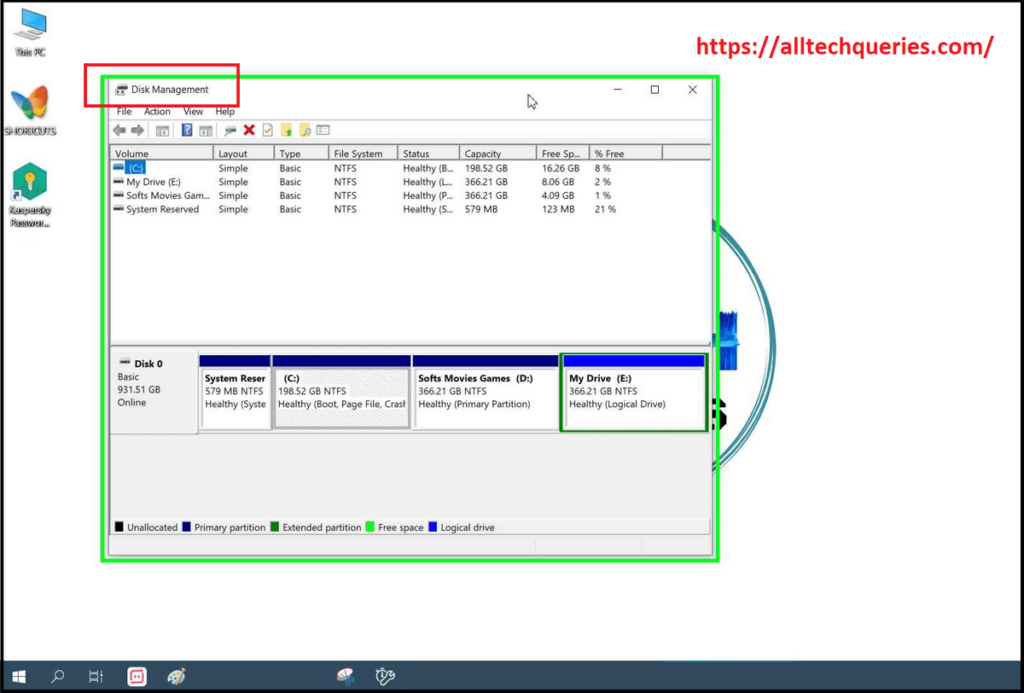
- Here you can see the drives and partitions as shown in the picture.
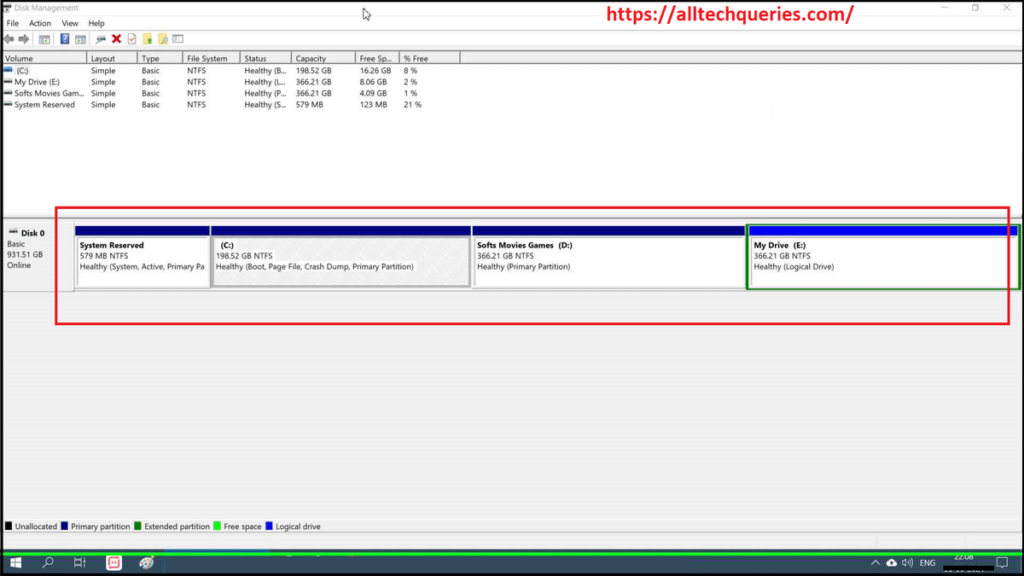
- Right-click on the partition and select the option change drive letter and paths.
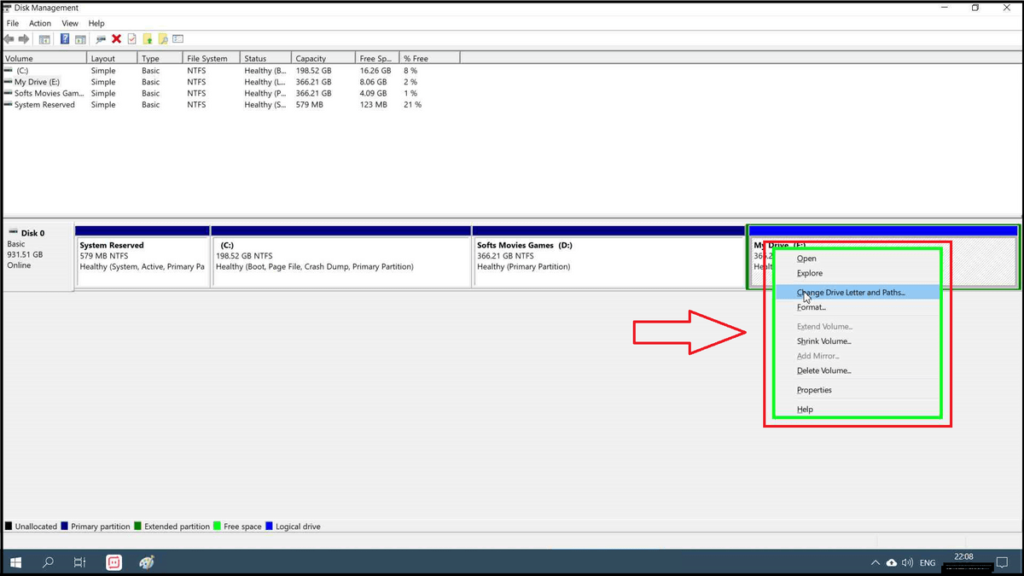
- Now, click on the Change button, and select a drive letter from the drop-down menu. Note that, you cannot assign the letter which is already assigned. If you want to change the drive letter to D, and there is already a drive with the letter D, then change the other drive letter to m, p, x or any other letter, anr finally assign the drive letters one by one as per your convenience.
- Now click on OK twice.
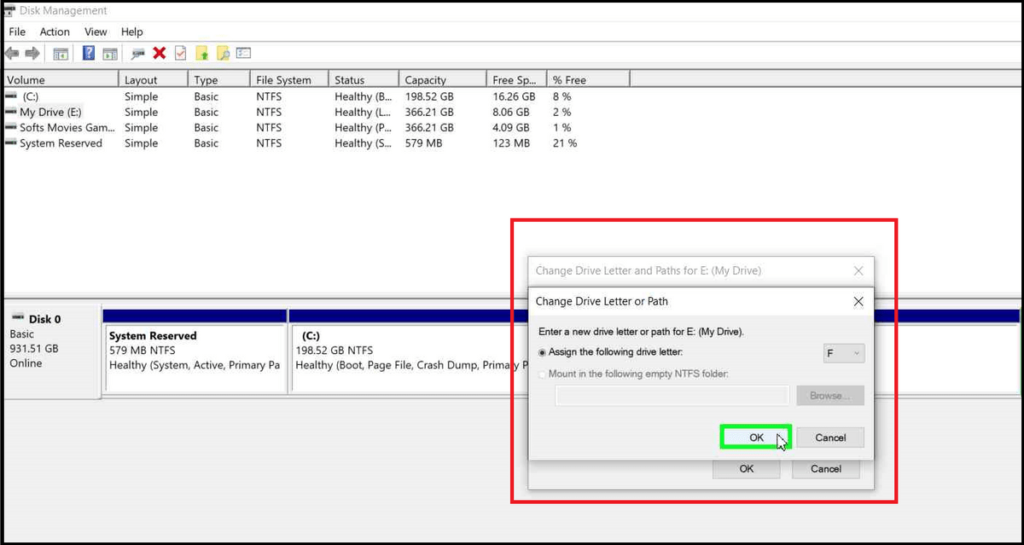
- You can see the drive letter changed. If you don’t see any changes, try to refresh or restart the computer.
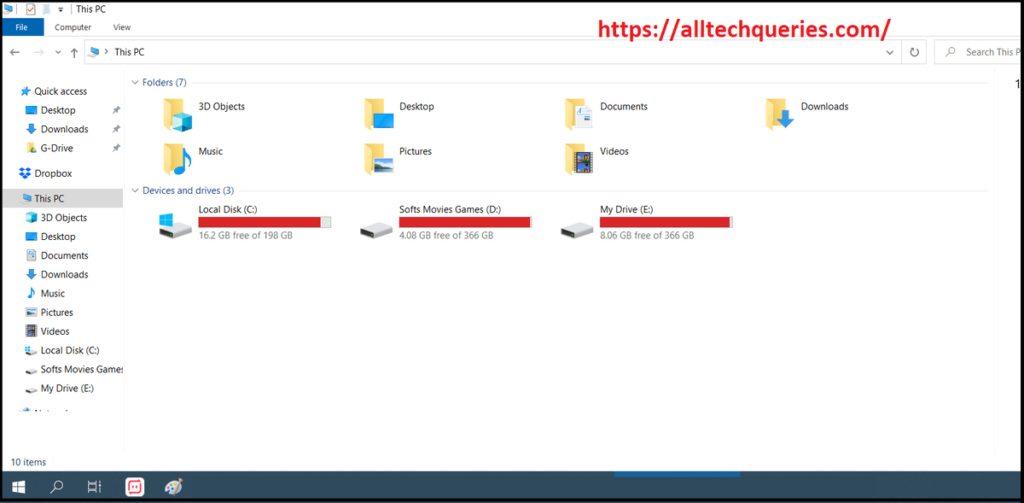
Possible Errors while changing the drive letter:
Sometimes you might face error messages from Windows. It causes when any program or file in the drive is in use or running in the background. So, in such a case, we suggest you restart the PC before changing the drive letter as well. However, you can click on the continue and OK buttons, as there won’t be any major issues. Moreover, we suggest you to not change the drive letter for C:\ Drive, as it may stop some background-running programs and cause errors.
Disk Management is an advanced and powerful tool that not only lets you change drive letters, but also lets you shrink, extent, and delete the volume/partition.
For example, if you have a drive with music and movies, you can change the drive letter to M, the drive partition with Games to G, and for external drives, you can change the drive letter to X, Y, or Z.
Also, check out How to Change Computer Name on Windows 10.