Last Updated on July 2, 2024 by Tech Queries Team
If you’ve recently purchased a new Windows PC, or Upgraded the OS on your Old PC, you might notice that the “This PC” or “My Computer” icon is missing from your desktop. You may be wondering how to add This PC to desktop. Don’t worry—Windows 10 hides the ‘This PC’ icon by default. And we will guide you on how to show it.
Desktop Shortcuts are added for our convenience, as we can quickly access it and boost our productivity. ‘This PC’ icon is one such crucial shortcut that provides direct access to your system drives, folders, and files.
It’s true that navigating Windows 10 settings can be a bit tricky, especially for non-techies. Therefore, many users may find it difficult to find the settings. In this guide, we’ll walk you through simple, step-by-step instructions on how to show this PC on desktop on Windows 10 and Windows 11, along with other icons like Network, Control Panel, and Recycle Bin.
You can also explore this article, where we show how to customize desktop icons to make them look more attractive and appealing.
Table of Contents
How to Add This PC to Desktop in Windows 10/11:
Here are a few steps with Images that will help you show my computer on desktop. Although there are several ways to open the desktop icon settings window, this is the easiest and fastest way.
You can also check out How to Change Computer Name on Windows.
We have also added a video for your convenience. So, you can either read the article or watch the video below.
- As you can see in this picture, the “This PC” icon is missing on the Desktop.
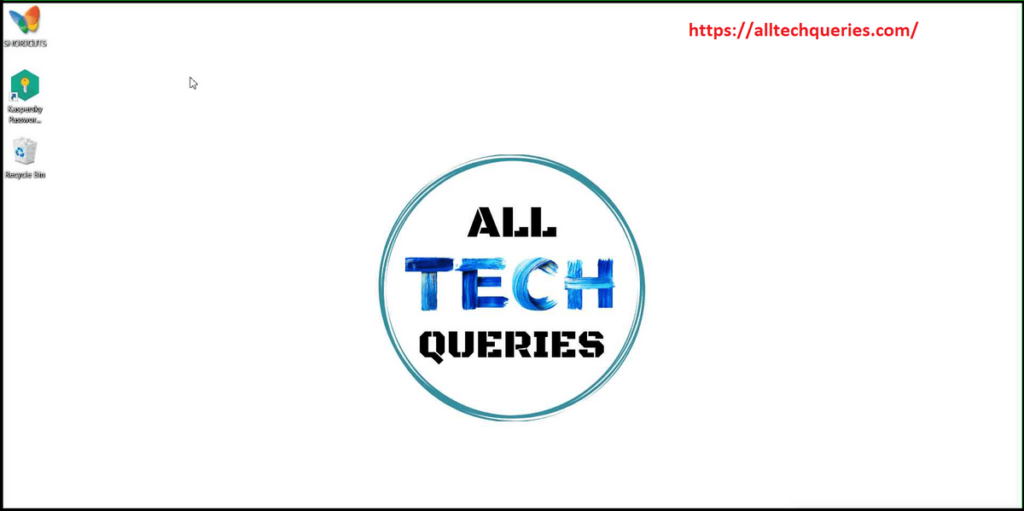
- So, first, you need to right-click on the Desktop and select the Personalize option.
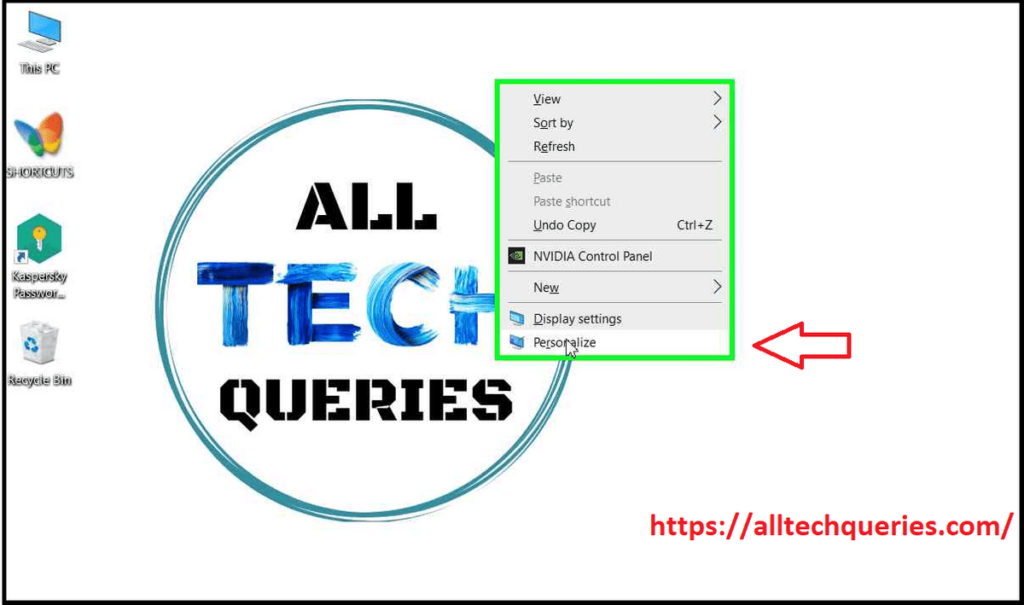
- Now, on the left side, you can see several sub-menus, in which you have to click on the Themes menu.
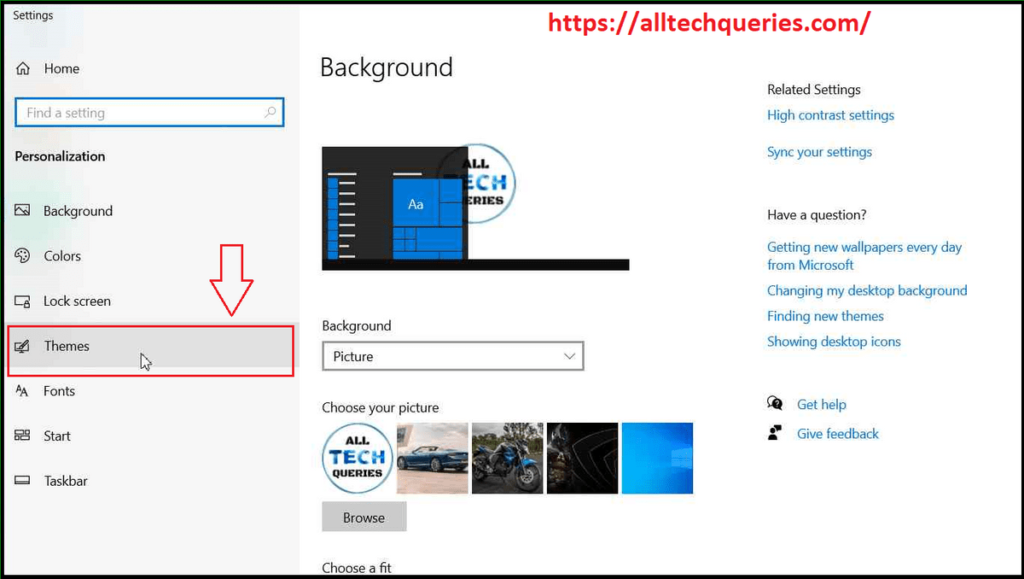
- Next, focus on the right sidebar, where you can see the “Desktop icon settings” option.
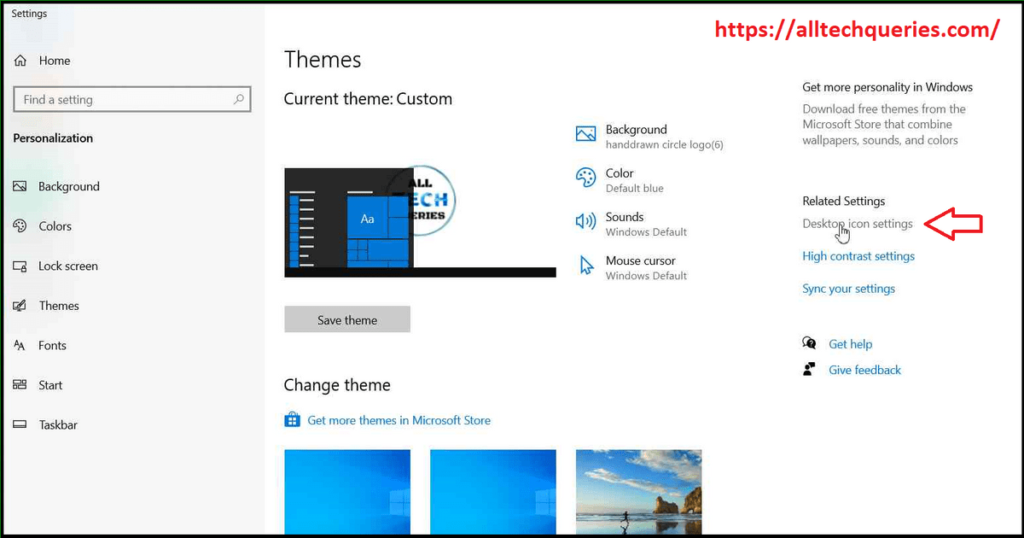
- Click on it, and you can see a small “Desktop Icon Setting” window appearing. Here, the Computer option is unchecked. Therefore, you are not able to see the icon on the Desktop.
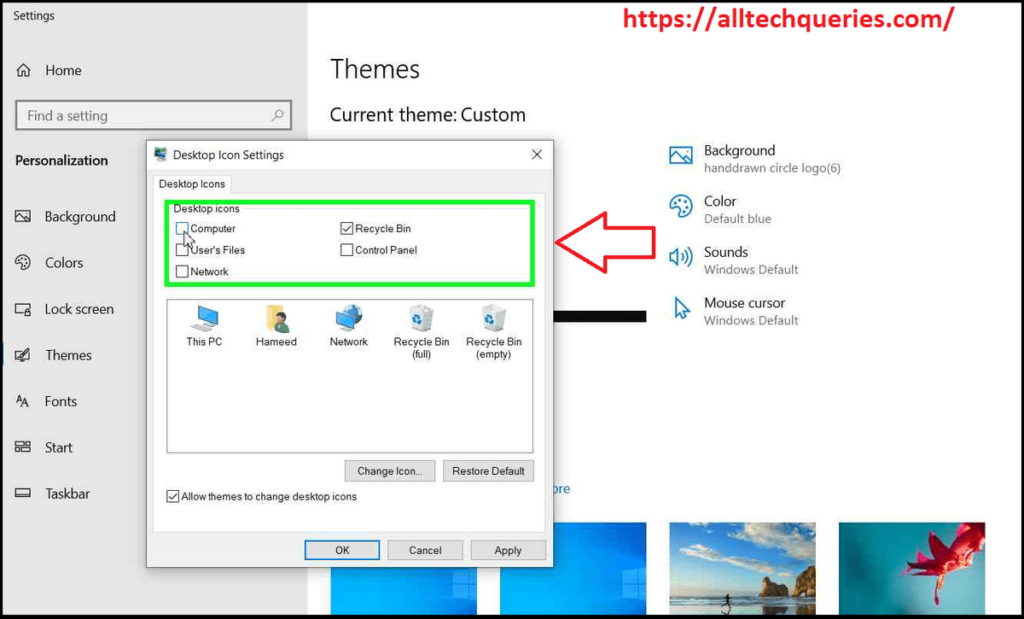
- Check the Computer box to add This PC to Desktop.
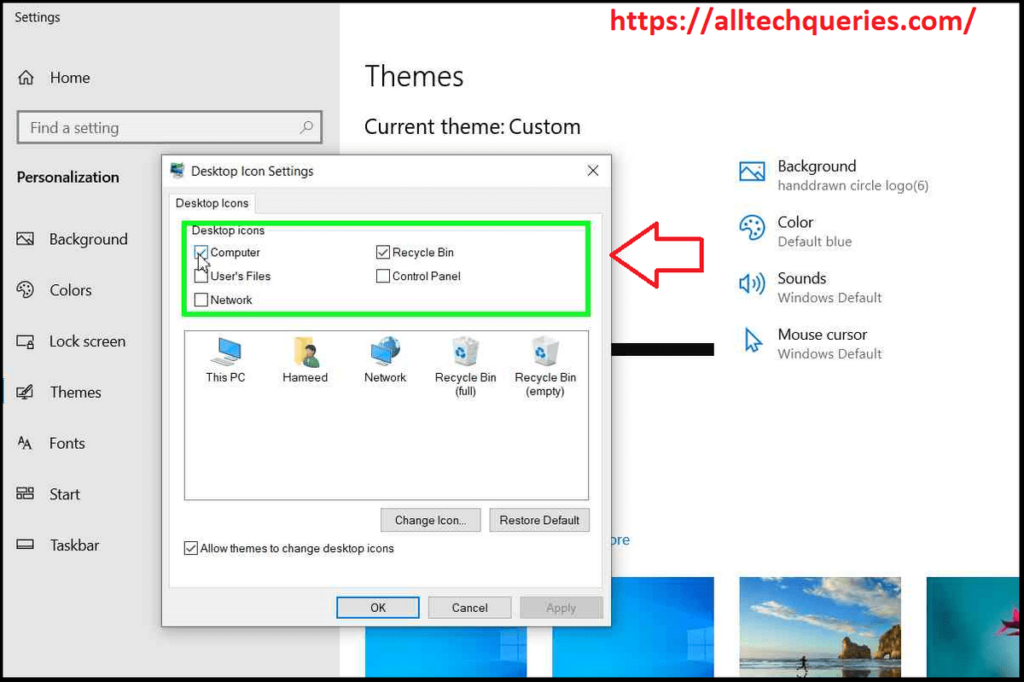
- Similarly, you can also choose to show or hide other desktop icons like Recycle Bin, User’s Files, Network, and Control Panel.
- Finally, after selecting the required desktop icons, click on Apply then the OK button.
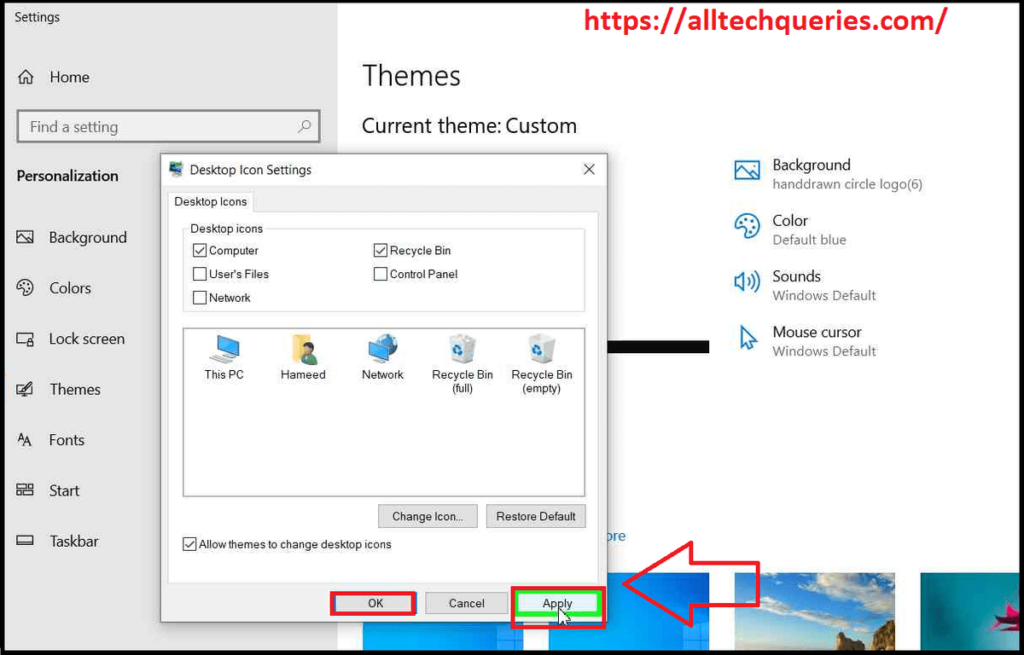
- Now, close/minimize the other windows, and you can see This PC icon on the Desktop.
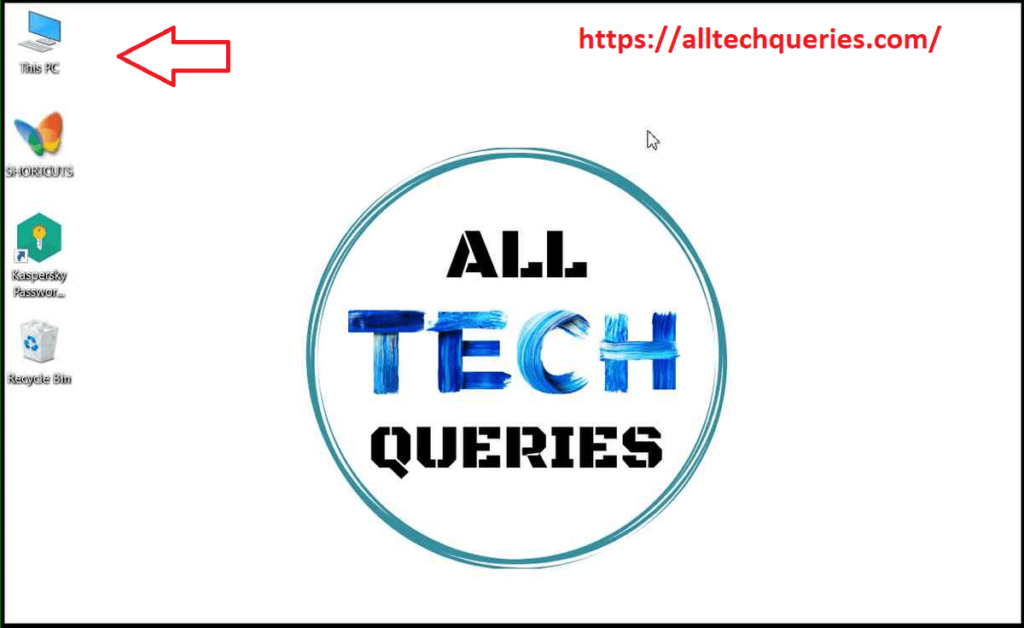
We hope you have learned How to add this PC to Desktop. Despite that, if you are still unable to see any icons on the Desktop, follow the below-given steps.
Show/Hide Desktop Icons:
- If you are unable to see any icons on the Desktop, right-click on the Desktop, and hover over the View option.
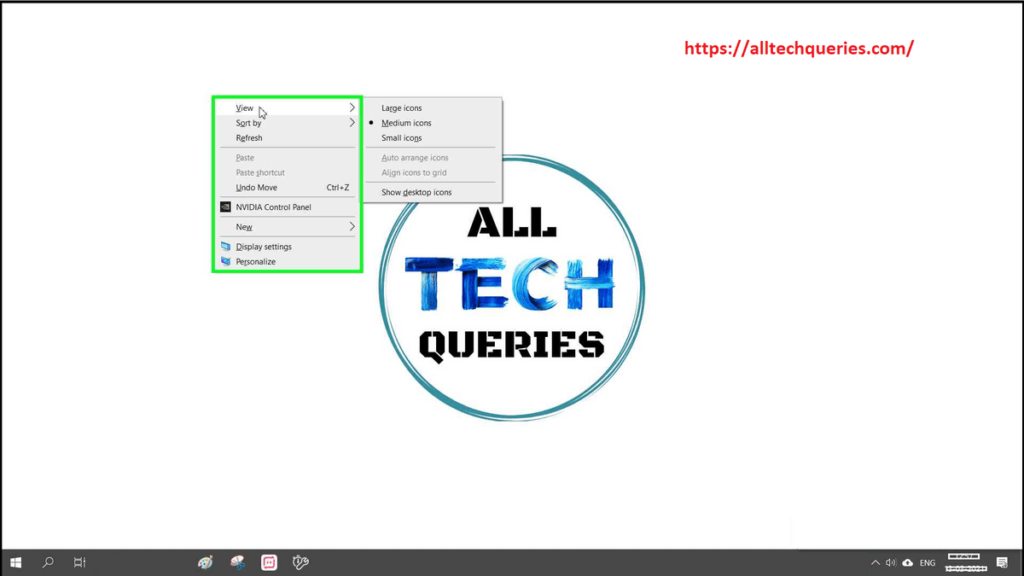
- You can see a sub-menu appear that has Show Desktop Icon at the end. You need to click the option to show desktop icons. Similarly, you can uncheck it to hide desktop icons.
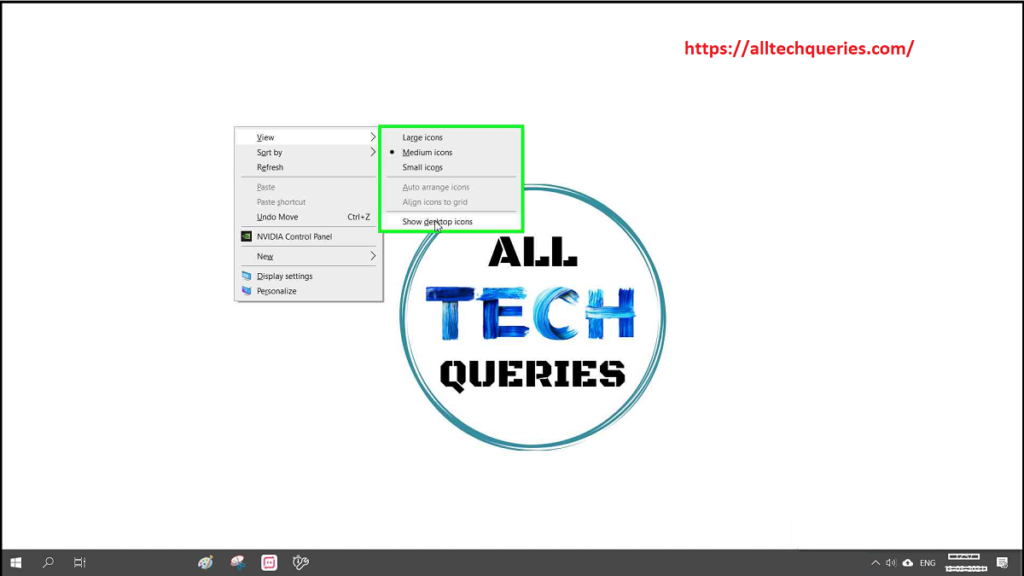
- As you can see, all the icons have appeared back on the desktop.
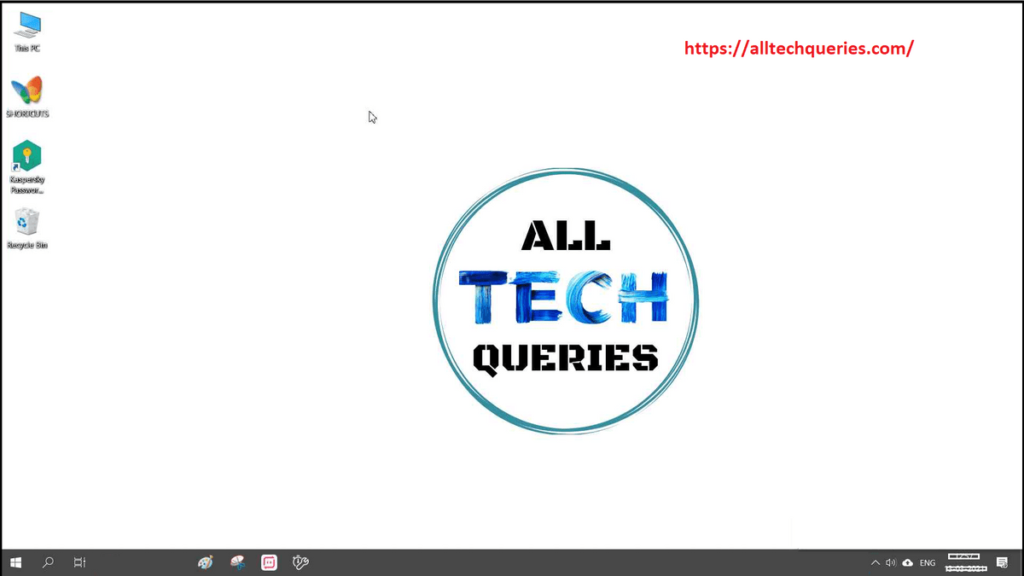
Conclusion:
Adding the ‘This PC’ icon to your desktop can significantly improve your navigation and file management experience on Windows PC. While Windows 10/11 hides the ‘This PC’ icon by default, it is possible to show it by using Windows Settings.
Following the simple steps outlined in this guide will help you easily show this pc on desktop, along with other useful icons like Network, Control Panel, and Recycle Bin.
We hope this tutorial was clear and straightforward for you. Be sure to check out our other article on ‘How To’ tutorials and Tech Info. Don’t hesitate to share your thoughts or any questions in the comments below. Also, Feel free to share this article with your friends to show them How to add this PC to Desktop in a few simple steps.

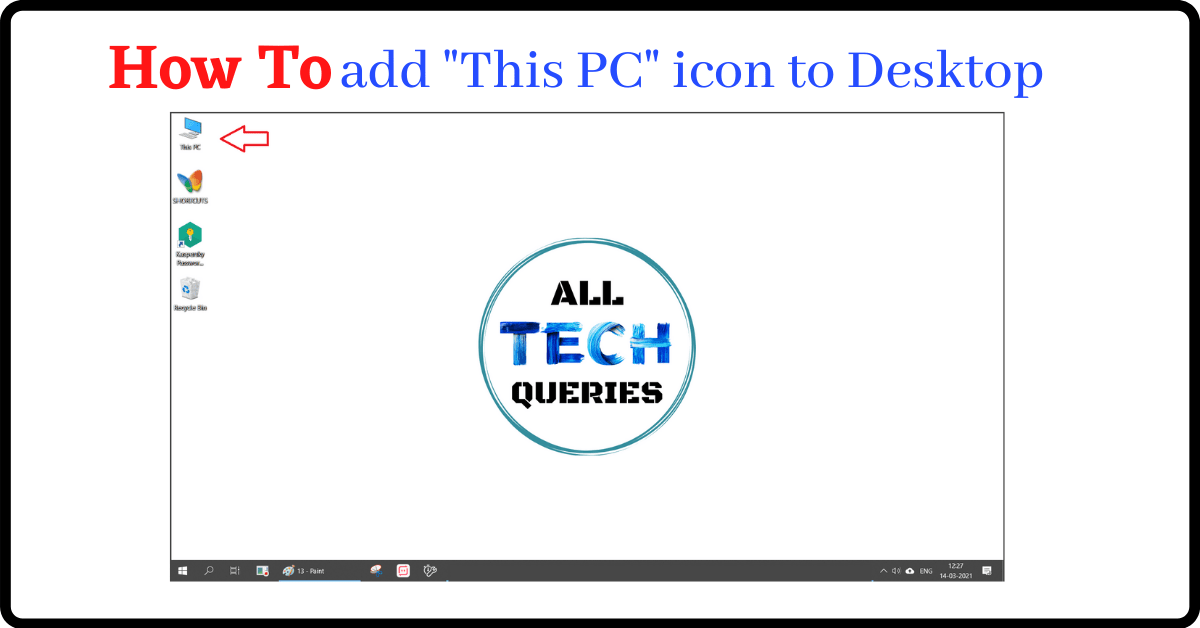
1 thought on “How to Add This PC to Desktop in Windows 10/11: An Step-by-Step Guide”